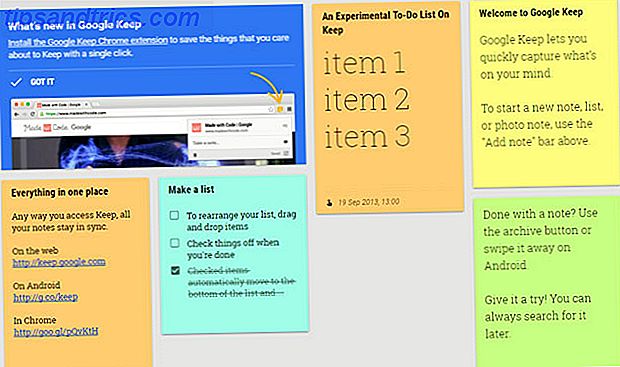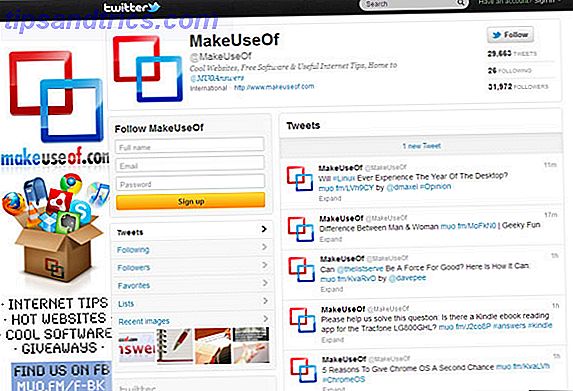Teknik är en underbar sak. Det har öppnat många kreativa aktiviteter som tidigare endast var för ett privilegierat fåtal. En sak som inte är så bra är den mängd terminologi som följer med den.
Photoshop är ett av de mest respekterade redigeringsverktygen för fotografier av en anledning: det är briljant. Det kommer emellertid med en brant inlärningskurva, särskilt med terminologi. Oroa dig inte, vi är här för att hjälpa dig att sortera dina blandningsmetoder från dina lager masker och RAW-filer.
1. Blandningsläge
Inställning av blandningsläge styr hur bilden som du arbetar på påverkas av färg- eller redigeringsverktyget. Basfärgen är färgen i originalbilden. Den färg som du vill applicera på din bild är blandningsfärgen . När en blandningsläge har valts och redigeringen tillämpas, så kallad resultatet färg .

2. Borstverktyg
En av Photoshops mest älskade funktioner har förmågan att behandla ett foto som om det var en konstverk. Borstverktyget är närmaste digitala motsvarighet till att använda en pensel. En av dess stora fördelar gentemot sina fysiska syskon är möjligheten att ändra spetsformen, diameteren och hårdheten nästan omedelbart.
3. Klonstämpelverktyg
Med hjälp av Clone Stamp-verktyget kan du måla en del av ditt foto över en annan. Detta används mest för att duplicera eller ta bort objekt. Det liknar helande verktyget förutom att det kopierar färg och textur, istället för att blanda dem.
4. Kurvor
Kurvkommandot är förmodligen ett av de bästa sätten att göra tonjusteringar av dina bilder. Kurvorna är baserade på histogrammet och låter dig ljusa, mörka, lägga till kontrast och justera färgerna ens från en panel.
5. Dodge och Burn Tools
Dodge och Burn-verktygen bygger på en traditionell mörkrumsteknik som fotografer skulle använda för att reglera exponeringen på vissa delar av bilden. Dodge-verktyget låter dig lätta ett område, medan Burn-verktyget mörknar. Genom att ange exponeringen för mellantoner, skuggor eller höjdpunkter kan du airbrush för att tillämpa ändringen eller dra och välj ett område.
6. Eyedropper Tool
Photoshop använder förgrundsfärg för att måla och fylla områden och bakgrundsfärg för att göra gradientfyllningar. Standardförgrundsfärgen är svart, medan standardbakgrunden är vit. Du kan ändra dessa till en färg du väljer med hjälp av Eyedropper- verktyget. Välj Eyedropper, klicka på en färg i bilden och den automatiska förgrundsfärgen ändras. Om du Alt + Click i Windows, eller Alternativ + Klicka på Mac, kan du välja den nya bakgrundsfärgen.
7. Fjäder
Feathering är termen som Adobe använder för att skapa mjuka kanter. Med hjälp av fjädring kan du antingen justera hårda kanter, blanda bilder eller göra ett visst objektutseende.
8. Histogram
Ett histogram är ett diagram som representerar tonvärdena i ditt foto eller bild. Genom att tolka grafen kan du bestämma mängden skuggor, midtoner och höjdpunkter. Histogrammet berättar inte om var dessa toner finns i bilden eftersom allt det gör räknas det totala antalet pixlar för varje ton. Med hjälp av histogrammet kan du snabbt bedöma huruvida bilden är korrekt exponerad. 5 Enkla sätt att lätta upp mörka foton med unexponerade foton i Photoshop 5 enkla sätt att lätta upp mörka foton med unexponerade foton i Photoshop Vi fotar alla underexponerade bilder från tid till annan. Om du fotograferar i svagt ljus eller i hög kontrast kan det vara oundvikligt. Lyckligtvis är det enkelt att fixa i Photoshop. Läs mer och har lämplig nivå av kontrast.
9. Historikpanel
En av de viktigaste funktionerna i en bildredigerare är möjligheten att ångra det du just gjorde. Oavsett om du gjorde ett misstag eller bara ville prova ett annat tillvägagångssätt eller en teknik, ger historikpanelen en kronologisk lista över de ändringar du har gjort. Att ha möjlighet att ångra ändringar som du just gjort gör att du är mer benägen att experimentera. Det sparar också timmar av hjärtesorg om något går fel. Standardnumret för stater som du kan göra visas i historikpanelen är 20, men du kan enkelt ändra det på Photoshop-menyn.
10. Lager
När du öppnar en bild i Photoshop är den tilldelad som ett bakgrundslag. Du kan sedan stapla flera transparenta lager 3 Photoshop Layer Management Tips för nybörjare 3 Photoshop Layer Management Tips för nybörjare Korrekt lager arbetsflöde är en av de mest effektiva hemligheterna till Photoshop produktivitet. Här är tre grundläggande tips som du ska använda oavsett vem du är eller vad du gör. Läs mer ovanpå bakgrundsskiktet. Detta gör att du kan göra ändringar i bilden utan att faktiskt redigera själva bilden. Du kan använda den för att sammanställa två bilder tillsammans, lägga till text eller till och med lägga till effekter.
11. Skiktmasker
Lager kan du stapla flera effekter, bilder och justeringar ovanpå det ursprungliga bakgrundsskiktet. Om du vill ändra transparensen i ett lager kan du enkelt göra det med hjälp av Opacity-alternativet. Men det justerar transparensen för hela skiktet. Om du vill ha sammansatta två bilder kan du använda en lagermask som effektivt låter dig dölja delar av ett lager.
12. Magic Wand Tool
Magic Wand-verktyget är en stor tidsbesparare när du vill ta bort ett konsekvent färgat område som en bakgrund. Magic Wand väljer automatiskt ett område av samma färg utan att behöva spåra konturen. Du kan även ange färgområdet - känd som tolerans - i förhållande till den färg du valt.
13. Metadata
Metadata beskrivs bäst som information om information Metadata - Informationen om dina uppgifter Metadata - Informationen om din information Läs mer. När det gäller digitala bilder är metadata inte själva bilden utan snarare information om den. Detta inkluderar saker som geolocation, datum och tid, exponering, kameramodell och ISO. Eftersom metadata ofta kan avslöja långt mer än du kanske inser, är det en bra idé att ta bort alla innan du laddar upp till internet. 3 sätt att ta bort EXIF MetaData från foton (och varför du kanske vill) 3 sätt att ta bort EXIF-metadata från foton ( Och varför skulle du vilja) Vet du att de flesta kameror bäddar in dold information, kallad metadata, till alla bilder som tagits? Och när du delar bilderna, säger du att de laddas upp till ett socialt nätverk, stannar den dolda informationen ofta inbäddad? Läs mer .
14. Patchverktyg
Patchverktyget är ett av de enklaste sätten att ta bort områden i din bild 3 Tekniker för att använda ögonmanipuleringseffekter i Photoshop 3 Tekniker för att använda ögonmanipuleringseffekter i Photoshop En av de svåraste aspekterna av en bild, både för att fånga på ett foto och att rätta till små fläckar, är ögonen. Nedan finns tre relativt enkla sätt att röra upp ögonen på ... Läs mer utan att lämna ett gapande hål. Med hjälp av Patch-verktyget väljer du helt enkelt det område du vill ta bort. Då släpper du markeringen till en del av bilden som du vill byta ut med. Photoshop tar bort det ursprungliga området och använder högkvalitativ fjädring, blandar sömlöst den nya texturen i.
15. PSD-fil
Medan bildfiler finns i en mängd olika format, finns det väldigt få format för att spara en pågående bildredigering. Adobe insåg att det här kan vara ett problem eftersom du kanske inte vill skriva över originalet med en oavslutad redigering. För att lösa detta problem skapade de Photoshop Document (PSD). Precis som Microsofts filformat blev standard för alla kontorsdokument, lyckades Adobe samma med PSD. Lyckligtvis behöver du faktiskt inte använda Photoshop för att öppna en PSD De bästa sätten att öppna en PSD-fil utan Photoshop De bästa sätten att öppna en PSD-fil utan Photoshop Medan PNG, JPG och BMP kan öppnas i nästan varje bildredigerare, PSD behöver speciellt stöd. Om du inte vill betala för en Creative Cloud-prenumerationsplan finns det tillgängliga alternativ. Läs mer om du råkar hämta en.
16. RAW
Ett vanligt tema i nästan alla fotografier och guideböcker är att du ska skjuta dina bilder i RAW RAW-filer: Varför ska du använda dem för dina bilder RAW-filer: Varför ska du använda dem för dina bilder Nästan varje artikel med råd för människor som bara lär sig fotografi betonar en sak: skjut RAW-bilder. Därför är det bra råd. Läs mer . Trots att de flesta bilder så småningom visas som JPEG Hur man sparar bilder med hög kvalitet i Photoshop, förklaras Hur man sparar bilder med hög kvalitet i Photoshop, förklaras Hur svårt kan det vara att spara en bild? Visas, det är inte så intuitivt. Photoshop möjliggör en rad filformat och parametrar, alla med egna fördelar. Läs mer, skytte i formatet innebär att du förlorar de flesta digitala informationen på foton. RAW innehåller den okomprimerade, i stort sett oförändrade bilddata som kommer direkt från kamerans sensorer. Genom att skjuta i RAW begränsar du inte dina alternativ när det gäller bildredigering.
17. Mättnad
Mättnaden refererar till intensiteten hos färgen i en bild. En mättad bild är en som har alltför ljusa färger, medan en omättad bild är en där färgerna är för mörka. I Photoshop kan du använda inställningarna för färgton / mättnad för att ändra mättnad till en procentandel av originalet.
Hur många av dessa Photoshop-villkor visste du redan? Något som du hittade förvånande? Finns det något du tror vi missade? Låt oss veta i kommentarerna nedan!