
Om du redan har integrerat OneNote i ditt arbetsflöde, kan du använda dig av mallar med hjälp av mallar. För dem som ännu inte använder det finns det många skäl att försöka OneNote 10 unika sätt att använda Microsoft OneNote 10 Unika sätt att använda Microsoft OneNote OneNote är en av Microsofts mest undervärderade appar. Den är tillgänglig på nästan varje plattform och kan göra många knep du inte skulle förvänta dig från en anteckningsblock. Läs mer .
Nyckeln till bra notering är en grund som gör att du snabbt och effektivt kan ta ner den viktigaste informationen. Gör mina minuter: Hur man tar effektiva anteckningar under ett möte Gör protokollet: Hur man tar effektiva anteckningar under ett möte. en färdighet som få människor har perfekterat; det perfekta mötesminutet. Anteckningen över händelser sparar huvudvärk längre ner i raden. Så här tar du effektiva minuter i ett möte. Läs mer . Ibland gör en tom sida det bara bra, men det finns situationer där en välgjord mall kan smörja hjulen. Spendera tid att skapa en mall kan skörda stora belöningar på lång sikt, men även med hjälp av de färdiga mallar som ingår kan förbättra dina anteckningar.
Här är allt du behöver veta för att komma igång med mallar för att uppfylla din anteckningspotential i OneNote.
Använd en mall
För att använda en mall som en ny sida i OneNote, kontrollera först att du är i den korrekta delen av Notebook-datorn som du vill placera den nya sidan på. Välj sedan fliken Infoga i bandet och navigera till Sid > Sidmallar .

Du kommer att presenteras med flera olika kategorier av mallar som tjänar olika syften. Det finns tomma sidor som helt enkelt lägger till en nyans av färg eller ändrar pappersstorleken du jobbar med, samt mer detaljerade mallar för specifika användningsfall, som att göra-listor och skelett för föreläsningsanteckningar.
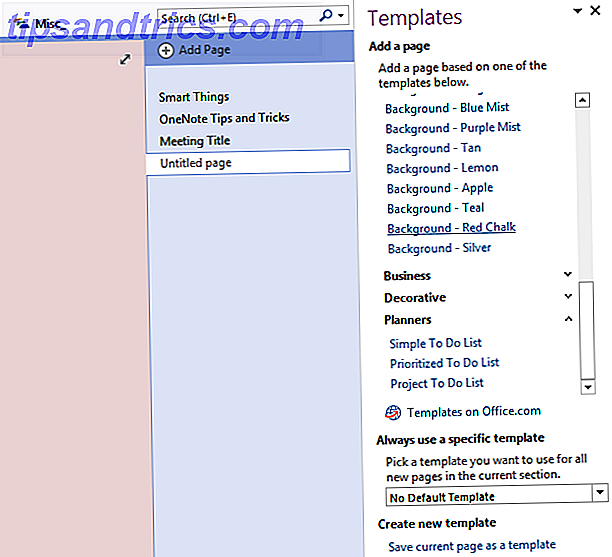
Notera fältet Använd alltid en specifik mall längst ner i fönstret Mallar . Om du vill använda en mall på varje ny sida som du gör i det nuvarande avsnittet i Notebook-datorn kan du spara lite arbete.
Redigering av mallar
Du kan hitta en mall som skulle fungera bättre med några av dina egna tweaks. Tack och lov, OneNote gör det väldigt lätt att anpassa mallar efter eget tycke. Öppna först mallen som du gillar och skapa en ny sida med den på plats.
I den här handboken ska jag ta med mallen Historik klassnoteringar och ändra den så att den är lite mer lämpad för utskrift. För att göra det måste jag ta bort bakgrunden för att minska på bläckkostnader och ändra pappersstorlek. För att bli av med bilden, högerklicka på den och avmarkera alternativet som läser Ange bild som bakgrund . Med det gjort kan du flytta och ta bort det som vanligt.
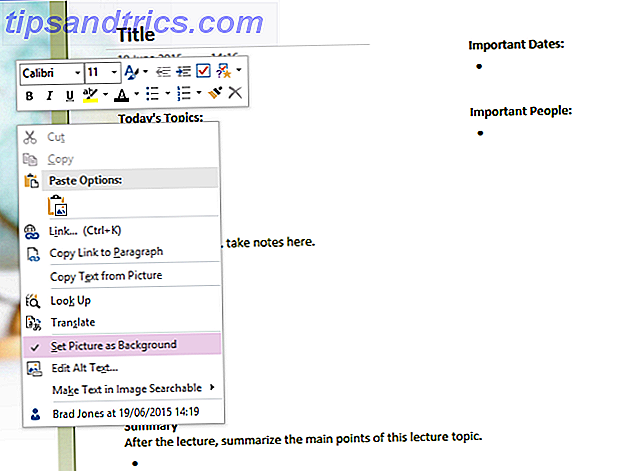
För att ändra pappersstorlek, navigera till fliken Visa via bandet. Välj Pappersstorlek i sidan Inställningar och du får presentera alternativ för att ändra både dess storlek och marginalerna. Om du planerar att skriva ut dina anteckningar vid ett senare tillfälle, kan du ändra dina layouter för att ändra detta innan du börjar skriva.
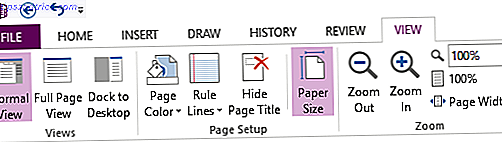
Slutligen öppnar du menyn Mallar som vi började med, om du redan har stängt den. I botten finns det möjlighet att spara aktuell sida som en mall . Klicka på detta och välj sedan ett förnuftigt namn för att spara det under när du blir ombedd att. Nu kan du välja din anpassade mall precis som du skulle göra någon annan.
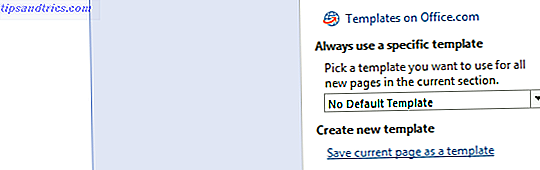
Skapa egna mallar
När du är bekväm med att använda och redigera befintliga mallar kan du börja skapa din egen från början. Grunderna är i stort sett desamma som att anpassa en befintlig mall, men tänker på förhand om exakt vad du vill ha din mall att utföra. Du kommer att vilja specialisera den mot en viss uppgift, men att göra dess design för specifika kan förhindra att den blir lika användbar som den kan vara.
Jag ska producera en mall som jag kan använda varje månad för att reflektera över mina MakeUseOf-artiklar och börja tänka på vad jag ska skriva nästa. Först behöver jag en blank duk som jag kan komma åt genom att välja en anteckningsbok som inte använder en mall och lägger till på en ny sida.
Det första jag gör är att lägga till ett MakeUseOf vattenstämpel och ändra standard sidfärg. För att infoga en bild, gå till fliken Infoga på bandet och välj det lämpliga alternativet i avsnittet Bilder . När det är placerat där du vill ha det, högerklicka på det och gör Ange bild eftersom bakgrunden är vald-det här förhindrar att du av misstag flyttar den runt när du använder mallen.
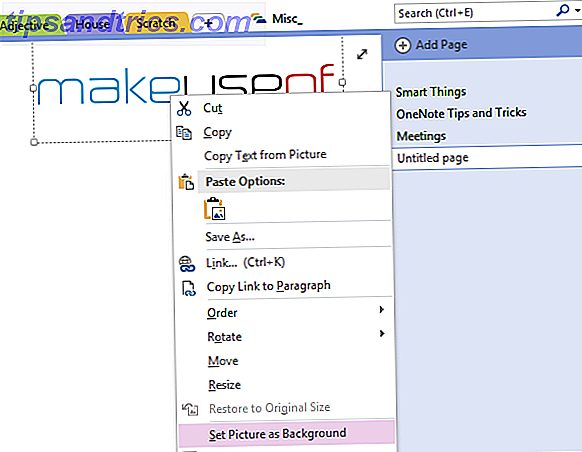
Om du vill ändra sidfärgen väljer du fliken Visa i bandet och använder nedrullningen Sidfärg i sidan Inställningar . Det här är också ett bra tillfälle att lägga till regelrubriker eller rutnätlinjer och justera pappersstorleken du vill arbeta med.
Nu är det dags att börja strukturera din mall för de anteckningar du kommer att göra i den. Detta kommer att variera beroende på användningen, men den allmänna tanken är att bygga en grund som säkerställer att det enda du behöver lägga till i mallen är dina anteckningar. För mina behov betyder det att gå igenom och göra sektioner som kommer att rymma vad jag kanske vill skriva.
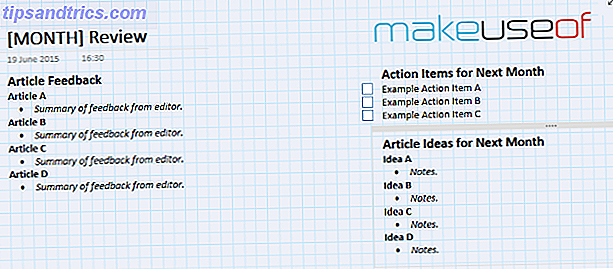
Som du kan se har jag delat upp sidan i förnuftiga avsnitt. Jag har också använt kursiv och fet stil för att se till att alla anteckningar jag ska ta är ordentligt organiserad, samt att använda någon av OneNote's to-do-listfunktioner. 5 Tips för att använda OneNote som din lista 5 tips för att använda OneNote som din till-gör-lista Gör en att göra-lista på din att göra-lista? Ställ in det i OneNote för att få saker gjorda så enkelt som möjligt. Läs mer för att göra mallen ännu mer användbar. Självklart är det viktigt att tänka på dina anteckningsvanor när du bygger din mall, men försök att tänka på hur du ser tillbaka på dina anteckningar också. Det är en stor del av att hitta en organisationsstruktur som fungerar för dig.
När du är nöjd med din mall är det dags att spara det för framtida användning. Du kan göra det exakt som tidigare genom att öppna fönstret Mallar och välja Spara aktuell sida som en mall längst ner. Men din mall är aldrig riktigt "klar" - om du har en idé för en tweak senare, använd bara stegen för att anpassa en mall som skisseras ovan för att göra dina ändringar i mallen som vi just byggt.
Har du ett tips om att skapa kraftfulla mallar i OneNote? Har du haft en idé för en viss mall som du vill dela med dig? Låt oss veta om det i kommentarfältet nedan.
Bildkrediter: stora högar av papper via Shutterstock

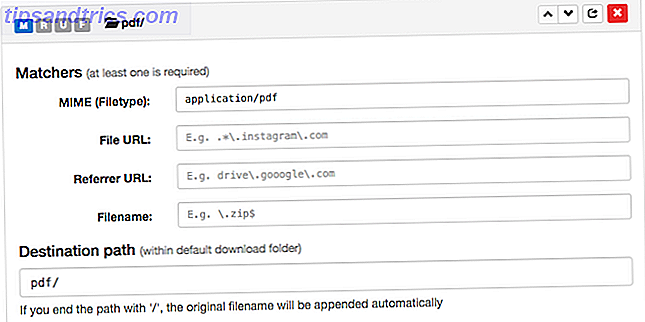
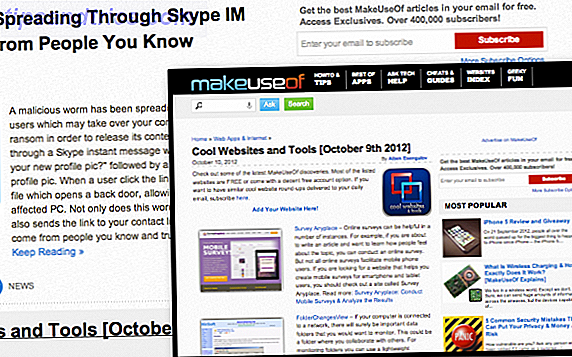
![StumbleUpon får visuellt tilltalande makeover [Nyheter]](https://www.tipsandtrics.com/img/internet/790/stumbleupon-gets-visually-appealing-makeover.png)