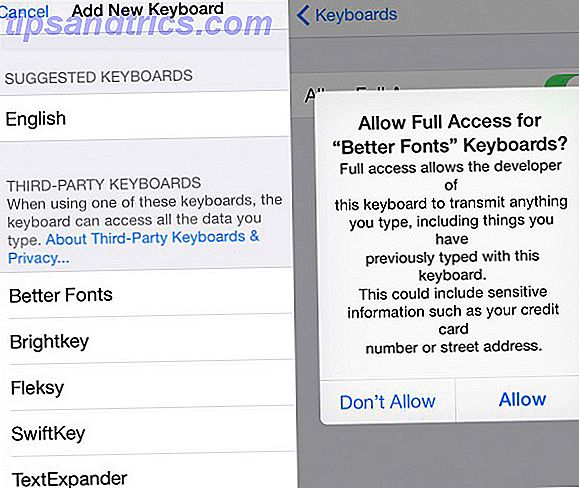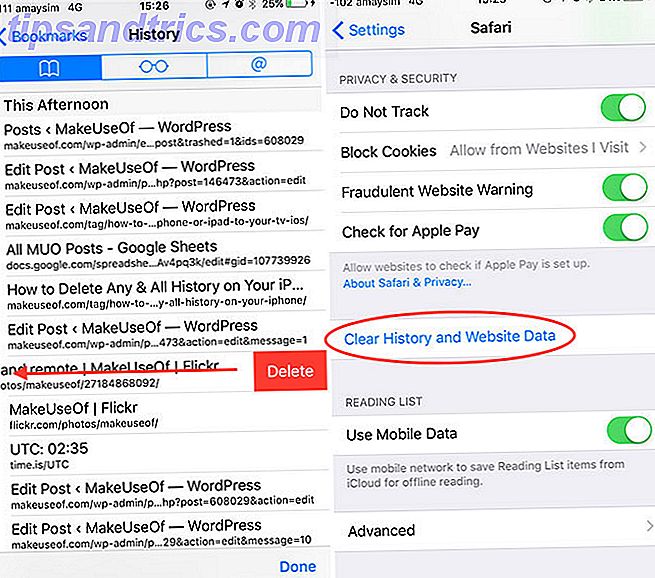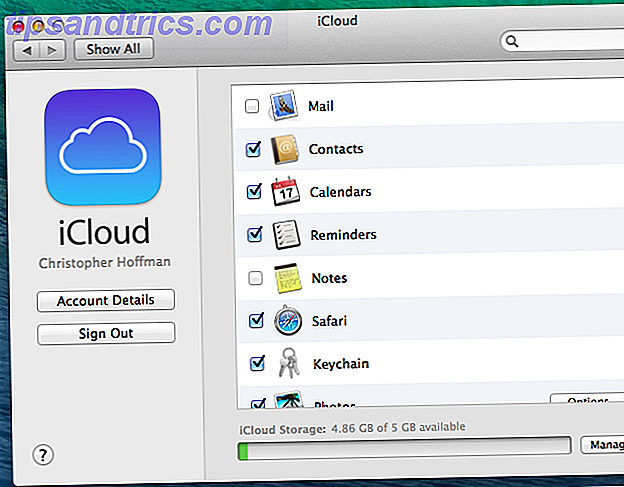Photoshop är det bästa programmet du kan få för att bearbeta dina bilder, men det kan vara skrämmande när du först använder det: det är konstruerat för professionella trots allt.
Den här guiden är tillgänglig för nedladdning som en gratis PDF. Hämta Lär dig fotoredigering i Photoshop: Hämta grunderna om 1 timme nu . Känn dig fri att kopiera och dela med dig av dina vänner och familj.Den goda nyheten är att Photoshop är mycket lättillgängligare för nybörjare. 10 Måste inledande Photoshop-färdigheter för nybörjare fotografer. 10 Måste veta Introduktiva Photoshop-färdigheter för nybörjarefotografer. I den här guiden tar vi en titt på några Photoshop-funktioner som du kan dyka rakt in i, även om du har liten eller ingen tidigare bildredigeringserfarenhet. Läs mer än du kan tänka dig. Du kan få basalen sorteras väldigt snabbt. Du kommer att kunna städa upp dina bilder, fixa färgerna, göra dem snyggare och förbereda dem för utskrift eller delning inom bara en timme.
Starta klockan och låt oss gå igång.
(Om du inte har det ännu kan du köpa en kopia av Photoshop här eller starta en gratis provversion.)
Hitta ditt sätt runt Photoshop
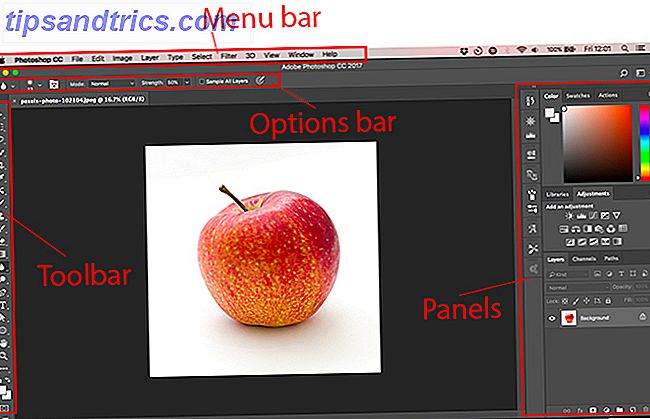
Photoshop-gränssnittet, som vi stöter på det, är uppdelad i fyra huvuddelar:

Menyraden. Liksom alla andra program, hittar du olika alternativ, från att spara till redigering för att anpassa layouten.

Verktygsfältet. Ligger längst ner på skärmens vänstra kant innehåller detta alla Photoshops nyckelverktyg. Om ikonen har en liten triangel i nedre högra hörnet kan du få tillgång till extra relaterade verktyg genom att hålla musen nere på den ikonen. Många verktyg är relaterade till grafisk design, så du kan aldrig använda dem. Vi förklarar de relevanta fotoinriktade som vi stöter på dem.
Alternativfältet. När du väljer ett verktyg ändras alternativfältet för att visa alternativ relaterade till det här verktyget. Här kan du välja borststorlek och andra mer specifika saker.

Paneler. Till höger om skärmen hittar du en kolumn av paneler, ibland även kallade paletter. Detta inkluderar panelerna Justeringar och lager, vilka båda kommer att användas kraftigt när du börjar bearbeta dina bilder.
När du väljer ett alternativ från panelen Justeringar öppnas en annan ny panel. Det här är en dialogruta som innehåller olika alternativ och reglage för att justera bilden. Klicka på ikonen för dubbelpil längst upp till höger för att stänga den.
Icke-destruktiv redigering
Photoshop har flera metoder för att stödja icke-destruktiv redigering av bilder, och vi använder dem här. I de enklaste termerna betyder icke-destruktiv redigering att du aldrig direkt redigerar originalbilden, så ingen av dina ändringar är permanenta.
Vi ska redigera icke-destruktiva skikt. Detta inkluderar justeringslager, där färg och tonal tweaks placeras på sitt eget enskilda lager som sitter ovanför originalbilden. Genom att klicka på ett alternativ på panelen Justeringar skapas automatiskt ett nytt justeringslager.

Du kan när som helst redigera ett justeringsskikt genom att dubbelklicka på det, eller du kan gömma det (klicka på Eye- ikonen) eller radera det.
Ibland behöver vi direkt redigera bilden, så vi kommer att skapa en kopia för att sitta på eget lager. Bakgrundsskiktet innehåller alltid en orörd kopia av originalbilden.
Om du inte redan är bekant med lager och hur de fungerar rekommenderar vi att du läser den här guiden. Adobe Photoshop Tips: Handledning för Photoshop-lager Adobe Photoshop Tips: Handledning för Photoshop-lager Läs mer för att komma igång.
Icke-destruktiv redigering är lite mer komplex än direkt redigering av en bild, men det är värt att vänja sig rätt från början. Direkt redigering av originalbilden är dålig övning.
Öppna din bild
Du kan öppna en bild i Photoshop på samma sätt som du öppnar någon annan fil i något annat program. Dubbelklicka på skrivbordet, högerklicka och välj Öppna med, välj Arkiv> Öppna från Photoshop och så vidare.
Du kan öppna mer än ett foto i taget. Var och en kommer att visas i sin egen flik inuti Photoshop-gränssnittet.

Om du jobbar med många bilder kan du bättre använda en dedikerad app för att hålla dem hanterade och organiserade. Adobe Bridge är lika bra ett val som helst. Det kommer gratis med ett grundläggande, icke-betald Adobe-konto, och det fungerar med både Photoshop och Photoshop Express.
Beskära och dra åt
Det första du vill göra för nästan vilken bild som helst är att skära och räta ut det. Detta hjälper dig att strama kompositionen och se till att din horisont är jämn.

Välj Skärverktyget från verktygsfältet eller tryck C på tangentbordet. Se till att Radera klippta pixlar är INTE markerad i alternativfältet. Detta gör att du kan beskära icke-destruktivt.

Dra handtagen längst upp, ner, hörn och sidor av bilden inåt tills du hittar den gröda du letar efter. Alternativt, om du vill beskära till en viss storlek eller ett förhållande, skriv det här i alternativfältet. Tryck på Enter för att bekräfta.
För att justera grödan senare, tryck på C, klicka inuti bilden och skörda på nytt.

För att rätta ditt foto klickar du på radera knappen. Dra nu en horisontell linje längs horisonten. När du släpper musknappen roterar bilden och hörnen skärs. Tryck på Enter för att bekräfta (eller Escape för att avbryta).
Rotera bilden
De flesta kameror upptäcker automatiskt om du har tagit ett foto i stående eller liggande läge. Men ibland misslyckas det, och du måste rotera bilden manuellt. För att göra detta, gå till Bild> Bildrotation och välj sedan 90 ° medurs eller 90 ° moturs .
Fix exponeringen
När ditt foto är för ljust eller för mörkt måste du fixa det. Det finns två snabba verktyg du kan använda, var och en hanterar ett annat problem.

Exposure- verktyget justerar alla tonvärden lika och är bäst för när fotot är under- eller överexponerat. Klicka på Exponering i justeringspanelen till höger. Dra skjutreglaget Exponering till höger för att lysa, eller vänster för att mörka bilden.

Alternativet Ljusstyrka fokuserar mer på midtonerna och kan lysa upp bilden utan att påverka höjdpunkterna eller skuggorna. Det här är bäst för de flesta foton, där de är korrekt utsatta men behöver lite tweak för att göra dem ljusare eller mörkare.
Välj Ljusstyrka / Kontrast i panelen Justeringar och dra Ljusstyrka reglaget åt vänster eller höger för att smaka.
Du kan också göra en grundläggande kontrastjustering här, även om det finns bättre sätt att göra det, som vi ser.
Öka färgerna
Ett enkelt sätt att göra nästan alla bilder mer tilltalande är att ge färgerna ett steg.
Gå till panelen Justeringar och välj Vibrance . Du får se två reglage. Mättnad ändrar alla färger lika. Du kan ställa in den till -100 för att göra en svartvit bild, men annars bör du undvika det.

Vibrance är mer subtil, eftersom den fokuserar på de mindre mättade färgerna utan att påverka de som redan är tillräckligt ljusa. Dra skjutreglaget till höger för att öka färgerna. Överdriv inte det: +15 till +30 kommer att vara gott .
Lägg till kontrast med nivåer
Liksom färger kan många bilder dra nytta av en kontrast. Det får dem att se punchier och mindre platt. Photoshop har flera sätt att justera kontrast. Det bästa för nybörjare är verktyget Levels, vilket är kraftfullt men lätt att förstå.
Klicka på Nivåer i panelen Justeringar för att komma igång. Nivån är uppbyggd kring histogramet Förstå och arbeta med histogram i Adobe Lightroom Förstå och arbeta med histogram i Adobe Lightroom Om du använder Adobe Lightroom för att redigera dina foton är histogrammet ett verktyg du behöver bekanta dig med. Läs mer . Detta är ett diagram som visar tonalområdet för fotot, från svart till vänster till vitt till höger.
Det enkla tricket för att lägga till kontrast är att dra vänsterfliken inåt tills den stämmer överens med den första klumpen av data i histogrammet. Gör sedan samma sak med rätt flik .

Detta medför en ökning av bildens tonintervall. Den mörkaste punkten i bilden kommer att vara 100% svart, den ljusaste 100% vita. När du drar flikarna bör du märka en omedelbar förbättring.
Om resultatet är mörkare eller ljusare än vad du föredrar, dra centralfliken - som justerar midtoner - vänster eller höger för att rätta till det.
Fix vitbalans med nivåer
Kameror är ganska bra för att ställa in rätt vitbalans. Men ibland kan de kastas av, vilket ger en färgkasta på bilden.

Du kan åtgärda det genom att klicka på Nivåer på panelen Justeringar. Det finns tre ögonproppar på vänster sida av panelen. Den mellersta är använd för att välja en grå punkt i fotot, vilket i sin tur korrigerar vitbalansen.
Välj eyedropper och hitta sedan ett område med grått i ditt foto och klicka inuti det. Du bör se en omedelbar korrigering. Om du inte gillar resultatet, fortsätt klicka.

Om du inte hittar något i din bild som är grå, välj en neutral färg istället. Klicka på fliken Info på panelen Lager och leta upp värdena R, G och B högst upp till höger. Häng nu ögonroppen tillbaka över bilden tills du hittar ett område där RGB-värdena är ungefär samma. Klicka för att tillämpa korrigeringen.
Ta bort oönskade objekt
Oavsett hur bra det är med ditt skott är det inte ovanligt att ha saker i ramen som du hellre inte skulle vara där. Det kan vara damm på sensorn eller en ful trashcan i bakgrunden av ditt landskap.

För att komma igång, duplicera ditt bakgrundslag så att du kan redigera icke-destruktivt. Gör detta genom att markera skiktet och slå Ctrl + J på Windows eller Cmd + J på Mac.
Om du redan har dubbla lager som du har använt för andra ändringar väljer du det översta av dessa lager och gör en kopia av det istället.
Ta bort damm och fläckar
För damm eller andra fläckar, välj Spot Healing Brush Tool från verktygsfältet eller tryck på J. Välj en borststorlek antingen från alternativfältet eller genom att använda fyrkantfästet för att göra det större eller mindre. Välj en som är marginellt större än den prick du vill ta bort. Klicka sedan på fläcken. Det ska försvinna.
Ta bort röda ögat
Bilder som tagits med en blixt kan ibland lämna röda fläckar i motivets ögon. För att ta bort dessa väljer du Röda ögonverktyget (det är dolt under Spot Healing Brush Tool) och klickar sedan på den röda platsen i ögat. Bearbetning tar några sekunder, men är vanligtvis framgångsrik.
Ta bort större objekt
För att ta bort ett större objekt, välj det antingen genom att använda Markeringsverktyget (M) och dra ett kvadrat runt det, eller med Lasso Tool (L) och rit runt det fritt.

Gå sedan till Redigera> Fyll och ställ in Content to Content Aware . Tryck på Enter och efter några sekunder försvinna objektet. Du kan upprepa processen för att ta bort eventuella grova kanter som finns kvar.

Din framgång med det här verktyget beror på storleken på objektet du tar bort, och hur komplexa bakgrunden den är på. Att ta bort saker från detaljerade bilder är en avancerad färdighet.
Flytta objekt
Förutom att ta bort saker som du inte vill ha i din bild kan du flytta dem till nya positioner, eller duplicera dem.
Snabbverktyget används bäst på mindre element som placeras mot vanliga bakgrunder eller bakgrunder med ojämna strukturer (som lövverk). Att jobba med allt större eller svårare kräver mer omfattande Photoshop-färdigheter.

Om du vill flytta objekt kopierar du bildskiktet och väljer sedan verktyget Content-Beware Move . Detta finns under Spot Healing Brush Tool, eller genom att trycka på Shift + J för att gå igenom verktygen i den undermenyn.
Dra nu bara om objektet du vill flytta. När du släpper musknappen har du gjort ett urval, indikerat med en streckad linje. Klicka inuti detta val och dra objektet till sin nya position. När du har det på rätt ställe, tryck på Enter .

Verktyget ska blanda objektet med sin nya omgivning och fylla utrymmet kvar med en ny bakgrund. För att duplicera objekt istället för att flytta dem, gå till alternativfältet och ställ in läge för att förlänga .
Förbättra detaljer med Dodge och Burn
Dodge och Burn är begrepp som har överförts från fotograferingens filmdagar. I Photoshop är de ett utmärkt sätt att lägga till lokal kontrast och förbättra detaljer.
Dodge och Burn-verktygen är penslar som du målar över utvalda områden av din bild. Allt du behöver veta är att Dodge lättar bilden, och Burn brinner mörkare. Ju mer du målar över ett område, desto ljusare eller mörkare blir det.

Gå till Layer> New> Layer . Ställ in läge för överläggning och markera sedan rutan Fylld med överlagringsneutral färg (50% grå) . Tryck på Enter . Detta lägger till ett osynligt gråskikt ovanpå din bild, och du kan applicera din smäll och bränna justeringar till det här laget odödligt.

Välj Dodge Tool (eller tryck O på tangentbordet). Välj en borststorlek och hårdhet (en mindre, mjuk man är normalt bättre) i alternativfältet och bestäm sedan om du vill rikta in bildens höjdpunkter, skuggor eller mitttoner - den senare är vald som standard.
Nu börjar du måla över områdena av bilden du vill lysa och använd Brännverktyget på de områden du vill mörka. Använd små slag och överdriv inte effekten. Prova på håret för att göra det pop, på texturer för att få fram detaljerna, eller skuggor för att lägga till drama på din bild.
Vita tänder
Medan du bör vara försiktig med överbehandling av dina porträtt, är det ett snabbt och subtilt sätt att göra bilden mer tilltalande när du lysar ditt ämnes tänder. Och oroa dig inte, det här är inte en kommentar till deras tandhygien - det fungerar även på perfekta tänder, särskilt där de inte tänds lika bra som de kunde vara.
Välj snabbvalsverktyget (W) . Välj en penselstorlek som står i proportion till storleken på din bild och ställ in hårdheten till cirka 80%. Zooma in nu.

Med bakgrundsskiktet valt, klicka och dra över tänderna. När du drar, bör urvalet automatiskt expandera till att inkludera alla tänder utan att ta tag i läpparna och tandköttet. Om något oönskat element läggs till i valet, håll Alt- tangenten intryckt och dra över det för att ta bort det.
När du är nöjd med valet, tryck Ctrl + J på Windows eller Cmd + J på Mac. Detta skapar ett nytt lager som bara innehåller tänderna.

Markera nu det nya lagret. Välj Dodge Tool (O), ställ in Range till Midtones, sedan måla över tänderna. Du bör se dem lysa upp i realtid. Fortsätt att måla tills de är lika ljusa som du vill att de ska vara. För att finjustera effekten, välj Opacity- reglaget i panelen Lager och minska det tills det är fint (och realistiskt) blandat.
Ljusa ögonen
Observera att du kan göra samma sak för att göra ämnets ögon glittrande också. Den här gången väljer du Elliptical Marquee-verktyget (M) . Ställ in fjäderinställningen i alternativfältet till 20px och dra sedan runt ögonen. Hit Ctrl + J eller Cmd + J för att kopiera dem på eget lager.

Använd nu Dodge- verktyget för att lysa upp ögonen. Håll det subtilt och använd Opacity- reglaget för att finjustera effekten.
Lägg Drama till Skies med ett Graduate ND Filter
Du kan inte alltid kontrollera villkoren för att du skjuter. Detta gäller särskilt himlen. I scener med hög kontrast hamnar himlen ofta överexponerad, eller i grumliga dagar är du kvar med en tråkig grå massa som fyller överst på ramen.
Det bästa sättet att åtgärda det här är att montera ett graderat neutralt täthetsfilter. Vad är fotografiska filter och varför ämnar de? Vad är fotografiska filter och varför ämnar de? Ju djupare du kommer in i fotografering, ju mer utrustning du inser du kanske behöver. Filter är en av de viktigaste fotografiska tillbehören, speciellt för landskapsfotografer. Läs mer till kameralinsen. Om du inte har någon av dem, kan du verkligen förfalska effekten i Photoshop.
Börja med att duplicera bildskiktet. Klicka sedan Ctrl + L på Windows, eller Cmd + L på Mac för att öppna verktyget Nivåer . (Du måste tillämpa den här justeringen direkt på skiktet, så välj inte Nivån från justeringarpanelen som vi gjorde tidigare.)

Ta tag i mittfliken under histogrammet och dra det åt höger tills himlen blir bättre utsatt - ju mörkare det blir desto mer dramatiskt ser det ut. Ignorera att resten av bilden nu blir för mörk. Klicka på OK för att fortsätta.
Nästa steg är att applicera en mask till skiktet.
Introduktion till masker
Masker är en grundläggande del av Photoshop 17 Essential Terms Varje Photoshop-nybörjare behöver veta 17 viktiga villkor Varje Photoshop-nybörjare behöver veta Photoshop kommer med en brant inlärningskurva, särskilt med terminologi. Oroa dig inte, vi är här för att hjälpa dig att sortera dina "blandningslägen" från dina "lagermasker". Läs mer, och är extremt kraftfulla. De gör att du enkelt och smidigt kan blanda två eller flera lager.
Enkelt uttryckt kontrollerar en mask opaciteten hos det lag som den placeras på. Detta görs genom att måla vita och svarta områden på masken: vita områden är helt ogenomskinliga och svarta områden är helt transparenta. Där det finns svart kan du se lagrets innehåll direkt nedanför.
När du använder en lutning från vit till svart får du en smidig övergång mellan toppskiktet och det som syns underifrån.
Lägg till en lagmaske
Med ditt duplicerade och nyligen redigerade lager valt, klicka på knappen Lägg till lagermask längst ner på panelen Lager.

Från verktygsfältet väljer du Gradient Tool (G) . På alternativfältet väljer du Gradient Editor och väljer White to Black- gradienten.

Dra nu en gradient på bilden. Klicka runt en tredjedel av vägen från toppen och dra sedan ner i en rak linje till horisonten. De två skikten kommer nu att blandas ihop; Botten kommer att vara din rätt exponerade förgrund, och toppen din ny dramatiska himmel.
Omräkning av gradienten överskrider den tidigare ansträngningen, så du kan prova upprepade gånger tills du hittar effekten du är lycklig med.
Experiment med svartvitt
Photoshop gör det enkelt att experimentera med svartvitt fotografi. Det är inte destruktivt, så du kan ångra ändringarna när som helst.
Välj skiktet som innehåller din bild, och klicka sedan på Svartvitt på panelen Justeringar . Färgen kommer nu att tas bort från fotot, men alla ändringar går på ett separat justeringslager. Ta bara bort det här laget för att återgå till färgversionen av ditt skott.

I svartvita panelen ser du en serie skjutreglage. Var och en hänför sig till en färg, som i sin tur påverkar tonen i motsvarande färg i originalbilden
Om du drar den gröna reglaget till höger kommer alla delar av bilden som ursprungligen innehöll grön bli ljusare. Dra den blå reglaget till vänster och alla blåa områden i bilden - som himlen - blir mörkare.
Experimentera med reglagen tills du hittar en effekt du gillar. Du ser att vissa kommer att förbättra detaljerna i vissa områden, medan andra kommer att skapa mer dramatiska skuggor. Du kan också trycka på knappen Auto för att skapa ett balanserat resultat.

För en ännu mer kreativ effekt, klicka på Tint- knappen och välj en färg.
Brusreducering
Nu ska ditt foto se ganska bra ut. Så det är dags att avsluta det genom att ta itu med ett par tekniska aspekter. Först, buller.

Duplicera ditt bildlager och gå till Filter> Buller> Minska brus . Justera styrknappen för att ställa in hur mycket brusreducering du vill tillämpa. En högre mängd tar bort mer ljud, men mjukar också bilden och tar bort detaljer. Du kan försöka återställa detalj genom att flytta reglaget Bevara detaljer.
Bullerreduktion handlar om att hitta rätt balans mellan ljud och detaljer. Använd det för hårt och du ger ditt foto ett mjukt, konstgjort utseende.
Skärpning
De flesta bilder kan använda en liten skärpa för att få dem att bli pop. Först duplicera ditt bakgrundslager (eller om du redan har skapat dubbletter, välj det översta lagret som innehåller bilden).
Markera det dubbla lagret och gå till Filtrera> Skärpa där du får se olika alternativ för att skärpa dina bilder. Den du behöver använda heter Unsharp Mask . Trots vad namnet antyder, kommer det inte att göra ditt foto mindre skarpt. Markera den för att öppna dialogrutan Unsharp Mask .

Skärpa är en färdighet i sig, så för nu kan du helt enkelt begränsa dig till att använda glidreglaget för att hitta den skärpa du behöver. Klicka inuti förhandsgranskningsfönstret för att växla mellan en före och efter vy när du än är.
Som alltid överdriv inte det. Innan du är säker på vad du gör, försök att undvika att gå utöver 120% .
Lägg till en ram
Om du lägger till en ram eller gräns till en bild kan det ofta bli trevligare när du delas online. Det tar bara några sekunder att göra.

Välj bakgrundsskiktet och gå till Bild> Kanfastryck . Vad vi ska göra är att öka storleken på duken på vilken bilden placeras. Bilden i sig kommer att vara lika stor, och den större duken bakom den kommer att ge effekten av en kant.
Längst ned i dialogrutan Kanfastryck kan du ställa in Kanalförlängningsfärg till Vit . Det här blir ramens färg, så du kan välja svart istället eller något annat om du föredrar det.

Nu, under Ny storlek ställer du in en ny Bredd i Pixlar . En bra utgångspunkt är att öka storleken med 1-1, 5%, så om bilden har en bredd på 4000px, skriv 4060px som den nya bredden. Höj nu höjden med samma antal pixlar och tryck på Enter . Din bild har nu en ram.
Spara ditt arbete
När du sparar ditt arbete är det viktigt att välja rätt filformat.
JPEG eller andra vanliga bildformat CompressNow: Komprimera enkelt storleken på JPG, GIF, JPEG och PNG-bilder CompressNow: Komprimera enkelt storleken på JPG, GIF, JPEG och PNG-bilder Läs mer, stödja inte Photoshop-lag. För att behålla laginformationen och bevara den i framtiden måste du spara filen i PSD-formatet.
Spara som en JPEG (eller något annat vanligt bildformat) kommer att platta bilden, förlora lagerdata och permanent skriva dina ändringar till originalfilen. Du måste dock spara i dessa format för att dela dina bilder online.

Som ett resultat kanske du vill behålla två kopior av bilden - PSD är din "master" -kopia, och JPEG är din delbara version.
Ändra storlek på bilden för utskrift och delning
När du har sparat din bild är du redo att skriva ut eller dela den. Innan du gör det kanske du vill ändra storlek på bilden, antingen för att producera en mindre och hanterbar filstorlek, eller för att du inte vill lägga upp hela upplösningsfilen online.
För att ändra storlek, gå till Bild> Bildstorlek och ange dina önskade dimensioner. Eller du kan välja fönstret Anpassa till för att komma åt förinställningar för olika vanliga utskriftsstorlekar.

En bra tumregel är att skriva ut bilder 5 Prisvärda webbplatser för utskrift av digitala bilder på nätet 5 Prisvärda webbplatser för utskrift av digitala foton på nätet Några bilder är så värdefulla att du vill bära dem runt i din plånbok eller hänga dem över din eldstad. Var ska du gå nu när en timmes fotobutiker är hotade? Läs mer med en upplösning på 300 pixlar per tum, eller åtminstone inte lägre än 200ppi (vilket resulterar i pixelerade utskrifter). För att utarbeta detta, multiplicera du bara längden på ditt avsedda tryck i inches med 300. En 10 "x 8" skulle därför vara 3000 x 2400 pixlar.
För att dela på nätet kan du välja vilken storlek du vill ha. Tänk på att de flesta har skrivbordsbilder eller bärbara datorer minst 1920 pixlar breda. Gå inte under detta om du kan se på bildens helskärm eller om du vill använda bilden som din egen skrivbordsunderlägg.
Glöm inte att spara igen när du har ändrat storlek. Det är en bra idé att spara en ny kopia för utskrift eller delning.
Arbeta med RAW-filer
Om du skjuter i RAW Budding Photographer? Här är varför du borde skjuta Raw Budding Photographer? Här är varför du borde skaka varje dSLR, prosumer och till och med några avancerade kompaktkameror har möjlighet att spara råa bildfiler. Det här är inte bara en högre bildkvalitet, det är en gåva från fotograferingsgudarna. Läs mer, dina bilder öppnas som standard i Camera Raw . Detta låter dig bearbeta bilderna innan du tar dem i Photoshop. Det ger dig tillgång till många av de funktioner vi har tittat på här, inklusive beskärning och rätning, vitbalans, exponering och kontrast, punktfel, brusreducering och skärpa.
Du kan inte spara ändringar i en RAW-fil. Om du gör ändringarna i Camera Raw och klickar på Klar, sparar den en separat .XMP-fil som innehåller information om dessa ändringar. Du måste lagra detta tillsammans med RAW-filen för att inte förlora förändringarna i framtiden.

Alternativt klickar du på Öppna bild för att börja arbeta med din fil direkt i Photoshop.
Nästa steg
Du vet nu grunderna för att bearbeta foton i Photoshop. Du kan räta ut dina bilder, rätta exponeringen och färgerna, ta bort oönskade föremål, minska ljudet och lägg till slag genom skärpning. Med dessa färdigheter är dina bilder redo att skriva ut eller dela online.
Så vad är nästa? När du är redo att ta nästa steg bör du titta på dessa verktyg och tekniker:
- Kurvor : liknar nivåverktyget, men mycket mer kraftfullt.
- Penverktyg : det bästa sättet att göra mycket exakta val och viktiga för att lägga till element eller ändra bakgrund. Hur man ändrar bakgrunden till ett foto i Photoshop. Hur man ändrar bakgrunden till ett foto i Photoshop. Att ändra bakgrunden till en bild är en av Photoshops kärnfunktioner. Läs vidare för att få reda på hur du gör det. Läs mer .
- Clone Stamp Tool : Effektiv för att ta bort större objekt eller reparera (eller faking) bilder.
- Masker : det finns mycket mer att lära sig om masker, och du kommer att använda dem mycket eftersom dina bilder blir mer komplexa.
Photoshop är ett oändligt givande verktyg. Det är lätt att komma igång, och ju mer du lägger på det, desto mer lär du dig. Men även om du bara vill hålla fast vid grunderna, blir dina foton nu bättre än någonsin.
Användar du Photoshop? Vad är du bästa tips som nybörjare bör veta? Eller har du några frågor kan våra läsare hjälpa dig med? Låt oss veta nedan.