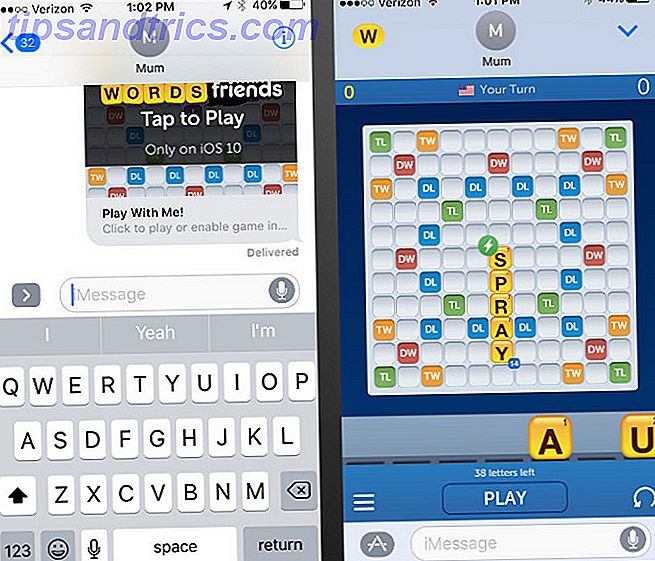Har du någonsin försökt Ubuntu? Jag tror att de flesta av oss har, eftersom Ubuntu är en av de mest populära Linux distros där ute. Canonical - skaparen av Ubuntu - har framgångsrikt förenklat installationsprocessen för sin produkt så mycket att även de mest non-geekiga datoranvändarna enkelt kan prova det och sedan installera det på sin dator.
Har du någonsin försökt Ubuntu? Jag tror att de flesta av oss har, eftersom Ubuntu är en av de mest populära Linux distros där ute. Canonical - skaparen av Ubuntu - har framgångsrikt förenklat installationsprocessen för sin produkt så mycket att även de mest non-geekiga datoranvändarna enkelt kan prova det och sedan installera det på sin dator.
Tyvärr, även om den senaste versionen av Ubuntu är så mycket lättare att använda jämfört med tidigare versioner, tycker de flesta icke-geekiga datoranvändare att det är lite skrämmande. Många vanliga dagliga datoruppgifter som nedladdning och installation av applikationer kräver ofta att användarna hanterar kommandoraden. Kanske är det därför många Windows-användare som jag känner känner mig obekväma med Ubuntu och har bestämt mig för att dölja det.
Avinstallera Ubuntu?
Problemet är att avinstallera Ubuntu är inte lika enkelt som att installera det. De som installerar Ubuntu från en Windows-miljö med WUBI-installationsprogrammet är mycket lyckliga, eftersom de då enkelt kan avinstallera det med WUBI-avinstalleraren - även från Windows-miljön. Avinstalleraren finns vanligtvis i Ubuntu-mappen i enhet C (huvud hårddisken).

Men de som installerar Ubuntu tillsammans med Windows (i en separat partition) är inte så lyckliga. Att göra misstag under avinstallationsprocessen kan göra hela systemet värdelöst, och återuppliva systemet från de döda är ännu svårare. Jag har sökt på webben för att hitta det enklaste och säkraste sättet att avinstallera Ubuntu under dessa omständigheter, men allt jag hittade innebära en stor mängd kommandorader.
Men åtminstone fick jag något ur min sökning. Jag började förstå att det finns minst två huvudsakliga hinder som vi måste övervinna för att kunna ta bort Ubuntu på ett säkert sätt. Den första är att hitta platsen för installationen innan vi kan ta bort den.
Det andra hindret är att återställa startläsaren så att datorn startar direkt i Windows efter att vi har tagit bort Ubuntu.
Så enkelt som BCD
Låt oss börja från det andra problemet eftersom jag tycker att detta är den viktigaste. Under installationen ersätter Ubuntu datorns startladdare med Linux GRUB. Men när du tar bort Ubuntu, återställs startreferensen inte till originalet. Detta gör att systemet inte kan starta upp.
För att förhindra att detta problem händer, kommer vi att använda hjälp av ett gratis verktyg som heter EasyBCD från NeoSmart Technologies. Det här verktyget hjälper användarna att ändra och hantera datorns startläsare. Vi använder EasyBCD för att skriva över GRUB så att datorn startas direkt till Windows igen.
- Öppna EasyBCD och klicka på " Add New Entry " knappen i sidofältet. Välj fliken Windows under fliken " Operativsystem ", välj din Windows-version och enheten där den är installerad och klicka sedan på " Lägg till inmatning ".

- Gå sedan till " Bootloader Setup ", välj den partition som du vill starta från och klicka på " Install BCD ". Fortsätt genom att välja din version av Windows under " MBR-konfigurationsalternativ " och klicka på " Skriv MBR ".

- Försök att starta upp ditt system bara för att se till att det går direkt till Windows utan störningar från GRUB. Om allt är OK, låt oss fortsätta till nästa steg.
Spelar med partitionen
Det andra verktyget som vi ska använda är EASEUS Partition Master. Vi använder verktyget för att ta bort Ubuntu-installationen. Om du installerar Ubuntu tillsammans med Windows skapar Ubuntu sin egen partition på hårddisken och installerar sig där. För att ta bort Ubuntu är allt vi behöver göra för att radera sin partition. Då kan vi få tillbaka det fria utrymmet igen.
- Öppna appen och du kommer se alla tillgängliga partitioner. Din Windows-partition ska vara märkt FAT eller NTFS, och Ubuntus partition beskrivs som " (Other) ". Att radera partitionen är lika enkelt som att välja den och klicka på " Radera " -knappen.

- Klicka på " OK " för att bekräfta raderingen och fortsätt att radera andra partitioner som du inte behöver. Var försiktig så att du inte tar bort din Windows-partition (eller din datalagring)!

- Alla borttagna partitioner kommer att märkas " Unallocated ". För att hävda det fria utrymmet, skjut kanten på din huvudpartition för att ersätta det odelade utrymmet.

- Klicka på " Apply " -knappen och starta om systemet för att tillämpa alla ändringar som du har gjort.

- Processen kommer att ske under uppstarten. När det är klart startar systemet ditt till Windows.

Grattis! Du har precis tagit bort din Ubuntu-installation utan att röra en enda kommandorad.
Observera att om du har viktiga data i din Ubuntu-installation, bör du säkerhetskopiera dina data först innan du tar bort allt.
Har du någonsin försökt att ta bort din Ubuntu-installation? Känner du till andra enkla metoder att göra det? Vänligen dela med hjälp av kommentarerna nedan.