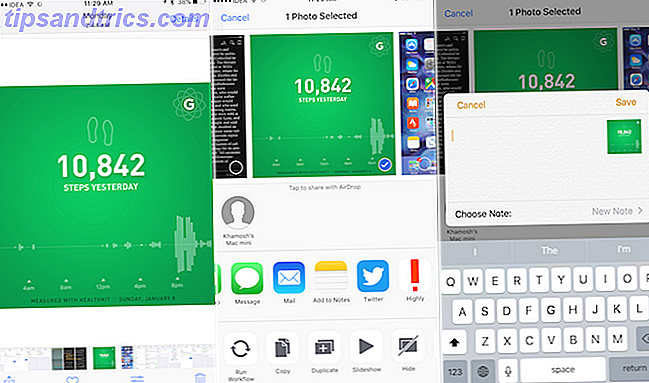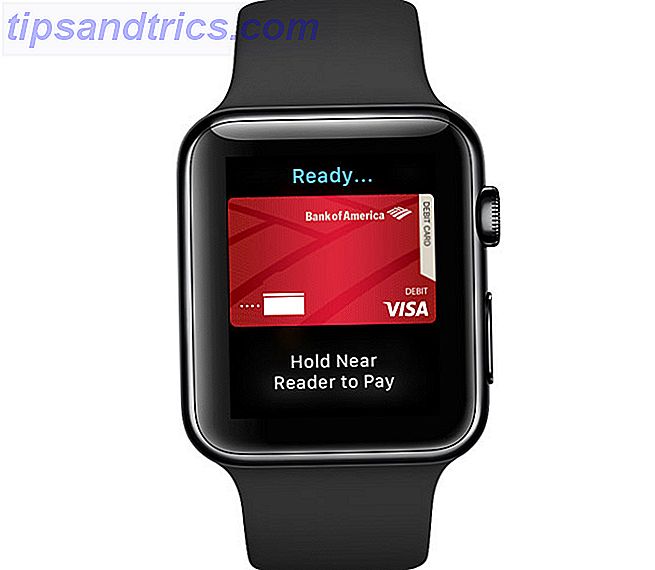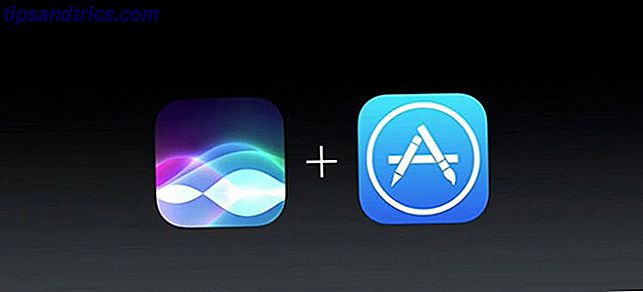Tvångsuppdateringar För & nackdelar med tvångsuppdateringar i Windows 10 Fördelar och nackdelar med tvångsuppdateringar i Windows 10-uppdateringar kommer att ändras i Windows 10. Just nu kan du välja och välja. Windows 10 kommer dock att tvinga uppdateringar till dig. Det har fördelar, som förbättrad säkerhet, men det kan också gå fel. Vad mer ... Läs mer är Windows 10s djärvaste funktion. Det tar ansvar för uppdateringar från dina axlar. Samtidigt gör obligatoriska uppdateringar livet svårare för dem som gillar att finjustera sitt system. Och du kommer aldrig att vara säker från brutna eller oförenliga uppdateringar.
Den nya Windows Update Så här hanterar du Windows Update i Windows 10 Så här hanterar du Windows Update i Windows 10 För kontrollfreaks är Windows Update en mardröm. Det fungerar i bakgrunden, och håller ditt system säkert och fungerar smidigt. Vi visar dig hur det fungerar och vad du kan anpassa. Läs mer täcker även hårdvarukörningar:
"I Windows 10 hålls din enhet alltid uppdaterad med de senaste funktioner och korrigeringar. Uppdateringar och drivrutiner installeras automatiskt, utan att behöva välja vilka uppdateringar som behövs eller inte behövs. "-Microsoft Support
När du använder icke-standard maskinvara kan den här processen presentera problem. Dessutom är förare som tillhandahålls av originalutrustningstillverkaren (OEM) inte alltid den bästa lösningen.
@AMDRadeon Eventuella nyheter om drivrutinsuppdateringen än? Min dator började artifacting idag på skrivbordet (Windows 10). Jag hoppas att min FuryX är okej.
- Oliver Fisher (@ ofisher93) 30 november 2015
Om du vill behålla dina anpassade drivrutiner eller om du inte är villig att uppdatera ett körsystem, låt oss visa hur du låser i drivrutinerna.
Ångra och tillfälligt förhindra drivrutinsuppdateringar
Microsoft medger att "i sällsynta fall kan en specifik drivrutin eller uppdatering tillfälligt orsaka problem med enheten." För att förhindra att den besvärliga drivrutinen (eller uppdateringen) installeras om automatiskt, erbjuder Microsoft den här lösningen.
Rollback Driver
Först måste du ta bort den irksome drivrutinen. Det bästa alternativet är att rulla tillbaka till föregående version. Högerklicka på Start- knappen, välj Enhetshanteraren, högerklicka på respektive enhet, välj Egenskaper, byt till fliken Driver och klicka på knappen Rollback Driver .
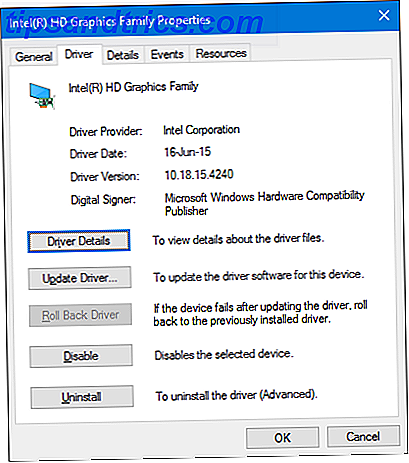
När du är klar fortsätter du att blockera den automatiska drivrutinsuppdateringen, som oundvikligen kommer att initieras under nästa Windows Update-cykel.
Ta bort och ersätt drivrutin
Om återställningsalternativet inte finns tillgängligt, är en lösning att avinstallera drivrutinen och ersätta den med din föredragna version. Innan du fortsätter, skaffa önskad drivrutinsversion från OEM eller en tredje part leverantör.
Observera att vissa tillverkare erbjuder verktyg för att avinstallera gamla drivrutiner, vilket säkerställer att alla drivrutinsrelaterade filer tas bort från datorn.
Om du behöver ta bort drivrutinen manuellt, högerklicka på Start- knappen, välj Enhetshanteraren, högerklicka på den berörda enheten och välj Avinstallera .

I följande dialogrutan markerar du kryssrutan Radera drivrutinsprogrammet för den här enheten och bekräfta med OK . Detta tar bort drivrutinsfilen från Windows Update.

Därefter måste du blockera framtida uppdateringar för den här drivrutinen.
Blockera drivrutinsuppdatering
För att förhindra att drivrutinen installeras nästa gång Windows Update körs kan du använda felsökaren Visa eller Dölj uppdateringar (direktladdning), som vi tidigare har introducerat.
Hämta och kör felsökningsverktyget från Microsoft på den första skärmen, klicka på Nästa och välj sedan Dölj uppdateringar, kolla drivrutinen som du vill gömma, klicka på Nästa igen och du är klar.

Du kan vända om den här inställningen. Välj Visa dolda uppdateringar från felsökaren, kontrollera uppdateringen / s som du vill ta bort och klicka på Nästa .
Så här stoppar du automatiska drivrutinsuppdateringar
För att stoppa Windows 10 från att automatiskt uppdatera drivrutinerna har du flera alternativ. Observera att den lokala grupprincipredigeraren inte är tillgänglig för Windows 10-hemanvändare.
Kontrollpanel
För den här lösningen måste du gå in i systemdelen av kontrollpanelen Lås upp Windows-potential: Kontrollpanelen Demystified Lås upp Windows-potential: Demystifierad kontrollpanel Om du vill behärskar din Windows-upplevelse är kontrollpanelen där den är på. Vi eliminerar komplexiteten hos detta kraftverktyg. Läs mer . Högerklicka på Start- knappen och välj System . På sidpanelen på kontrollpanelen väljer du Avancerade systeminställningar .

I fönstret Systemegenskaper växlar du till fliken Hårdvara och klickar på Enhetsinstallationsinställningar .

Du kommer att fråga om "du vill automatiskt ladda ner tillverkarens appar och anpassade ikoner som är tillgängliga för dina enheter." Välj Nej och spara ändringar .

Observera att om den fungerar, avaktiverar den här inställningen alla dina drivrutinsuppdateringar.
Lokal grupprincipredigerare
Endast i Windows 10 Pro och Enterprise-utgåvor kan du använda Local Group Policy Editor för att inaktivera uppdateringar helt. Vissa användare rapporterar att detta är den enda inställningen som fungerade för dem. Fördelen med den här metoden är att du även kan inaktivera uppdateringar endast för utvalda enheter.
Först måste du samla enhetens ID för hårdvara, du vill inte att Windows ska hantera för dig. Det här kan vara ditt grafik eller ljudkorts-ID.
Högerklicka på Start- knappen och välj Enhetshanteraren . Dubbelklicka på respektive enhet, växla till fliken Detaljer och välj Hardware Ids i rullgardinsmenyn under Egenskaper . Att använda ett av värdena i nästa steg ska vara tillräckligt.

Nu går vi in i lokala grupprincipredigeraren för att utesluta dessa enheter från Windows Update.
Tryck på Windows-tangenten + R, skriv in gpedit.msc och tryck på Enter . I din lokala grupprincipredigerare, gå till Datorkonfiguration> Administrativa mallar> System> Enhetsinstallation> Enhetsinstallationsbegränsningar . Dubbelklicka här på inställningen Förhindra installation av enheter som matchar något av dessa ID-enheter .

Aktivera inställningen, klicka på Visa ..., sedan för varje enhet, ange dess värde och slutligen OK alla dina ändringar.

Obs ! När du har begränsat en drivrutin med hjälp av grupprincipredigeraren kan du inte manuellt uppdatera den här drivrutinen. För att ändra en begränsad drivrutin måste du inaktivera inställningen i grupprincipredigeraren, göra dina ändringar och aktivera begränsningen igen. Tack för tipset, Guillermo!
Alternativt kan du, om du vill inaktivera alla drivrutinsuppdateringar, också aktivera inställningen för att förhindra installation av enheter som inte beskrivs av andra policyinställningar . Vi rekommenderar dock endast att blockera uppdateringar för valda drivrutiner, som beskrivs ovan.
Register
Windows-registret Så här åtgärdar du Windows Registry Error och när du inte ska bry sig om hur du åtgärdar Windows Registry Error och när du inte stör. I de flesta fall kommer det inte att göra något för att fixa vårt register. Ibland orsakar registerfel förstörelse. Här kommer vi att undersöka hur man identifierar, isolerar och åtgärdar registerproblem - och när man inte stör alls. Läs mer är din sista utväg Hur inte oavsiktligt rensa upp Windows-registret Hur inte oavsiktligt krossa Windows-registret Arbeta med Windows-registret? Notera dessa tips, och du kommer mycket mindre sannolikt att utföra varaktig skada på datorn. Läs mer . Tryck på Windows-tangenten + R för att starta dialogrutan Kör, skriv regedit och tryck på Enter . Navigera nu till den här registrensträngen:
HKEY_LOCAL_MACHINE\SOFTWARE\Microsoft\Windows\CurrentVersion\DriverSearching Öppna SearchOrderConfig- värdet och sätt värdet data till 0 . Bekräfta med OK och starta om datorn Varför startar om datorn så många problem? Varför startar om datorn så många problem? "Har du försökt omstart?" Det är tekniskt råd som kastas runt mycket, men det finns en anledning: det fungerar. Inte bara för datorer, men ett brett utbud av enheter. Vi förklarar varför. Läs mer .

Liksom andra metoder som beskrivs ovan, avaktiverar den här inställningen alla drivrutinsuppdateringar och bör bara användas om Microsofts felsökare inte låter dig dölja specifika uppdateringar från Windows Update.
Värt att ta tag i idag - Hur man tillfälligt förhindrar Windows eller drivrutinsuppdatering från att installera om i Windows 10 https://t.co/8nY1r0gRtF
- Jason Coombes (@DatabaseJase) 23 oktober 2015
Håll dina drivrutiner under kontroll
En dålig eller skadad Windows-drivrutinsuppdatering kan förstöra din PC-upplevelse. Vi har visat dig hur du förhindrar eller vänder om en sådan tragedi som orsakas av automatiska uppdateringar i Windows 10. Det här säger inte att alla uppdateringar är dåliga.
Uppdatering av drivrutiner är viktigt för att behålla prestanda, säkerhet och åtkomst till nya funktioner. När du blockerar automatiska uppdateringar, kom ihåg att manuellt kontrollera efter viktiga drivrutinsuppdateringar. Hitta och byta utdaterade Windows-drivrutiner. Hitta och byta utdaterade Windows-drivrutiner. Dina drivrutiner kan vara föråldrade och behöver uppdateras, men hur vet du det? Först, fixa inte det om det inte är brutet! Om drivrutiner behöver uppdateras, här är dina alternativ. Läs mer varje gång i taget.
Har du någonsin upplevt en drivrutin drama och var det Windows fel? Vilka drivrutiner gick Windows 10 för dig? Låt oss höra era historier!