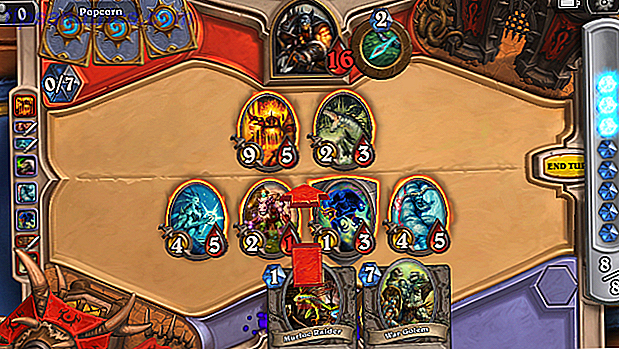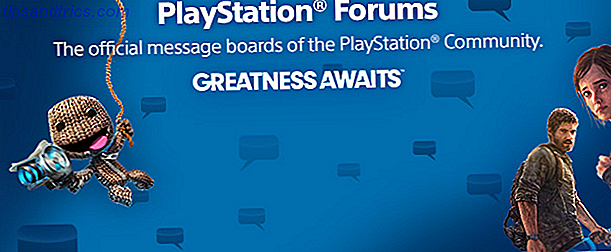Om du använder Adobe Lightroom för att redigera dina foton är histogrammet ett verktyg du behöver bekanta dig med.
Kortfattat är ett histogram en grafisk representation av tonvärdena inom en bild. Genom att lära sig att tolka och arbeta med histogram kan du snabbt se om en bild består av de rätta tonvärdena för att skapa ett väl exponerat skott och enkelt göra korrigeringar efter behov.
Om du redan vet hur man tolkar histogram, förstår du redan vikten av att redigera dina foton Allvarliga om fotografering? Du borde redigera dina bilder seriösa om fotografering? Du borde redigera dina bilder Att redigera dina digitala bilder är ett viktigt steg i alla bra fotoprocesser. Att ta bilder slutar inte när du trycker på avtryckaren. Den slutar när den slutliga bilden skrivs ut. Läs mer . Du kanske vill hoppa över till arbetet med histogram i Lightroom- sektionen. Om du inte gör det, fortsätt läsa!
Förstå histogram
När du tittar på ett histogram tittar du på ett diagram som visar tonvärdena som finns i din bild. Det vill säga hur många mörka toner, ljustoner och mellansignaler finns i ditt skott.
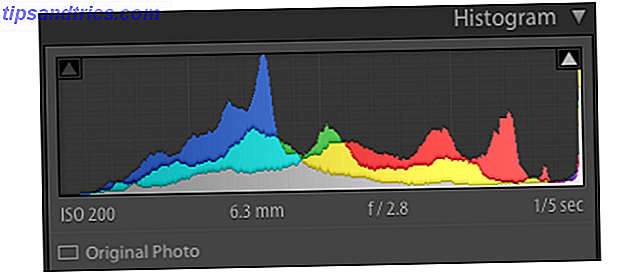
X-axeln (horisontell) representerar hela tonområdet, från svart till vänster, till vit till höger. Y-axeln (vertikal) representerar antalet pixlar i din bild med ett visst tonvärde.
Därför representerar den vänstra tredjedelen av histogrammet skuggor (mörka toner), mitten representerar mittentoner och höger representerar höjdpunkter (ljustoner).
Döma ett foto av dess histogram
Låt oss göra det klart: det finns inget sådant som ett perfekt histogram. Det ideala histogrammet varierar beroende på vilken typ av skott du har tagit och vilken effekt du försöker uppnå.
Full Tonal Range
För de flesta foton kan ett histogram med en hälsosamt fördelad toner tas som tummen upp. Detta brukar se ut som en puckel (utan någon form) i mitten av histogrammet, vilket slår ut i endera änden. Detta tyder på att det inte finns för många skuggor eller för många höjdpunkter, men att alla toner fortfarande är närvarande. I mycket vaga termer är det "väl utsatt".

Tung på höjdpunkterna
Om ett histogram är väldigt tungt mot högra sidan kan det ofta (men inte alltid) betyda att du har överexponerat skottet. Och om du har massor av aktivitet längst till höger på histogrammet, kommer detta att resultera i höjdklippsklippning. I din bild kommer detta att visas som områden av rent vit, helt saknas i urskiljbar detalj. Om det inte finns några detaljer i dessa områden, är det känt som "blown highlights". Om du har skott en JPEG med blåsande höjdpunkter, kan dessa områden inte lösas, eftersom det inte finns någon information lagrad om dessa områden.
Allmänt sett kommer alla bilder som är naturligt ljusa, till exempel ett snöigt skott, att ha ett histogram som är tungt till höger. Men markera klippning (och speciellt blåst höjdpunkter) är vanligtvis saker som bör undvikas. Dessa resulterar i saker som en himmel (eller moln) utan struktur och ganska hemska effekter när du skriver ut dina foton.

Så länge alla pixlar inte kläms upp rätt mot den högra gränsen (markera klippning) av histogrammet, borde du fortfarande kunna göra detaljer i snön. Med det sagt kommer vissa produktfotografer avsiktligt att ha massor av höjdklippsklippning för att verkligen få motivet att sticka ut.
Tung på skuggorna
Alternativt kan nattskott eller skott med mycket skuggor ha ett histogram som är tungt på vänster sida.

Vad du helst vill se i dessa sorters skott är histogrammet fortfarande petering (om än snabbt) till ytterst vänstra sidan. Det betyder att du fortfarande kan göra en liten detalj i dessa skuggor. Om histogrammet istället trycks upp höger mot den extrema vänstra gränsen kommer du att få skuggklippning, där all skenbar detalj i dessa skuggor kommer att gå vilse. Återigen letar vissa fotografer efter små, avsiktliga områden med skuggklippning, eftersom det kan lägga djup i skottet.
En hårkam för ett histogram
Om ditt histogram ser ut som en hårkam, med massor av skarpa vertikala stänger, tyder det på brist på färgdata. Även om detta kan vara vad du ska göra, kan du redigera bildens färg eller använda filter, vilket kan enkelt leda till resultat som du inte hoppas på.
Förstå färgerna i ett histogram
Vissa histogram som du kommer över kommer att vara monokroma, men Lightroom erbjuder ett färghistogram. Färgerna som du ser representerar de tre kompositfärgerna - röd, grön och blå - med de gråa områdena som representerar områden som är en blandning av alla tre. De gula och turkosa områdena nedan representerar det gröna som gömmer sig bakom rött och blått.

När du flyttar musen över fotot, under histogrammet ser du andelen röda, gröna och blåa pixlar som utgör den synliga färgen under markören. Ju mer blå som finns i din bild, ju mer blå kommer att visas i ditt histogram och så vidare. Om de ljusa områdena på din bild är rosa eller röda (som vid soluppgång), räkna med att se massor av röda i höjdpunkten för höjdpunkter, som ovan. Detta ger i grunden en bättre förståelse för hur färgerna fördelas över hela bilden.
Om du vill lära dig mer om hur du korrigerar färg i foton, läs vår guide om färgjusteringar i Photoshop Så här korrigerar du vanliga färgproblem i Photoshop Hur man korrigerar vanliga färgproblem i Photoshop Att behöva åtgärda färgproblem är en av de vanligaste ändringarna du ' Du behöver göra i fotografering. Digitala bilder ser inte bra ut rakt ur kameran. Läs mer . Mycket av dessa tips är också relevanta för Lightroom.
Arbeta med histogram i ljusrummet
Att veta hur histogrammet fungerar kan verkligen hjälpa dig att förstå exponeringen av dina bilder i Lightroom. Men det är också mycket användbart när det gäller att skriva ut dina foton.
Kalibrering av din bildskärm kan bara gå så långt, eftersom det alltid kommer att vara en skillnad i hur dina foton visas på skärmen och på papper. Histogrammet erbjuder därför ett objektivt blick på tonvärdena på dina bilder utan att behöva förlita sig enbart på bildskärmsinställningar och din ofullkomliga syn.
Märker klippning i ljusrummet
När du tittar på ett foto i utvecklingsmodulen i Lightroom (histogrammet i biblioteksmodulen finns bara där för visning), ta en titt på histogrammet på höger sida. I de högra högra hörnen av histogrammet finns två små triangelikoner.

Om båda ikonerna är mörkgråa, finns det ingen klippning. Det vill säga det finns ingen förlust av detaljer som orsakas av alltför starka höjdpunkter eller alltför mörka skuggor.
Om ikonen för vänstra triangeln är ljusgrå betyder det att det finns skuggklippning . Du kommer också att se en spik av pixlar i histogrammets vänstra kant. Om den högra triangeln är ljusgrå betyder det att det är höjdklippsklippning (se ovan). Du ser en pigg av pixlar i höger kant av histogrammet. Håll över dessa trianglar för att se exakt var den klippningen är närvarande i ditt skott. Klicka på trianglarna (eller tryck på J ) för att växla mellan klipvy och klickfrihet.
Fixera klippta områden i en bild
Om du märker områden med klippning i din bild som du inte vill, kan de vanligtvis lösas.
Titta noga på histogrammet, så märker du att det är uppdelad i fem kolumner. Håll över dessa för att se deras namn: svarta, skuggor, exponering, höjdpunkter och vita. Det här är inställningar som du också ser i den grundläggande widgeten i utvecklingsmodulen.
För att fixa eventuell klippning i din bild vill du ändra en eller flera av dessa relevanta inställningar. Du kan göra det genom att dra den specifika delen av histogrammet till vänster eller höger. Men ett mycket lättare alternativ är att bara använda reglagen i Basic- panelen.

Tänk på att om du flyttar, säg, den vita bländaren, kommer hela histogrammet att påverkas, men mer i de vita områdena. Detsamma gäller för de andra reglagen.
Spela runt med dessa alternativ tills du antingen har tagit bort allt klippet eller minskat klippningen till en mer acceptabel mängd. Det här kommer alltid att fungera bäst med råa filer, i motsats till JPG, som råa filer. RAW-filer: Varför ska du använda dem för dina bilder RAW-filer: Varför ska du använda dem för dina bilder Nästan varje artikel med råd för människor som bara lär sig Fotografering betonar en sak: skjut RAW-bilder. Därför är det bra råd. Läs mer innehåller så mycket mer data. Om du arbetar med JPG kan du uppnå liknande effekter i mindre skala, såvida inte fotot var ursprungligen över eller under exponering - i så fall är det inte mycket du kan göra.
Använda Histogram för Kontrast
Även om histogrammen huvudsakligen används för att förstå tonområdet i en bild representerar de också kontrast.
Om histogrammet är uppbyggt, med mycket tomt område till höger och vänster utan data, betyder det att det inte finns mycket kontrast i bilden. Om det finns två bular på motstående ändar av histogrammet, betyder det att det finns mycket kontrast mellan några färger.

Det är upp till dig om du tror att din kontrast behöver "fixa" Så här lyser du och lägger till kontrast till ett foto med Photoshop Så här lyser du och lägger till kontrast till ett foto med Photoshop Varje gång du redigerar en bild kommer du absolut att behöva för att justera den totala ljusstyrkan och kontrasten. Lyckligtvis har Photoshop några fantastiska verktyg för att hjälpa dig. Läs mer . Om du vill att din bild ska ha mer kontrast, dra bara kontrastreglaget på grundpanelen till höger. Du kan också dra skjutreglaget till vänster och höjdpunkterna skjuter till höger för att öka det tonala intervallet. För att minska kontrasten gör motsatsen.
Göra det mesta av histogram
Som du kan se är histogrammet en ganska grundläggande grafisk representation av tonvärdena i din bild. Dess användningsområden kan vara begränsade, men de är extremt viktiga. Men det är sättet där Lightroom gör det möjligt för dig att använda histogrammet som gör detta bara en av anledningarna till att fotograferna bör överväga att använda Lightroom 3 Skäl alla fotografer ska använda Adobe Lightroom 3 Skäl alla fotografer ska använda Adobe Lightroom Många människor aren Det är inte säkert var Lightroom passar in i saker. Det är en bildredigerare ... men det är inte lika bra som Photoshop? Här är allt förklarat. Läs mer .
Genom att lära sig att tolka och använda histogrammet kan du snabbt förstå och utvärdera exponeringen och kontrasten för varje skott som du importerar till Lightroom Den kompletta guiden för att importera foton till Lightroom Den kompletta guiden för att importera foton till Lightroom Lightroom du kan lagra, organisera, hantera, redigera dina bilder odödligt - men först måste du importera dem. Här är hur. Läs mer . Detta hjälper dig att göra korrectionella justeringar på ett mer exakt sätt än vad du annars skulle ha kunnat.
Har denna guide till histogram (och hur man använder dem i Lightroom) hjälpt dig? Om du har några andra frågor om histogram, vänligen lämna dem i kommentarerna.