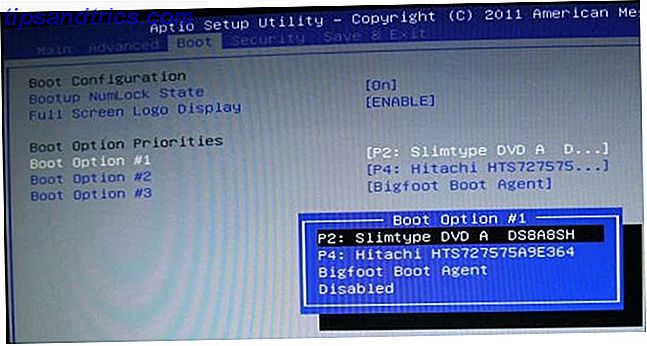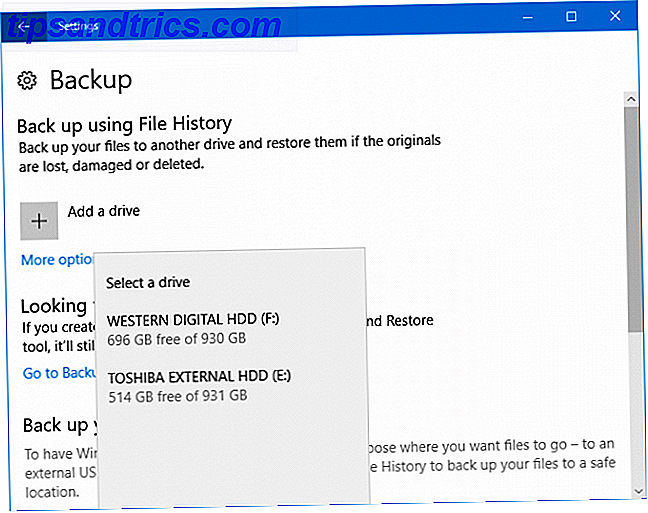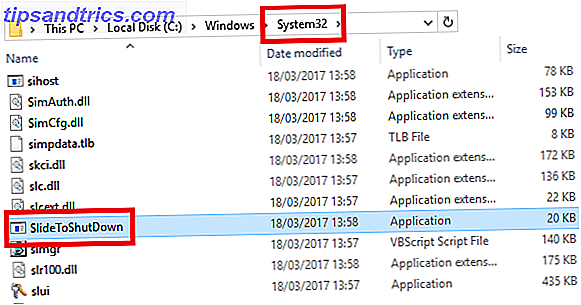Julen är kommande! Det är dags att sätta upp varmt, sätta upp ditt träd och vänta på att komma till julklapp. För att hjälpa dig med den festliga andan har vi avrundat en mängd olika sätt att anpassa ditt Windows 10-system till semestern.
Dina alternativ inkluderar snö som faller ner på skrivbordet, en snögubbe som räknas fram till den stora dagen, hur man applicerar julljudseffekter och mycket mer.
Om du har din egen idé att dela, var god och fråga oss i kommentarerna nedan.
1. Ändra din bakgrund
Ett av de enklaste sätten att få lite fest på din skrivbord är att ändra din bakgrundsbild 6 sätt att anpassa skrivbordsunderlägget i Windows 6 sätt att anpassa skrivbordsunderlägget i Windows Drab skrivbordet? Det är dags att ändra din tapet! Vi har tips för enkla och flera skärmar, virtuella skrivbord och massor av kreativa idéer. Du kommer att älska din nya skrivbordsbakgrund! Läs mer .
För att göra detta, tryck på Windows-tangenten + I för att öppna Inställningar och navigera till Anpassning> Bakgrund .

Använd rullgardinsmenyn Bakgrund och välj Bild och sedan Bläddra för att hitta bakgrunden på datorn. Alternativt väljer du Bildspel i rullgardinsmenyn om du vill rotera mellan ett urval.
Om du är ute efter några julbordsunderlägg, kolla in webbplatser som Wallpaper Stock, HD Wallpapers och Alpha Coders. Alternativt kan du bara göra en Google-bildsökning. När du har hittat den perfekta bilden högerklickar du på den och sparar den till ditt system.
2. Gör din skärm snö
Beroende på var du befinner dig i världen, kan julens snö vara omöjligt eller en sällsynthet. Det är inte riktigt detsamma, men du kan göra din skrivbordssnö som en tröst. En liten körbar kallad Desktop Christmas kommer att sortera ut dig.

Ladda ner ZIP, extrahera det och öppna programmet inuti. Din skärm kommer automatiskt att fyllas med den fallande snöens magi. En snöflingningsikon visas i din Aktivitetsfält, som du kan högerklicka på för att ändra programmets inställningar.
Du kan ändra snöflingans hastighet, välj Start när jag startar Windows och gå till Alternativ> Transparent för att ändra snöens transparens. Om du bara vill att snön ska visas på skrivbordet, istället för över varje fönster, gå till Alternativ och avmarkera Alltid ovanpå .
3. Tema med julfärger
En annan enkel tweak är att ändra färgschema för ditt system. För att komma igång trycker du på Windows-tangenten + I för att öppna Inställningar och gå till Anpassning> Färger .

Det är säsongen, så under Windows-färger kanske du vill välja en fin röd eller grön. Du kan klicka på Anpassad färg om inget av alternativen passar. När du är klar, kryssa på Start, Aktivitetsfältet och Åtgärdscentret och Titelfält för att få färgen applicerad på de platserna.
Om du vill stänka den målaren på annat håll på ditt system, kolla in vår guide om hur du gör Windows mer färgstarka 5 Tweaks för att göra Windows mer färgstarka 5 tweaks för att göra Windows mer färgstarkt Det är dags att ge ditt Windows 10-system en ny lick av färg . Vi visar dig hur du gör bort alla standardfärger och gör helt eget färgtema. Läs mer för några tredjepartsprogram som lånar ut en hand.
4. Nedräkning till jul
Många spänningen till jul ligger i uppbyggnaden och räknar ner dagarna fram till den aktuella händelsen. Du borde definitivt inte hoppa över en choklad adventkalender, men varför inte ha en nedräkningsklocka på datorn också?

Get Xmas erbjuder olika olika skrivbordssnöjor som visar antalet dagar kvar till 25: e. Dessa inkluderar Live Christmas Globe, Snowman Snow Globe och Christmas Globe. Ta en titt och se vilken design du gillar bäst.
När du har bestämt dig, ladda ner ZIP, extrahera den och starta programmet. Den synkroniseras med din systemklocka och du kan högerklicka på snöklotet för att justera inställningarna, som om det startas automatiskt och om det alltid ska ligga kvar på andra fönster.
5. Få markörsnö
Du kan få markören att sprinkla snö från sitt spår varje gång du flyttar den. Du behöver ett verktyg som heter Cursor Snowflakes för att göra det. Gå till sidan, ladda ner ZIP, och extrahera det.

Öppna EXE inom och din markör börjar automatiskt släppa snö ner på din bildskärm. En ikon för en snöflinga kommer att finnas i din Aktivitetsfält. Högerklicka på ikonen för att justera programmets inställningar.
Du kan ändra snöflingans hastighet . Du kan gå till Alternativ> Transparent för att justera transparensen och Alternativ> Alltid på toppen för att markören ska snöa oavsett vilket fönster du har öppet. Slutligen markerar du Start när jag startar Windows betyder att du inte behöver öppna programmet varje gång du loggar in.
6. Applicera några juljinglar
Jullåtar spelas för tidigt på året, men låt inte det brinna dig ut från att ställa in några festliga ljud för din dator. Du kan ändra ljudet som är inställt för dina kalenderpåminnelser, systemanmälningar och mer. Få bort från de vanliga ljuden Så här anpassar du dina Windows-ljudeffekter Hur du anpassar dina Windows-ljudeffekter Du kan få din dator att låta som din favorit-TV-program, spela in egna ljud eller stänga av dem helt. Här är en krasch kurs om att ändra och spela in ljud effekter för Windows. Läs mer och ha några jingle bells!
Tryck på Windows-tangenten + I för att öppna Inställningar. Sök efter ljud och välj toppresultatet. Byt till fliken Ljud . Här kan du göra dina ändringar. Välj Programhändelsen du vill ändra, tryck sedan på Bläddra ... Välj WAV-filen (och den måste vara i det formatet) och tryck på Öppna . Slutligen klickar du på OK för att bekräfta.

Om du är på jakt efter några julljud att ladda ner, kolla in Freesound, Free-Loops och Sound Bible.
7. Vrid aktivitetsfältet Festive
Okej, den här är en liten garish, men när annars kan du omfamna osten om inte jul? En applikation som kallas Christmas Aktivitetsfält gör din Aktivitetsfält snö och, om du väljer, flyta färgade cirklar upp och ner.
Ladda ner ZIP, extrahera den och öppna EXE. Din aktivitetsfält blir automatiskt utrustad med festligheterna. En snöflingaikon visas i din Aktivitetsfält. Högerklicka på det för att börja justera inställningarna.
![]()
Untick Animation om du inte vill ha de färgade cirklarna. Tick Börja när jag startar Windows om du vill att programmet ska köras automatiskt när du loggar in. Du kan också justera snöflingans hastighet och transparens via Alternativ> Transparent .
En liten anteckning: Om du ändrar storleken eller positionen på din Aktivitetsfält Din Windows Aktivitetsfält ska vara vertikal, så här är varför din Windows Aktivitetsfält ska vara vertikal. Det här är därför Standardinställningen för Windows Aktivitetsfält ligger längst ner på skärmen. Men en vertikal Aktivitetsfält kan vara bättre för dig. Låt oss ta reda på varför. Läs mer, högerklicka på ikonen för snöflingan, klicka på Avsluta och starta om programmet.
8. Applicera en jul skärmsläckare
Skärmsläckare som används för att förhindra skärmbränning Skulle du stänga av din skärmsläckare? Historia och modern användning av en buggfix ska du stänga av din skärmsläckare? Historia och modern användning av en buggfix En gång en viktig funktion för att förhindra skärmbränning, används skärmsläckare oftast nu för att se bra ut. Hur kom de till och är de fortfarande värda att använda idag? Läs mer, men nu finns de för att ha något på skärmen medan du inte använder datorn. Perfekt för julanpassning!
Skärmsläckare Planet har ett stort urval av mestadels gratis festliga skärmsläckare.

Bläddra på deras webbplats för något som tar din fantasi, ladda ner och kör sedan EXE. Installera det och du kommer att tas till Windows skärmsläckare inställningar. Här kan du använda rullgardinsmenyn Skärmsläckare för att göra ett val och justera väntetiden för att ställa in hur mycket inaktivitet ska gå förbi innan skärmsläckaren kommer på.
För att komma tillbaka till det här inställningsfönstret vid ett senare tillfälle, tryck på Windows-tangenten + I och gå till Anpassning> Lås skärm> Inställningar för skärmsläckare .
"Det är säsongen att vara jolly
Du kan aldrig ha för mycket julsång, så förhoppningsvis har den här roliga listan med anpassningsalternativ för Windows 10 visat sig vara användbar för dig. Nu är allt du behöver göra på din Santa hatt och du är bra att gå!
Om du är ute efter några fler julråd från oss, kolla in våra artiklar om hur du använder sociala medier för att få julidéer. Så här använder du sociala medier för att få julidéer (och spara pengar!) Hur man använder sociala medier för att få julidéer (och Spara pengar!) Sociala medier har ett dåligt rykte. Det är hemskt för din säkerhet, och det äter mycket tid. Men vara säker, det kan också vara en kraft för gott, hjälpa dig när du söker ... Läs mer och hur (inte!) Att förstöra din budget i semestern 10 sätt att förstöra din budget Den här julen 10 sätt att förstöra din budget Jul jul kan vara en svår tid på året för din budget. Håll dig vid dessa tips för att göra bra ekonomiska beslut i denna semestersäsong. Läs mer .
Vilken av dessa Windows 10-anpassningsalternativ för jul är din favorit? Har du egen att dela med dig?