
 Windows-registret kan vara läskigt vid första anblicken. Det är en plats där kraftanvändare kan ändra en mängd olika inställningar som inte exponeras någon annanstans. Om du söker efter hur du ändrar något i Windows, hittar du ibland artiklar som berättar att du redigerar registret och ändrar vissa inställningar. Dessa ändringar kallas ofta registry hacks eller registry tweaks.
Windows-registret kan vara läskigt vid första anblicken. Det är en plats där kraftanvändare kan ändra en mängd olika inställningar som inte exponeras någon annanstans. Om du söker efter hur du ändrar något i Windows, hittar du ibland artiklar som berättar att du redigerar registret och ändrar vissa inställningar. Dessa ändringar kallas ofta registry hacks eller registry tweaks.
Om du behöver redigera registret, oroa dig inte - det är enkelt att göra några snabba ändringar så länge du vet vilken inställning du ändrar. Men du måste vara försiktig när du redigerar registret.
Vad är Windows-registret?
Windows-registret är en databas som lagrar en mängd olika konfigurationsinställningar. Nästan alla konfigurationsinställningar som ingår i Windows lagras här. Tredjepartsprogram kan också använda registret för att lagra sina inställningar, även om de också kan lagra inställningar i konfigurationsfiler - valet är upp till varje program.
Många av alternativen som exponeras i registret är inte tillgängliga någon annanstans i Windows. Ett stort antal avancerade inställningar kan bara ändras genom direkt redigering av registret. Vissa andra inställningar kan vara tillgängliga via grupprincipen - men grupprincipredigeraren ingår bara i professionella utgåvor av Windows Vilken Windows 8-version är för dig? Vilken Windows 8-version är för dig? Om du är intresserad av att uppgradera, måste du också veta vilken utgåva av Windows 8 som passar dig. Den goda nyheten är att Microsoft har förenklat de olika utgåvorna av Windows i Windows 8 ... Läs mer. I registret kan du ändra de flesta inställningar som kan nås via Grupprincip.
Registerredigeraren är en grafisk applikation som låter dig visa och redigera Windows-registret.
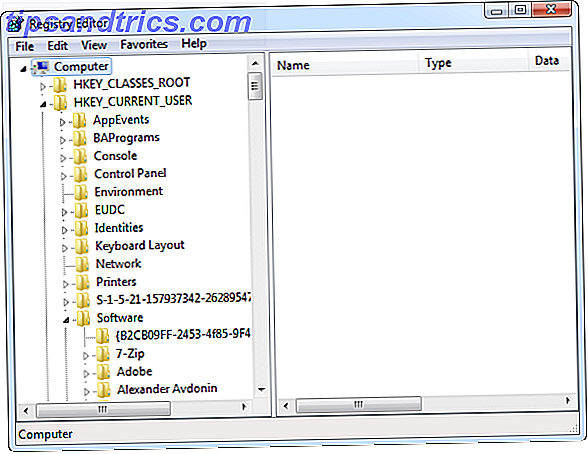
Använda Registereditorn
Varning: Var försiktig när du redigerar registret. Gå inte in i registerredigeraren och ta bort något eller ändra en inställning om du inte vet exakt vad du gör. Om du vet vad du gör och försiktigt bara ändrar rätt värden, borde du inte ha några problem. Men om du börjar ta bort mappar (kända som "registernycklar") eller ändra andra värden, kan du allvarligt skada din Windows-installation. När du använder registerredigeraren, var alltid försiktig med den här varningen.
För att öppna registret, tryck på Windows-tangenten, skriv regedit och tryck på Enter. (I Windows XP klickar du på Kör på Start-menyn och kör regedit-kommandot.)
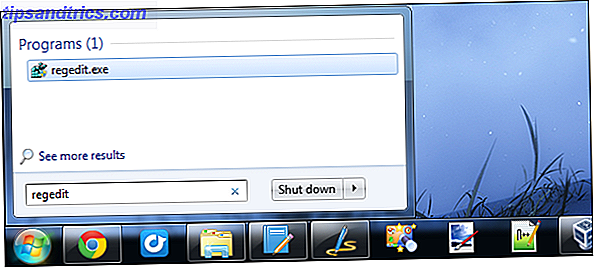
Om du vet ett visst värde du vill ändra kan du navigera genom registret för att hitta det genom att klicka på + -tecknet bredvid varje registernyckel. Om du till exempel vill ändra inställningen LastActiveClick i HKEY_CURRENT_USER \ Software \ Microsoft \ Windows \ CurrentVersion \ Explorer \ Advanced, klickar du på plustecknet bredvid HKEY_CURRENT_USER, klickar på plustecknet bredvid Programvara och fortsätter att klicka på plus tecken bredvid varje tangent tills du når Advanced- knappen. Klicka på knappen Avancerat i den vänstra rutan och du ser värdena inuti den i den högra rutan. Dubbelklicka på ett värdes namn och ändra det.
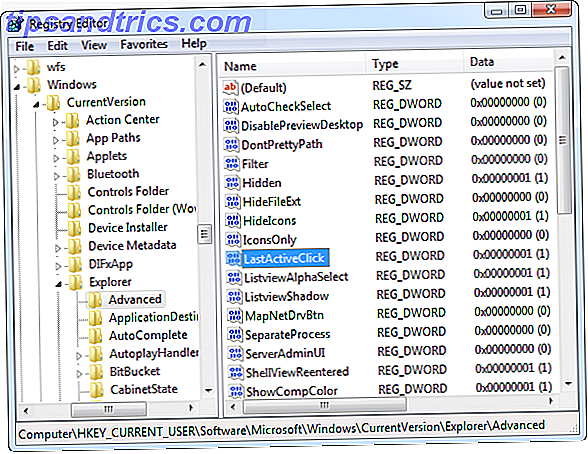
Du kan ibland behöva skapa nya värden om en registerinställning inte finns som standard. För att göra det, navigera till den korrekta mappen, högerklicka i den högra rutan, peka på Ny meny och välj den specifika typen av värde du behöver. Skriv namnet på värdet och tryck på Enter.
Om en nyckel eller en mapp du behöver inte existerar, skapa den korrekta mappstrukturen genom att skapa nya undernycklar i varje mapp. Om du till exempel behöver ändra ett värde i Foo \ Bar, skapar du Foo-tangenten om den inte existerar och skapar sedan Bar-knappen inuti den.
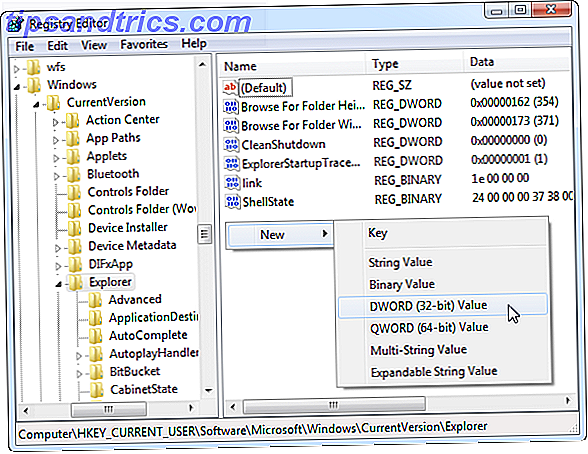
Exempel på Cool Registry Hacks
Det finns många användbara saker du kan göra med registret. Här är några exempel:
- Förhindra Windows Update från att starta om datorn automatiskt: Navigera till HKEY_LOCAL_MACHINE \ SOFTWARE \ Policies \ Microsoft \ Windows \ WindowsUpdate \ AU- tangenten, skapa undernycklarna om de inte existerar. Högerklicka i den högra rutan och skapa ett nytt 32-bitars DWORD-värde som heter NoAutoRebootWithLoggedOnUsers . Ställ in dess värde till 1.
- Enkeltklicka för att aktivera det sista aktiva fönstret för ett program på Windows 7: s aktivitetsfält: Navigera till HKEY_CURRENT_USER \ Software \ Microsoft \ Windows \ CurrentVersion \ Explorer \ Advanced- tangenten, skapa ett nytt DWORD-värde, namnge det LastActiveClick och ändra dess värde till 1.
- Inaktivera Aero Shake Så här aktiverar du och felsöker Aero Effects i Windows 7 Så här aktiverar du och felsöker Aero Effects I Windows 7 Read More-funktion som automatiskt minimerar andra fönster när du skakar ett fönster: Navigera till HKEY_CURRENT_USER \ Software \ Policies \ Microsoft \ Windows \ Explorer, skapa ett nytt DWORD-värde, namnge det NoWindowMinimizingShortcuts och ställa in dess värde till 1.
- Inaktivera popup-fönster i meddelandefältet 7 Windows-frustrationer Du kan snabbt fixa 7 Windows-frustrationer Du kan snabbt fixa Windows kan vara populärt, men det är inte perfekt. Det finns ett antal frustrerande saker som kan uppstå när du använder ett Windows-skrivbord - från Windows försvinner från skärmen till irriterande popup-fönster och meddelande ... Läs mer : Navigera till HKEY_CURRENT_USER \ Software \ Microsoft \ Windows \ CurrentVersion \ Explorer \ Advanced, skapa ett nytt DWORD-värde, namnge det EnableBalloonTips och ange dess värde till 0.
Du kan till och med ändra texten på Windows-inloggningsskärmen. Så här ändrar du Windows-inloggningsskärmsmeddelandet och teckensnittet. Så här byter du inloggningsskärmens meddelande och teckensnitt Tidigare versioner av Windows har tillåtit olika anpassningsalternativ, från skrivbordsunderlag och startklockor för att ändra inloggning skärmmeddelanden och text. Men med Windows 7 har dessa alternativ varit begränsade av Microsoft och lämnar många ... Läs mer från registret.
Du hittar många fler exempel som dessa online. Det här är den typ av alternativ som endast är tillgängliga i registret. Människor har gjort program från tredje part för att konfigurera många av dessa inställningar, men dessa program ändrar bara värdena i registret för dig.
Exportera och importera .Reg-filer
Registerredigeraren stöder också .reg-filer. Du kan skapa egna .reg-filer för att säkerhetskopiera vissa registernycklar, vilket kan vara en bra idé om du ska redigera dem. För att säkerhetskopiera en nyckel, högerklicka på den och välj Exportera . Innehållet i nyckeln sparas i en .reg-fil på din dator.
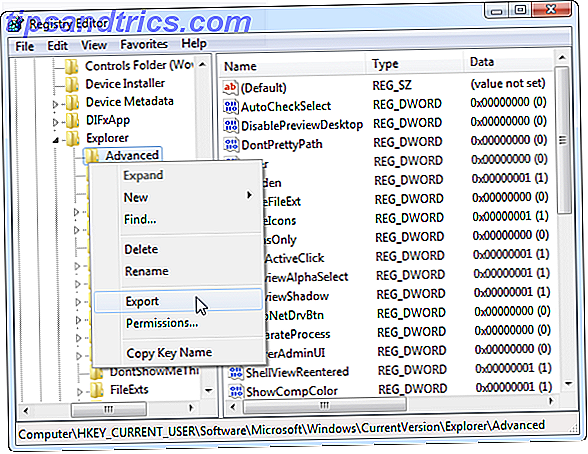
Du kan importera innehållet i en .reg-fil till ditt register genom att dubbelklicka på den. Du hittar ofta .reg-filer online - de kan förenkla processen att utföra registerhackar. I stället för att skapa eller redigera varje värde för hand kan du dubbelklicka på .reg-filen och de värden som beskrivs i det kommer direkt att placeras i ditt register. Observera att du kanske måste starta om Windows eller det associerade programmet för många registerhackar innan ändringen träder i kraft.
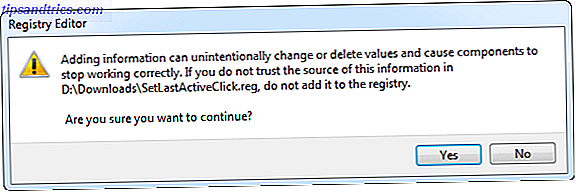
Du bör dock inte bara köra någon .reg-fil som du laddar ner online utan att inspektera den först. För att inspektera en .reg-fil, högerklicka på den och välj Redigera . Du ser innehållet i filen i en textredigerare, till exempel Anteckningsblock. Se till att .reg-filen ändrar värdena som ska ändras, och inte något annat - en skadlig person kan skapa en .reg-fil som sönder dina systeminställningar och orsakar allvarliga problem.
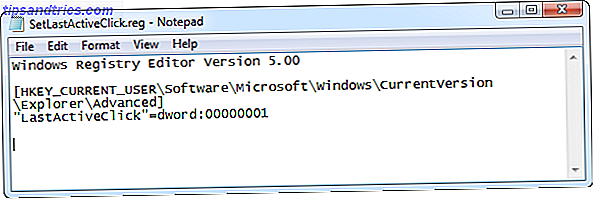
Nästa gång du ser ett registerhack borde du kunna följa det enkelt - eller ladda ner en .reg-fil och dubbelkontrollera den för att säkerställa att den är pålitlig och inte kommer att röra datorn. Medan vi är på ämnet faller inte för registret renare Använda Registry Cleaner: Är det verkligen en skillnad? Använda Registry Cleaner: Är det verkligen en skillnad? Annonser för registret rengöringsmedel är över hela webben. Det finns en hel bransch där ute böjd på övertygande oerfarna datoranvändare som deras registret behöver fixa, och det för tio lätta betalningar på $ 29.95, deras ... Läs mer - de gör inte riktigt Windows snabbare.
Har du några Windows-registerhackar? Lämna en kommentar och dela dem!
Bildkredit: Datakub med en jättenyckel via Shutterstock


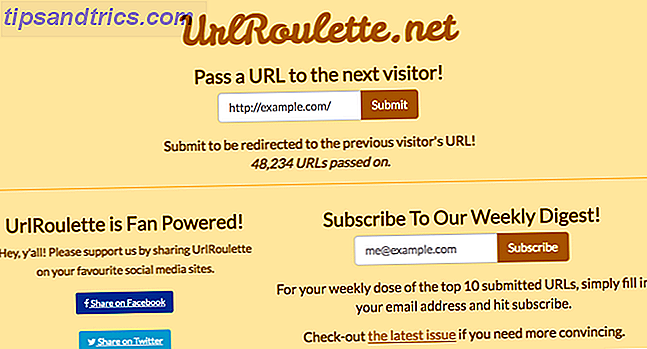
![Fånga bildtjuvar med vem stal mina bilder och lägger den till fem fler användningsområden [Firefox]](https://www.tipsandtrics.com/img/internet/111/catch-image-thieves-with-who-stole-my-pictures.jpg)