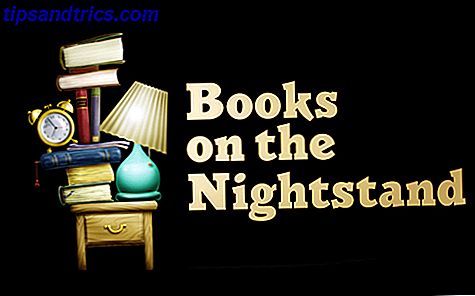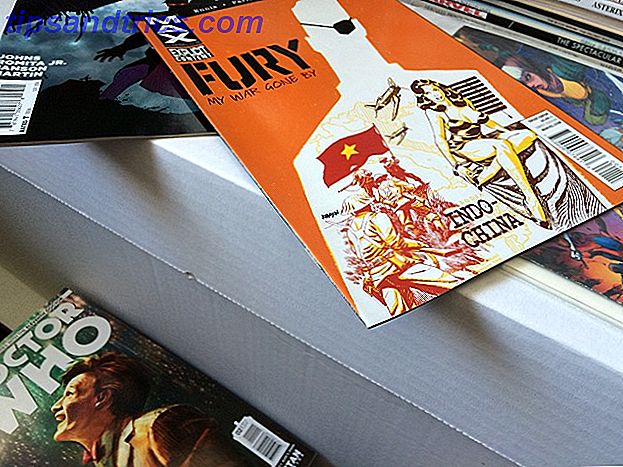Om du är en Mac-strömanvändare tittar du förmodligen på tredje part-appar för att öka produktiviteten. Medan Mac App Store är fylld med fantastiska produktivitetsapp, behöver du inte titta så långt för lite omedelbar produktivitetstillströmning.
Så låt oss prata om lite kända produktivitetsegenskaper i macOS.
1. Textbyte
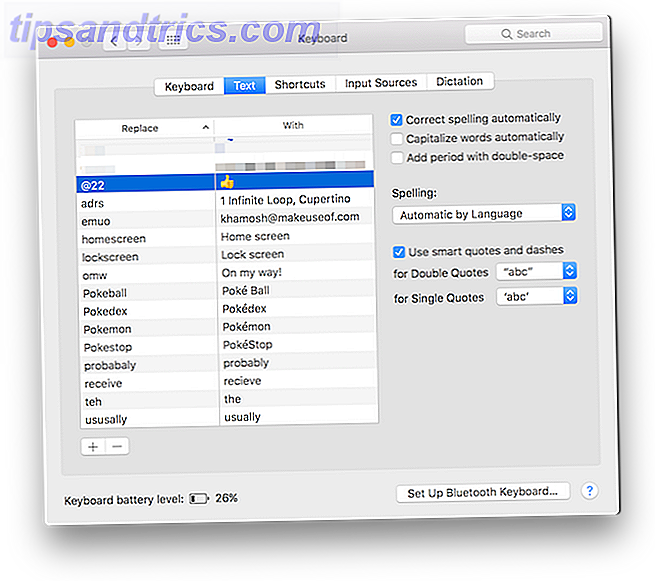
Det finns en handfull fantastiska textexpansionsverktyg för Mac 7 tips för att automatisera din Mac med TextExpander 7 tips för att automatisera din Mac med TextExpander Om du inte har kommit på Mac-automations rymdskepp så glömmer du nu. Program som Keyboard Maestro, Hazel och TextExpander kan påskynda ditt arbetsflöde och spara mycket om att klicka, kopiera, klistra in och ... Läs mer, men du bör börja med den inbyggda Text Replacement-funktionen. Detta gör att du kan skriva en genväg och macOS utökar automatiskt det för dig. Du kan till exempel skapa en genväg som "@e" för din e-postadress.
Nästa gång du skriver in genvägen och trycker på mellanslag, kommer macOS automatiskt att ersätta den med din e-postadress. Det här är också ett utmärkt sätt att skapa egna emoji-genvägar. Hur man skriver Emojis på en Mac. Hur skriver du Emojis på en Mac Det finns flera sätt att matcha din iPhones emoji-spel på din Mac, och i vissa fall överträffa den med genvägar. Läs mer .
För att ställa in, gå till Systeminställningar > Tangentbord > Text och klicka på + -knappen. Skriv sedan in genvägen i fältet Ersätt och frasen i fältet Med .
2. Mellanslag för att förhandsgranska filer

Jag är ofta förvånad över att inte alla vet om den här geniala lilla funktionen. När du är i Finder och du har en fil markerad, tryck bara på mellanslag för att förhandsgranska den. Det fungerar för nästan allt: bilder, TextEdit-dokument, musik, QuickTime-videor och mer.
När du flyttar filer eller överför dem kan du använda den här funktionen för att se till att det är filen du vill ha - utan att filen verkligen öppnas. När du har förhandsgranskningsläge, använder du bara upp och nerpilarna för att växla mellan olika filer.
3. Diktation

macOS har en inbyggd stjärndikteringsfunktion. Det fungerar särskilt bra om du har en amerikansk eller brittisk engelsk accent. När du har engagerat Dictation-läget, kommer du att konvertera till text på skärmen. Funktionen stöder viktiga åtgärdsordningar som period, komma, nästa rad, nästa stycke och så vidare.
För att aktivera funktionen, gå till Systeminställningar > Tangentbord > Diktation och sätt på den. Du kan byta språk och tangentbordsgenväg. Som standard kan du starta diktering genom att knacka två gånger på funktionsknappen ( Fn ).
4. Split View

Under den längsta tiden hade macOS inte någon form av inbyggd fullskärm eller splitscreen-funktionalitet. Det ändrades med OS X El Capitan. Om du vill arbeta på två appar eller Windows samtidigt behöver du inte använda en app från tredje part för att ordna dem rätt .
Klicka och håll kvar på den gröna Maximera (eller "Fullscreen" som Apple kallar den) och du ser att fönstret stiger upp från resten av användargränssnittet. Docka den till en sida och det kommer att stanna kvar. På andra sidan ser du alla tillgängliga fönster för skrivbordet du befinner dig i. Klicka på en och nu har du de två programmen som kör sida vid sida. Använd handtaget mellan två fönster för att justera appens horisontella utrymme.
5. Använd Spotlight för allt

I de senaste uppdateringarna har Spotlight-sökning plockat upp några snygga knep Sök mer effektivt i Mac OS X med våra toppljusstips Sök mer effektivt i Mac OS X med våra toppljus Tips Spotlight har varit en killer Mac-funktion i flera år med Cupertino skolar regelbundet Redmond inom ramen för skrivbordssökning. Här är några tips som hjälper dig att hitta mer på din Mac. Läs mer . Spotlight-sökning ger dig lokal sökning och webbsökning på ett ställe. Du bör göra det vanligt att starta någon uppgift eller åtgärd från Spotlight.
Chansen är att Spotlight kommer att få dig där du måste gå efter ett par brevpressar. För saker som att starta dokument eller filer, söker på en webbplats kan Spotlight spara mycket tid och klicka runt.
6. Egentligen användbara Siri-kommandon

Om du inte är ett fan av att skriva, försök använda Siri för att göra samma saker som du skulle göra med Spotlight Simple Siri-tricks och kommandon som du måste försöka på din Mac Enkla Siri-tricks och kommandon som du måste försöka på din Mac medan det kan inte göra så mycket som möjligt på iOS, kan Siri for Mac fortfarande vara en lagspelare. Läs mer . Siri kommer att starta applikationer och webbplatser för dig. Och du kan fråga Siri vilken tid det är i en annan stad, allmän kunskap och till och med matematiska frågor.
7. Pin-flikar i Safari

Vi har redan berättat om Safaris fantastiska lilla funktioner 15 Viktiga Safari-tips och tricks för Mac-användare 15 Viktiga Safari-tips och tricks för Mac-användare Se utöver det uppenbara och avslöja användbarheten hos Apples snabba och energieffektiva webbläsare. Läs mer och flikade flikar är en favoritlista. På grund av Safaris flikdesign är det svårt att skilja flikar när du har mer än ett dussin flikar.
För flikar som du använder konsekvent under dagen, högerklickar du bara på den och väljer Pin-fliken . Fliken kommer nu att visas på vänstra kanten och det kommer att ha lite favicon. Du kan också använda tangentbordets genväg Kommando + 1 för att hoppa till den första fliken (och så vidare och så vidare).
8. Signera dokument med hjälp av styrplattan

Förhandsgranskning är en av de mest undervärderade programmen 10 Viktiga tips och tricks för förhandsvisning på Mac 10 Viktiga tips och tricks för förhandsgranskning på Mac Förhandsgranskning är en angränsande app som kan göra jobbet med ett halvt fristående verktyg. Läs mer om macOS. Du bör spendera lite tid på att utforska allt appen kan göra. En sak som är oerhört användbar är möjligheten att underteckna PDF-filer med din signatur.
Gå till Förhandsgranska, öppna en PDF, klicka på dokumentet och sedan Signaturikon . Välj alternativet Skapa signatur och använd sedan ditt finger för att rita din signatur på styrplattan. När du är nöjd med det, spara det och nu Preview kommer ihåg det (och synkronisera det med din iPhone och iPad via iCloud). Nästa gång du vill skriva på något, välj bara och placera signaturen på dokumentet.
9. Lås upp din Mac med hjälp av Apple Watch eller Touch ID

Om du använder den senaste MacBook Pro med Touch Bar Hur användbart är Touch Bar på MacBook Pro? Hur användbart är Touch Bar på MacBook Pro? Apples tunna sammanhangsberoende OLED-band förbättrar produktiviteten eller är det bara en gimmick som vissa användare gör det för att vara? Läs mer, du borde använda Touch ID för att logga in. Det kommer att spara dig ett par sekunder varje gång du börjar använda din Mac (som läggs upp snabbt). Men om du inte har en pekskärm, försök låsa upp din Mac med din Apple Watch Lås upp din Mac Använd din Apple Watch eller Android Wear Device Lås upp din Mac med hjälp av Apple Watch eller Android Wear Device Att skriva ett lösenord är bara så mycket krångel, önskar du inte att du kan använda din iPhone, Apple Watch eller helt enkelt låsa upp din Mac när du går nära det? Nå, nu kan du! Läs mer .
Du måste använda macOS Sierra och watchOS 3 för att den här funktionen ska fungera. När det är upprättat är allt du behöver göra, gå upp till din Mac med din Apple Watch och det kommer automatiskt att öppnas upp.

För att ställa in det, gå till Systeminställningar> Säkerhet och sekretess, välj fliken Allmänt och kolla Tillåt din Apple Watch att låsa upp Mac- alternativet.
10. Använd Night Shift

Om du arbetar sena nätter på din Mac (något du förmodligen inte skulle göra), kommer Night Shift-funktionen verkligen att hjälpa dig att bota ögonbelastningen. Använd en Mac på natten? Nattskift och andra appar som kan spara dina ögon Använd en Mac på natten? Nattskift och andra appar som kan spara dina ögon Apple släppte bara den senaste MacOS Sierra-uppdateringen med relativt få ändringar bortsett från en standout-funktion: Night Shift. Läs mer . När funktionen är aktiverad, kommer funktionen snabbt att vända skärmen till en varmare nyans av gul. På det här sättet kommer du inte att titta på ljusblått ljus som kommer från skärmen när allt omkring dig är mörkt.
För att aktivera den här funktionen klickar du på ikonen Meddelandecenter i menyraden. Byt till avsnittet Idag och svep upp för att avslöja Nattskift- knappen.
De andra
Eftersom macOS är mer än ett decennium gammalt hade det ackumulerats små funktioner under åren. Börja utforska menyalternativen och verktygsfält i de inbyggda programmen och du kommer inse hur mycket lagerapparna kan göra (Förhandsgranska och Safari är de bästa exemplen på detta). Med FaceTime-appen kan du ringa mobilanrop från din Mac (via din iPhone). Och det finns så mycket du kan automatisera med hjälp av den inbyggda Automator-appen Lär dig att använda Mac Automator med 6 praktiska exempel Arbetsflöden Lär dig att använda Mac Automator med 6 praktiska exempel Arbetsflöden En liten bit av tålamod och kreativitet är allt du behöver för att börja automatisera din Mac - Du behöver inte känna en enda kodlinje. Läs mer .
Vilka är dina favoritfunktioner i macOS? Dela med oss i kommentarerna nedan.