
Vissa människor känner att Windows har blivit alltför dumbed, men ingen kan förneka att Windows fortfarande är ett massivt komplext operativsystem. Med alla sina krokar och kroppar har inte ens de mest döda Windows-fansen utforskat dem alla.
Allt detta är att säga att Windows har några ganska coola funktioner, men många av dem är gömda, så att vanliga användare inte kommer att oavsiktligt tinker med sina system på oavsiktliga sätt.
Vi kallar dessa funktioner "supermakter", och de är värda att veta om du anser dig vara en maktanvändare. Faktum är att du inte ens behöver vara en maktanvändare. Den som vill ha mer kontroll över Windows kommer att älska dessa knep och tips.
1. Power User Menu
Visste du att i Windows 8.1 och 10 kan du högerklicka på knappen Startmeny? Detta ger upphov till alternativmenyn 8 sätt att förbättra Windows 8 med Win + X Meny Editor 8 sätt att förbättra Windows 8 med Win + X Meny Editor Windows 8 innehåller en nästan dold funktion du behöver veta om! Tryck på Windows Key + X eller högerklicka i nedre vänstra hörnet på skärmen för att öppna en meny som du kan anpassa nu. Läs mer, som formellt kallas Power User Menu, och det är den här menyn som kommer att göra ditt liv tio gånger lättare.
Lång historia kort, du kan tänka på den här alternativmenyn som en snabbstart för de mest använda underhållsverktygen i Windows. Med det får du omedelbar tillgång till kända verktyg som Kontrollpanelen, Program och Funktioner, Kommandotolk och Nätverksanslutningar.
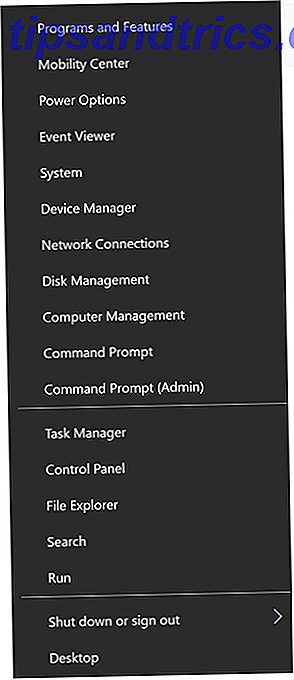
Men du får också tillgång till några mindre kända men lika viktiga verktyg som Device Manager, Event Viewer, Disk Management och Mobility Center (som vi kommer att undersöka senare i den här artikeln). Istället för att navigera i appen Inställningar eller söka med Cortana, försök använda Power User-menyn nästa gång.
Pro Tips: Du kan öppna Power User Menu ännu snabbare genom att använda snabbtangenten Windows + X. Det är ett av de bästa sätten att optimera Windows 10-upplevelsen 7 Snabba tips och hackar för att optimera din Windows 10-upplevelse 7 Snabba tips och hackar för att optimera din Windows 10-upplevelse Windows 10 är mer än en uppgradering till Windows 8, det är en utveckling. Vi har täckt många av de stora förändringarna, men också många mindre saker har förändrats. Kanske kan vi lära dig ett nytt trick. Läs mer .
2. Gud Mode
Medan den traditionella kontrollpanelen fortfarande är tillgänglig i Windows 10 via Power User Menu (som vi omfattas ovan) är det ingen hemlighet att Microsoft försöker döda det. Varför Microsoft Dödar Windows Kontrollpanel Varför Microsoft Dödar Windows Kontrollpanel Kontrollpanelen avvecklas. I Windows 10 har appen Inställningar antagit de flesta funktionerna i ett snyggare och mobilvänligt gränssnitt. Är det verkligen nödvändigt? Läs mer och ersätt det med den enklare inställningsappen.
Saken är att både kontrollpanelen och appen Inställningar lider av samma problem: för många klick för att komma till de inställningar du vill ha. Att söka är snabbare, men vad om du inte vet namnet på en inställning? Vad händer om du vill se alla tillgängliga inställningar samtidigt?
Av alla enkla men användbara Windows-tricks 9 Enkla tricks du inte visste var möjliga i Windows 9 Enkla tricks Du visste inte var möjligt i Windows Windows har många enkla trick upp och är lätt överblick. Allt vi visar dig här är inbyggt i Windows, ingen gimmicks. Hur många av dessa känner du till? Läs mer om att Gud Mode är en av de bättre - inte för att det gör att du kan göra saker som du normalt inte skulle kunna göra, men för att det presenterar allt från kontrollpanelen samtidigt i en lättnavigerad layout.
Är du övertygad? Hoppa sedan till vår enkla förklaring om hur du aktiverar GUD-läge i Windows Så här aktiverar du GUD-läge i Windows 7, 8.1 och 10 Så här aktiverar du GUD-läge i Windows 7, 8.1 och 10 Windows har en dold genväg för att visa allt system Inställningar samtidigt. Så här går du enkelt till Guds läge. Läs mer . Kontrollpanelen är tillräckligt bra för den genomsnittliga personen, men om du är en avancerad Windows-användare, kommer du inte ångra dig att byta till gudläge. Det är en garanti.
3. Windows Administrator
I Windows Vista och därutöver måste du, varje gång du vill installera ett nytt program eller göra någon form av förändring till ditt system, hantera en behörighets popup. Inte bara det, men vissa program fungerar inte korrekt om inte Kör som administratör .
Det är en bra säkerhetsåtgärd för delade datorer och datorer som innehåller känslig data, men det kan bli irriterande över tiden - speciellt om du är på ett konto som redan har administratörsbehörigheter.
I tidigare versioner av Windows fanns det något som kallades Windows administratörskonto Windows-administratörskonto: Allt du behöver veta Windows Administratorkonto: Allt du behöver veta Börja med Windows Vista, det inbyggda Windows-administratorkontot är vanligtvis avaktiverat. Du kan aktivera det, men gör det på egen risk! Vi visar dig hur. Läs mer, och det här kontot hade fullständig tillgång till allt utan att behöva några tillståndsbekräftelser. Det finns fortfarande i Windows idag, men det är gömt för din säkerhet.
Och ja, du kan aktivera det om du vill Hur man låser upp det hemliga administratörskontot i Windows Så här låser du upp det hemliga administratorkontot i Windows Administrationsrättigheter hanteras nu av Användarkontokontroll i Windows, men det dolda administratorkontot är kraftfullt. Så här aktiverar du det. Läs mer . Vi kan inte hävda att det är mer praktiskt att använda, men var helt säker på att du vet vad du gör. Att använda Windows Administrator-kontot är en allvarlig säkerhetsrisk för den genomsnittliga användaren.
Pro Tips: Om du någonsin förlorar lösenordet för Windows Administrator-konto, finns det sätt att få tillbaka det. Tappade ditt administratörslösenord för Windows? Så här fixar du det förlorade ditt administratörslösenord för Windows? Så här fixar du det Du har tappat kontrollen. Alla konton du kan komma åt på din Windows-dator är inte administratörskonton, vilket betyder att du är hjälplös att installera programvara, uppdatera drivrutiner eller göra någon form av administration alls. Var inte panik. Det finns ... Läs mer.
4. Mobilitetscenter för bärbara datorer
Om du är en bärbar datoranvändare som aldrig har använt Mobility Center, så är du ute efter en behandling. Trots att de har introducerats tillbaka i Windows Vista vet många fortfarande inte att det finns något som Mobility Center Ett Windows-verktyg för att få direkt tillgång till alla dina hårdvarukontroller Ett Windows-verktyg för att få snabb åtkomst till alla dina hårdvarukontroller Seing hur användbart det här verktyget är, det är chockerande fameless. Jag pratar om Windows Mobility Center. Säg vad? Se vad jag menar! Läs mer, vilket är synd eftersom det är ganska användbart.

Enkelt uttryckt tar Mobilitetscenter alla systeminställningar som är relevanta för en bärbar enhet och presenterar dem i ett enda fönster. Ett Windows-verktyg för att få snabb åtkomst till alla dina hårdvarukontroller Ett Windows-verktyg för att få snabb åtkomst till alla dina maskinvarukontroller Se hur användbart det här verktyget är, det är chockerande famlöst. Jag pratar om Windows Mobility Center. Säg vad? Se vad jag menar! Läs mer . Åtminstone visar det alternativ för ljusstyrka, volym, batteri och externa bildskärmar. Vissa system kan ha ännu fler alternativ.
Det enklaste sättet att komma åt Mobilitetscenter är att öppna Power User Menu (som vi täckte ovan) och välj alternativet Mobilitetscenter. Annars kan du öppna appen Inställningar och navigera till System> Ström & Sömn> Ytterligare ströminställningar> Windows Mobility Center .
5. Navigera med tangentbordsgenvägar
Jag sa det en gång och jag säger det igen, Windows är ett komplext operativsystem. Det kanske inte ser ut som att någon som växte upp på ett Windows-system, men det finns många funktioner och åtgärder som vi utför varje dag, men ändå ta för givet.
Till exempel, när du sparar ett dokument i Word, använder du musen för att klicka på Arkiv och sedan Spara? Varför inte bara tryck Ctrl + S istället? Det kräver mindre ansträngning och sparar mycket tid när du överväger hur många gånger du sparar ett dokument de närmaste åren.

Tangentbordsgenvägar är det snabbaste och enklaste sättet att göra examen från att vara en Windows-nybörjare, och låt mig berätta, det finns många genvägar tillgängliga. Kolla in vår ultimata guide till Windows-genvägar Windows Tangentbordsgenvägar 101: Den ultimata guiden Windows Tangentbordsgenvägar 101: Den ultimata guiden Tangentbordsgenvägar kan spara dig timmar. Hantera de universella Windows-tangentbordsgenvägarna, tangentbordstrådarna för specifika program och några andra tips för att påskynda ditt arbete. Läs mer för en kraschkurs på de viktigaste.
Men det finns andra värda att lära sig, liksom dessa smutsiga "Windows Key" -trickor 13 Nifty "Windows Key" -trickor du borde veta av nu 13 Nifty "Windows Key" -trickar du borde veta av nu Windows-tangenten kan användas för att göra mycket av snygga saker. Här är de mest användbara genvägarna som du redan ska använda. Läs mer, dessa kortkommandon genvägar Navigera Windows med tangentbordsgenvägar Alone Navigera Windows med kortkommandon Alone Du kanske känner till massor av tangentbordsgenvägar, men visste du att du kunde komma runt Windows utan musen? Här är hur. Läs mer, och dessa program startar genvägar Så här startar du något Windows-program med tangentbordet Hur man startar vilket Windows-program som helst med tangentbordet Visste du att du kan starta något Windows-program du vill ha med användardefinierade tangentbordsgenvägar? Läs mer . Hoppa inte över den mest uppskattade aspekten av Windows 6 Undervärderade funktioner i Windows operativsystem 6 Undervärderade funktioner i Windows operativsystem Det finns många Windows-funktioner som du använder varje dag, men några du kanske aldrig sett. Låt oss ge dessa undervärderade verktyg lite kredit. Läs mer !
6. Spela in videoklipp av program och program
En av de coolare nya funktionerna i Windows 10 är Game DVR. Fram till nu, om du ville spela in en video på din skärm eller ett program, var du tvungen att använda ett skärminspelningsverktyg från tredje part Visa, inte berätta! 3 bästa gratis skärmverktyg för Windows Show, säg inte! 3 bästa gratis skärmverktyg för Windows De säger att en bild är värd tusen ord, så en video måste vara ovärderlig - och det finns tillfällen då en video är mer bekväm och effektiv än enkla ord. En skärmdump, även känd ... Läs mer. Det är inget fel med dem, men det är trevligt att äntligen få en inbyggd lösning.
Game DVR är faktiskt avsedd som ett sätt att spela in dina spelupplevelser - därav funktionens namn - men det kan även användas för spel utan spel.

Allt du behöver göra är att fokusera på appen du vill spela in och tryck på Windows + G. En liten verktygsfält kommer att dyka upp och fråga dig om du menade att hämta spel-DVR Använd Windows 10: s spelfält för att spela in videoklipp Använd Windows 10: s spelfält för att spela in videoklipp Med funktionen Game DVR i Windows 10 kan du producera videor av någon app eller ett program. Inga tredje parts verktyg behövs! Läs mer, så klicka på Ja . Du måste bara klicka på Ja en gång per unik app.
När verktygsfältet är öppet kan du antingen ta skärmdumpar eller spela in videoklipp av appen i fokus. Verktygsfältet kan flyttas runt skärmen, och det kan spela in videoklipp upp till 2 timmar i längd, men det registrerar bara appen själv.
Fullskärmsinspelning är inte tillgänglig, och Game DVR kan inte användas på apparater på systemnivå av säkerhetsskäl. Som standard sparas videor i mappen Videos / Captures i din användarhemsida.
7. Secret Navigator i Aktivitetsfältet
De flesta användare, inklusive mig själv, föredrar att ha en ren aktivitetsfält, som enkelt görs genom att bli av med något som inte lägger till något, som värdelösa verktygsfält och kanske till och med Cortana Hur man ställer in Cortana och tar bort henne i Windows 10 Hur man ställer in Cortana & Ta bort henne i Windows 10 Cortana är Microsofts största produktivitetsverktyg sedan Office. Vi visar hur du kommer igång med Windows 10: s digitala assistent eller hur du stänger av Cortana för förbättrad integritet. Läs mer .
Men det finns en sak som faktiskt är värd att hålla: Desktop-verktygsfältet.

Den här verktygsfältet är en allt-i-ett-navigator som låter dig komma åt så mycket som helst fil, mapp eller inställning på ditt system oavsett var du är. Och tack vare den kapslade strukturen är den kompakt och utan rubbning.
För att slå på den, högerklicka på din aktivitetsfält, välj Egenskaper, gå till fliken Verktygsfält, markera rutan märkt Skrivbord och klicka på OK . Nu borde det vara på din aktivitetsfält. Med detta kan du börja navigera ditt system som ett proffs Använd Windows 10: s hemliga aktivitetsfält för att navigera som ett pro Använd Windows 10: s hemliga aktivitetsfält för att navigera som ett proffs Hitta filer och mappar på Windows 10 kan vara ett problem, så här är en snabb väg till hitta dem utan några navigerande huvudvärk. Läs mer .
8. File Explorer Tips
Denna nästa supermakt är mer en samling av trick än något enda trick i synnerhet, men eftersom File Explorer är en så integrerad del av Windows, kommer att veta att dessa tricks förbättrar din erfarenhet på signifikanta sätt.
Har du någonsin haft File Explorer-krasch? Eller en ansökningsfrys? Självklart har du. Det vanliga svaret är att starta om datorn, men här är ett snabbare alternativ: håll Shift + Ctrl, högerklicka på aktivitetsfältet och välj Avsluta explorer för att omedelbart starta om det.

Ett annat användbart tips är att lära sig de väsentliga genvägarna i File Explorer 3 Avancerade tips och tricks för att använda Windows Explorer 3 Avancerade tips och tricks för att använda Windows Explorer Windows Explorer är standard Windows-filhanteraren. Förra veckan presenterade jag dig på 3 enkla sätt att förbättra Windows 7 Explorer genom att anpassa funktioner och använda den till sin fulla potential. I den här artikeln ... Läs mer som Windows + E (starta File Explorer), Alt + Vänster (gå bakåt), Alt + Höger (framåt), Alt + D (fokusera på adressfältet), Alt + Enter filegenskaper) och F2 (byt namn på vald fil).
Men det finns ännu fler knep för att lära dig 10 lite kända funktioner i Windows File Explorer 10 Lite kända funktioner i Windows File Explorer Låt inte Windows File Explorer lura dig med sitt vanliga utseende. Det kan göra många fler handlingar och tweaks än det låter! Låt oss visa dig en massa av dem. Läs mer som att dra filer till adressfältet, lägg till taggar och kommentarer till filer, visa kryssrutor bredvid filer och mer. Mastering av dessa är viktigt för att bli en Windows-strömanvändare.
9. PowerShell> Command Prompt
Få verktyg ger lika mycket kraft till en Windows-användare som kommandoraden. Det finns trots allt så många uppgifter som görs enklare genom kommandotolkningen. 7 Vanliga uppgifter Windows-kommandotolken gör det enkelt och snabbt 7 Vanliga uppgifter Windows-kommandotolkningen gör det snabbt och enkelt Låt inte kommandotolken skrämma dig. Det är enklare och mer användbart än du förväntar dig. Du kan bli förvånad över vad du kan åstadkomma med några få knapptryckningar. Läs mer, speciellt om du tar tid att förbättra kommandotolkningen 7 Snabba tips för att förbättra Windows Command Prompt 7 Snabba tips för att förbättra Windows Command Prompt Du bör lära dig mer om kommandotolken. Det är en mer värdefull resurs än de flesta inser. Dessa tips kommer att förbättra din kommandoradserfarenhet, även om du är en erfaren användare. Läs mer .

Men lika kraftfull som Kommandotolken kan vara, det är ingen match för PowerShell, en mer avancerad kommandorad som kan göra saker som kommandotolken bara kan drömma om att göra. Objektivt sett är PowerShell helt enkelt bättre Command Prompt vs Windows PowerShell: Vad är skillnaden? Command Prompt vs Windows PowerShell: Vad är skillnaden? Windows-användare kan klara sig utan att använda kommandotolken eller PowerShell. Men med Windows 10 och nya funktioner runt hörnet kanske det är dags att vi lärde oss. Läs mer .
Om du aldrig någonsin har hört talas om det, rekommenderar vi att du börjar med vår introduktion till PowerShell Boost. Produktivitet med Windows PowerShell-skript Förbättra produktiviteten med Windows PowerShell-skript Vad händer om du kan överföra produktiviteten till Linux till Windows? De flesta Linux distros kommer packade med det kraftfulla Bash-skalet. PowerShell är en lika kraftfull terminal för Windows. Läs mer, som täcker vad det kan göra och anledningar till varför du borde använda den. Kolla sedan på dessa enkla men användbara PowerShell-kommandon 6 Basic PowerShell-kommandon för att få mer ut av Windows 6 Grundläggande PowerShell-kommandon för att få mer ut av Windows PowerShell är vad du får när du ger steroider till Windows Command Prompt. Det ger dig kontroll över nästan alla aspekter av Windows-systemet. Vi hjälper dig att hoppa upp sin inlärningskurva. Läs mer för att få en smak.
Därefter vet du nog att bestämma om du verkligen vill gräva i PowerShells kapacitet. Om du är en strömanvändare tror vi att du vill.
Det enklaste sättet att öppna PowerShell är att trycka på Windows + R, som öppnar menyn Kör, skriv powerhell och klicka på OK eller tryck Retur-knappen.
10. Hoppa till vilken registernyckel som helst
Windows är djupt knuten till något som kallas registret, vilket är en omfattande samling inställningar och variabler som används av operativsystemet (och enskilda program) för att diktera funktionalitet. Det är en konfigurationsmetod som är unik för Windows.
Saken är att någon användare kan redigera registerinställningar med hjälp av den inbyggda Windows Registry Editor. Vad är Windows Registry Editor och hur använder jag den? [MakeUseOf Explains] Vad är Windows Registry Editor och hur använder jag det? [MakeUseOf Förklarar] Windows-registret kan vara läskigt vid första anblicken. Det är en plats där kraftanvändare kan ändra en mängd olika inställningar som inte exponeras någon annanstans. Om du söker efter hur man ändrar något i ... Läs mer. Det är ett enkelt verktyg som kan dra nytta av några förbättringar, men det är enkelt, lätt att lära sig och får jobbet gjort.

Du kan göra mycket bara genom att redigera registret. För referens, kolla in dessa fantastiska Windows 10 registret tweaks 5 Windows 10 Registry Tweaks för att förbättra och låsa upp funktioner 5 Windows 10 Registry Tweaks för att förbättra och låsa upp funktioner Registry Editor är det enda sättet att aktivera några av Windows 10: s dolda funktioner. Här visar vi dig enkla tweaks som möjliggör det mörka temat eller döljer mappar. Läs mer . Nackdelen är att om du inte är försiktig och berör en inställning som du inte ska kunna, kan du sluta bryta ditt system. Så här åtgärdar du Windows Registry Error och när du inte stör hur du åtgärdar Windows Registry Error och när du inte stör I de flesta fall kommer det inte att göra något för att fixa vårt register. Ibland orsakar registerfel förstörelse. Här kommer vi att undersöka hur man identifierar, isolerar och åtgärdar registerproblem - och när man inte stör alls. Läs mer .
Men för experter som ofta redigerar registret finns det ett verktyg som är tillräckligt användbart för att betraktas som ett viktigt: Registry Key Jumper. Det är ett verktyg från tredje part som låter dig hoppa till någon registernyckel bara genom att kopiera nyckelbanan i text. Du behöver inte längre manuellt bläddra igenom hierarkin!
Vilka andra stormakter finns?
Förhoppningsvis upplyste denna artikel dig till några av de fantastiska men mindre kända tricksna i Windows. Hur många av dessa visste du redan om? Hur många av dem var nya för dig? Vi skulle gärna höra!
Med detta sagt vet vi att detta inte är en uttömmande lista, så nu är det din tur. Vilka andra Windows-stormakter borde folk veta om? Dela din expertis med oss i kommentarerna nedan!
Image Credit: Magic Boka av Johan Swanepoel via Shutterstock, Kopiera Tangentbordsgenväg av Radu Razvan via Shutterstock



