
Google Takeout låter dig slutligen ladda ner en kopia av dina Gmail-data. Men Google ger dig en MBOX-fil - och vad kan du göra med det? Det visar sig att du kan göra mycket med en MBOX-fil. Det är perfekt för att hålla en offline-säkerhetskopia eller flytta alla dina e-postmeddelanden till en ny e-posttjänst eller ett Gmail-konto.
Tidigare behövde en offline kopia av din Gmail hämta hela ditt Gmail-arkiv. Hur laddar du ner och säkerhetskopierar Gmail och andra Google-data. Hur laddar du ner och säkerhetskopierar Gmail och andra Google-data Vi lagrar mer och mer data i molnet dessa dagar. E-post, kontakter, dokument, foton, kalenderposter - du heter det, det finns på Googles servrar. Men vad händer när de tjänster vi förlitar oss på går ... Läs mer över IMAP i Thunderbird. Nu tar det bara några klick på Googles Takeout-webbplats och du är bra att gå.
Importera din Gmail MBOX till Thunderbird
Vi använder Mozilla Thunderbird för det här eftersom det är gratis, öppen källkod, körs på Windows, Mac och Linux, och stöder MBOX-filer inhemskt.
Installera först Thunderbird på din dator och öppna den. Lägg till något e-postkonto till Thunderbird. Du behöver inte faktiskt använda e-postkontot för någonting; Detta kommer bara att se till att Thunderbird är korrekt konfigurerat för e-post.
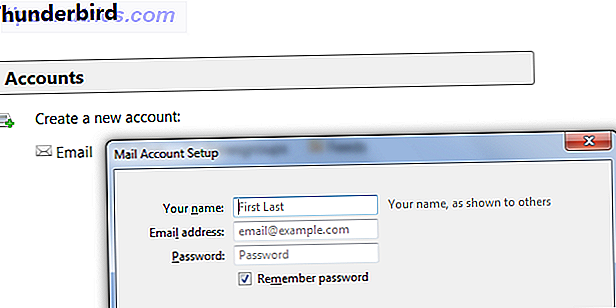
Stäng Thunderbird efter att ha lagt till ett e-postkonto. Du måste nu hitta mappen C: \ users \ NAME \ AppData \ Roaming \ Thunderbird \ Profiler \ ######### default \ Mail \ Local Folders \ på din dator, där NAME är ditt användarnamn och ####### är åtta slumpmässiga tecken.
För att komma igång, öppna Windows Explorer - eller File Explorer på Windows 8 - plugga% appdata% i adressfältet och tryck på Enter. Du kan klicka på resten av vägen till mappen Lokala mappar.
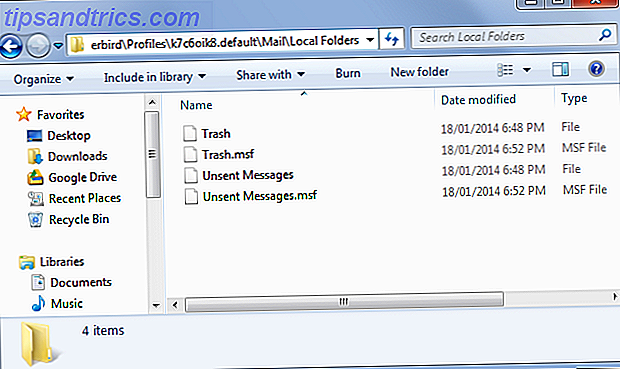
Flytta MBOX-filen till den här mappen - du behöver inte göra något speciellt, bara placera filen här.
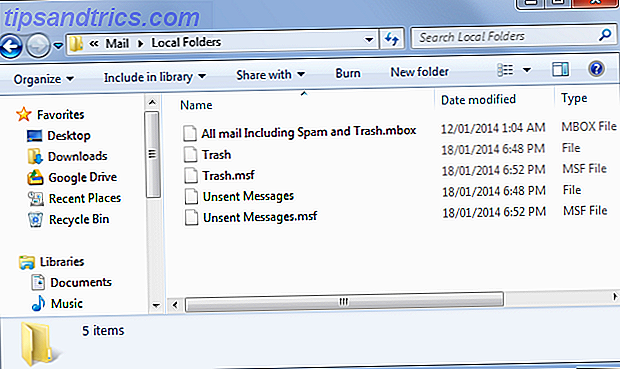
Kör Thunderbird igen. Det nedladdade innehållet i ditt Gmail-konto visas under Lokala mappar i Thunderbird.
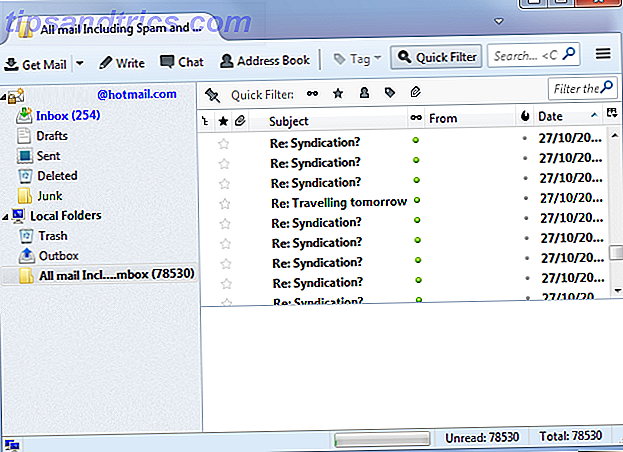
Om du använder en Mac kan du importera MBOX-filen till din Mac Mail.app genom att klicka på Arkiv> Importera brevlådor. Om du använder Microsoft Outlook måste du först konvertera MBOX-filen till ett annat format Outlook stöder - Outlook har inget inhemskt sätt att importera MBOX-filer.
Använd Thunderbird som ett offlinearkiv
Thunderbird erbjuder nu ett helt offline sätt att läsa ditt nedladdade e-postmeddelande. Du kan bläddra igenom det, läsa meddelanden, söka, ta tag i bifogade filer - allt du kan göra med Gmail online.
Detta är en utmärkt backup-lösning som ger trygghet. Du kan lagra en offline-säkerhetskopia av ditt Gmail-konto i MBOX-format på en extern hårddisk eller USB någonstans tillsammans med alla dina andra viktiga säkerhetskopieringsfiler. Självklart vill du regelbundet ladda ner en ny MBOX-säkerhetskopiorfil om du fortfarande använder Gmail, bara för att hålla dina säkerhetskopior aktuella.
Oavsett om du förlorar åtkomst till ditt Gmail-konto, stänger Google ner Gmail, eller hela Internet kollapsar, kan du alltid få tillgång till ditt e-postarkiv.
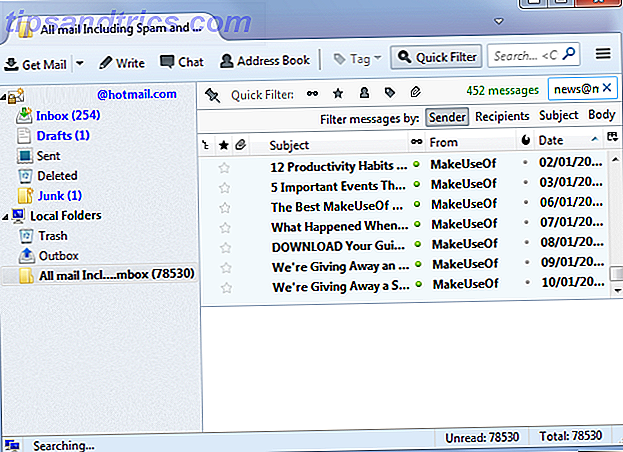
Importera dina e-postmeddelanden till en annan e-posttjänst
Du kan också använda offlinekopian av din Gmail för att importera dina Gmail-data till andra e-postkonton. Det här tricket kräver bara att e-posttjänsterna stöder IMAP så att du kan komma åt den från Thunderbird - det gamla POP3-protokollet fungerar inte, vi behöver IMAP Vad är POP & IMAP och vilken ska du använda för din e-post? Vad är POP & IMAP och vilken ska du använda för din e-post? Om du någonsin har satt upp en e-postklient eller en app har du säkert kommit överens med villkoren POP och IMAP. Minns du vilken du valde och varför? Om du inte är ... Läs mer.
Med det här tricket kan du importera dina e-postmeddelanden till ett annat Gmail-konto, flytta dem till ett Microsoft Outlook.com-konto, lägga till dem på en Yahoo! Mail-konto, eller importera dem till någon annan IMAP-stödjande tjänst. Det här är användbart om du vill flytta till en annan tjänst och lämna Gmail bakom eller om du har bestämt dig för att du bara vill ha en ny Gmail-adress som ditt huvudsakliga Google-konto.
För att göra detta måste du först lägga till det andra e-postkontot i Thunderbird. Klicka på menyn och välj Nytt meddelande> Befintligt e-postkonto för att lägga till ett nytt mailkonto till Thunderbird. Ange dina e-postkonton detaljer - Thunderbird försöker automatiskt hämta lämplig serverinformation så att du inte behöver konfigurera den manuellt. Kontrollera att alternativet Inkommande server är inställt på IMAP. Thunderbird kanske inte automatiskt identifierar konfigurationen för din e-posttjänst, så du kan behöva leta upp din e-posttjänstens IMAP-värdnamn, port och SSL-konfiguration.
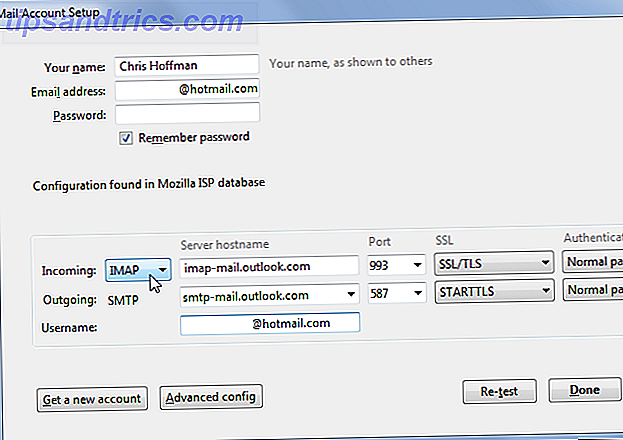
När du har konfigurerat ditt e-postkonto kommer det att visas i Thunderbirds sidofält. Du kan dra och släppa e-postmeddelanden mellan din lokala Gmail-säkerhetskopia och IMAP-kontot. I själva verket kan du även dra och släppa alla e-postmeddelanden från din MBOX-fil till någonstans i det andra IMAP-kontot. Thunderbird laddar upp dem och de kommer att visas i ditt nya andra konto.
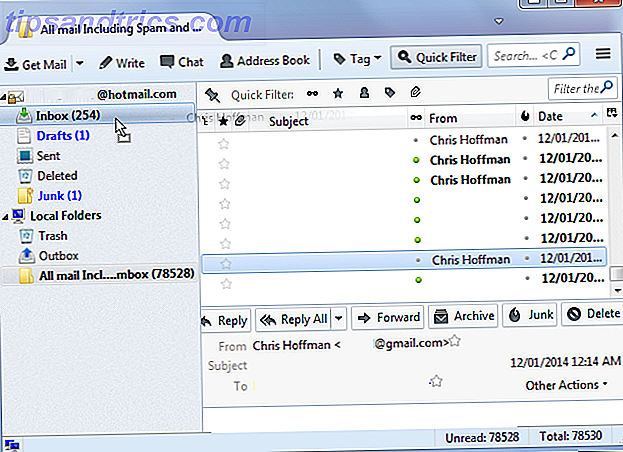
Det här tricket utnyttjar hur IMAP fungerar, eftersom det låter dig ladda upp meddelanden och flytta runt dem. Den andra e-posttjänsten behöver inte veta något om MBOX-filer eller Gmail; det måste bara stödja IMAP. Vi är inte medvetna om någon e-posttjänst som låter dig ladda upp en MBOX-fil direkt - IMAP-delen av processen är nödvändig.
Du kan också importera din Gmail Så här konfigurerar du Gmail i Microsoft Outlook Hur konfigurerar du Gmail i Microsoft Outlook Vill du konfigurera Gmail för att använda i Microsoft Outlook? Vi visar hur du lägger till Gmail i Outlook och får allt synkroniserat på några minuter. Läs mer till ett annat konto utan att använda en nedladdad MBOX-fil. Lägg bara till båda e-postkonton till Thunderbird och dra och släpp sedan meddelanden mellan dem. Detta skulle till och med tillåta dig att flytta e-postmeddelanden från en Outlook.com, Yahoo! Mail eller annat e-postkonto till ett Gmail-konto.
Vilka andra användningsområden har du hittat för MBOX-filen Gmail tillhandahåller? Lämna en kommentar och dela några knep du har!
Bildkrediter: Kairo på Flickr



