
Ubuntu är en ganska bra Linux-distribution för att börja med, men det finns några tweaks du kanske vill utföra för att få det att fungera och uppför dig som du vill. Detta gäller särskilt om du är ny på Ubuntu eller Linux. Om du har hoppat över från Windows XP har du gjort ett bra val.
Här visar vi några bra tweaks som kan gå långt för att uppnå skrivbordssignaler.
Installera egna drivrutiner
Det första du bör göra är att installera proprietära drivrutiner, om det är tillgängligt. Dessa drivrutiner tillhandahålls av tillverkaren och tillåter allmänt att din hårdvara fungerar bättre än de öppna drivrutinerna som följer med Ubuntu.
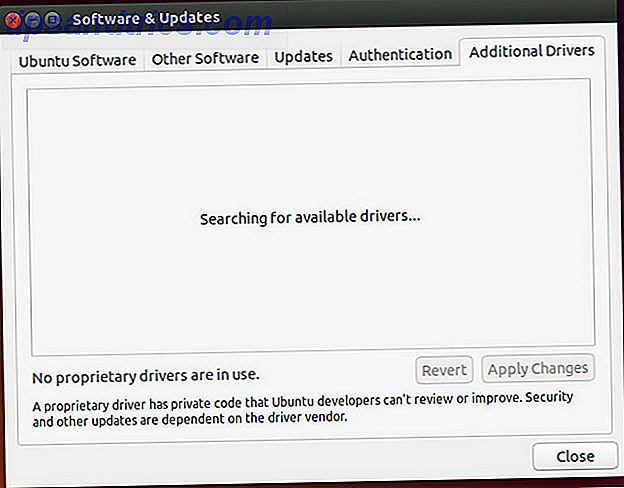
Huruvida proprietära drivrutiner faktiskt är tillgängliga för installation beror på systemets hårdvara, eftersom vissa hårdvaror inte har en proprietär drivrutin eller öppen källdrivrutin fungerar bäst. Som en referens är de vanligaste typerna av hårdvara som har egna drivrutiner tillgängliga för AMD- och NVIDIA-grafikkort. Om du använder AMD-grafikdrivrutiner och hur installerar du dem? [Ubuntu] Ska du använda AMD Proprietary Graphics Drivers och hur installerar du dem? [Ubuntu] Om du har ett AMD- eller nVidia-grafikkort eller -chip i skrivbordet eller din bärbara dator, har du viss seriös grafikbehandlingseffekt under huven. Men dessa högt respekterade grafikleverantörer gillar att behålla ... Läs mer och Broadcom trådlösa chipset.
Du kan söka efter proprietära drivrutiner genom att gå till verktyget Software & Updates och klicka på fliken Ytterligare drivrutiner.
Installera Graphic Firewall Config Utility

Därefter vill du installera ett grafiskt brandväggs konfigurationsverktyg, så att du kan aktivera och konfigurera en brandvägg för ditt system. Även om Linux är känt för att vara nästan immun mot virus, är det fortfarande möjligt för hackare att få åtkomst till ditt system på distans om det inte finns en brandvägg som skyddar dina nätverksportar.
För att få det här, kör kommandot sudo apt-get install gufw . Med det här har du ett enkelt sätt att konfigurera din brandvägg.
Få fler Tweak-inställningar

För att få tillgång till en stor mängd tweak-inställningar bör du installera Gnome Tweak Tool och Ubuntu Tweak. Båda dessa applikationer gör att du kan utföra en mängd aktiviteter och ändra olika aspekter av ditt skrivbord, speciellt Gnome Tweak Tool Konfigurera ditt GNOME 3-skrivbord med GNOME Tweak Tool Konfigurera ditt GNOME 3-skrivbord med GNOME Tweak Tool Det finns inte exakt en bazillion annorlunda anpassningsalternativ för nästan vad som helst, eftersom GNOME 3 / Shell fortfarande är relativt ny. Om du är en av de personer som inte kan stå GNOME 3 så länge du inte kan ... Läs mer. När du har installerat dem, ta en stund att titta igenom inställningarna - även om du inte vill ändra något just nu kanske du vill veta att det finns möjlighet att ändra något senare.
Gnome Tweak Tool kan låta dig ändra i förhållande till fönstret, skrivbordet, ikonerna, typsnittslinkningen och mycket mer. Ubuntu Tweak, å andra sidan, kan ge några tweaks men erbjuder även genvägar för systemrelaterade uppgifter och olika vaktmästare.
För att installera dem, kör kommandot sudo apt-get install gnome-tweak-tool . Ubuntu Tweak, det senaste tweak-verktyget Få mer kontroll över ditt Ubuntu-system med Ubuntu Tweak [Linux] Få mer kontroll över ditt Ubuntu-system med Ubuntu Tweak [Linux] Den populära Linux-distributionen är roligt att röra med och arbeta på, oavsett vilken typ av användaren du är. Men du kanske är intresserad av att styra ditt system ännu mer för att få det absoluta ... Läs mer, brukar inte ha den senaste versionen i reposen, så du borde hämta det manuellt.
Installera codecs, pipeljus och andra godsaker

För att få ut mesta möjliga av din dator vill du installera ytterligare proprietär programvara. Du bör till exempel installera Flash så att du kan få den bästa upplevelsen på alla webbplatser, Pipelight för att få Silverlight-möjligheter 5 sätt att titta på Netflix på Linux utan Silverlight 5 sätt att titta på Netflix på Linux utan Silverlight Netflix beror på Silverlight; Silverlight spelar inte bra med Linux. Men Linux-användare har en lättanvänd lösning. Läs mer vilket är bra för att titta på Netflix, Oracles version av Java för bättre kompatibilitet med öppen källkodsimplementering, "Ubuntu Restricted Extras", som bland annat installerar Microsoft Core Fonts som Times New Roman, olika codecs så att du inte gör det måste oroa sig för vilket medieformat du spelar och DVD-uppspelningsbibliotek så att du kan njuta av DVD-skivor på din dator (förutsatt att du har en DVD-enhet).
Du kan göra detta genom att köra kommandot sudo add-apt-repository ppa:pipelight/stable && sudo apt-get update && sudo apt-get install ubuntu-restricted-extras gstreamer0.10-ffmpeg libxine1-ffmpeg gxine mencoder libdvdread4 totem-mozilla icedax tagtool easytag id3tool lame nautilus-script-audio-convert libmad0 mpg321 pipelight-multi && sudo /usr/share/doc/libdvdread4/install-css.sh && sudo pipelight-plugin --enable silverlight .
Kommandot installerar många olika codecs, de nödvändiga DVD-uppspelningsbiblioteken och Pipelight. Det kommer också att utföra steg för att slutföra DVD-uppspelning och pipeljusinstallation. Om en popup visas efter att du öppnat webbläsaren efter att ha kört det här kommandot, är det normalt.
CompizConfig Settings Manager och Extra Compiz-plugins
Under åren var Linux känt för att ha "prickiga" stationära datorer som erbjöd alla typer av ögonsocker. Medan den fasen av Linux-historien har minskat, är programvaran som drivs med allt ögonkock fortfarande kvar (och används för att köra Unity!) För att konfigurera det, vill du installera CompizConfig Settings Manager.

Du kan också installera några extra plugins som ger fler effekter som du kan konfigurera efter eget tycke. Även om det här verkligen gör att du kan göra skrivbordet glatt, kan det också användas för att öka produktiviteten om du ringer på rätt plugin. Det finns till exempel en tweak som låter dig lokalisera pekaren efter att ha tryckt på en fördefinierad tangentbordsgenväg. En annan tweak gör att du kan använda "desktop kuben", vilket kan göra att växla mellan virtuella skrivbord mycket lättare att förstå.
För att få detta, kör kommandot sudo apt-get install compizconfig-settings-manager compiz-plugins-extra . Det här installerar konfigurationsverktyget och några extra plugins för ramen.
Ta bort Amazon-resultat från Dash

Ubuntu lade till Amazon-integrationen i Unity Dash några utgåvor sedan. Medan många människor klagade över att deras integritet var i fara eftersom varje sökning skickades till Amazons servrar, hittade jag personligen bara Amazon-resultaten onödigt för mina behov.
Om du vill ta bort Amazon-sökresultaten från Dash, kör du bara kommandot sudo apt-get autoremove unity-lens-shopping och omstart. Detta kommer att bli av med Dash-linsen som är ansvarig för resultaten.
Alternativt kan du också gå in i Systeminställningar -> Sekretess och inaktivera sökresultat på nätet. Observera att denna växel kommer att påverka inte bara Amazon-sökresultaten, utan även andra dash-objektiv som kräver att Internet ska fungera.
Ändra Scroll Overlays till Scrollbars

Ubuntu lade till överlappningar som var avsedda att vara en touch-vänlig och rymdbesparande funktion. Men inte alla gillar förändringen, eftersom vissa fortfarande föredrar bra ol rullbalkar.
För att byta tillbaka till dem, kör kommandosättningarna gsettings set com.canonical.desktop.interface scrollbar-mode normal . Det här ändrar en inställning i GNOME: s "registry" för att låta det veta att du vill ha vanliga rullningsfält tillbaka.
Visningsnamn i högra hörnet

Om du har flera användare på datorn kan det vara trevligt att få ditt namn att visas i det övre högra hörnet på skärmen för att verifiera att du är inloggad på rätt konto.
För att aktivera detta, kör kommandosättningarna gsettings set com.canonical.indicator.session show-real-name-on-panel true . Detta ändrar en inställning i GNOME: s "registry" för att aktivera visning av ditt namn.
Ta bort vita prickar från inloggningsskärmen

Pratar du om att logga in, gillar du nätet med vita prickar på inloggningsskärmen? Om inte, kan du bli av med dem! Kör detta kommando och det är som om de aldrig var där!
För att bli av med dem, kör följande kommandon i ordning: sudo xhost +SI:localuser:lightdm
sudo su lightdm -s /bin/bash
gsettings set com.canonical.unity-greeter draw-grid false
Med dessa kommandon kan du köra kommandon i LightDMs namn (det program som kör inloggningsskärmen) och köra kommandot som ändrar en inställning i GNOMEs "registry" för att inaktivera prickarna.
Inaktivera gästkonto
Gästkonton på en dator kan vara användbar, men vissa (inklusive mig) ser dem som slöseri med rymden.
För att inaktivera gästkontot, kör kommandot sudo gedit /etc/lightdm/lightdm.conf och lägg till den här raden till slutet av filen: allow-guest=false
Det här är en enkel konfigurationsfiländring som systemet läser under varje uppstart.
Aktivera viloläge
Jag är personligen inte säker när detta hände, men Ubuntu's viloläge är uppenbarligen avstängt som standard. Jag brukade hiberna min dator ganska ofta, så jag saknar att ha funktionen.
Tack och lov finns det ännu ett kommando som du kan köra för att aktivera viloläge för ditt system. Se bara till att ditt system har en byt partition på hårddisken som är minst lika stor som mängden installerat RAM.
För god åtgärd bör du göra swap-partitionen 125% storleken på det installerade RAM-kortet. Det betyder till exempel att du ska skapa en swap-partition som är 5 GB om du har 4 GB RAM installerat. Detta gör att du kan gå i viloläge även om RAM-minne är helt upptaget och en liten del av swap-partitionen används också. Om du arbetar med en mindre hårddisk, bör du åtminstone försöka göra bytespartitionen 105% av det installerade RAM-kortet för viloläge för att bli framgångsrikt.
För att aktivera viloläge, kör kommandot sudo gedit /var/lib/polkit-1/localauthority/50-local.d/hibernate.pkla och kopiera och klistra in följande i den filen:
[Återaktivera viloläge]
Identitet = Unix-användare: *
Action = org.freedesktop.upower.hibernate
ResultActive = yes
Detta gör en ändring av konfigurationsfilen som systemet kommer att läsa under varje uppstart.
Slutsats
Det här med tweaks ska få dig bra på väg till ett mer lämpligt skrivbord för din smak. Naturligtvis innehåller listan inte några rekommenderade program för installation. För det kan du ta en titt på vår underbara bästa Linux-programssida.
Vilka andra tweaks kan du erbjuda till andra läsare? Vad är din favorit tweak av gänget? Låt oss veta i kommentarerna!



