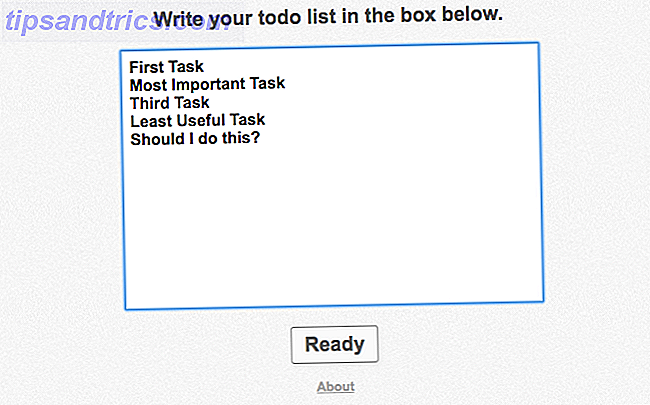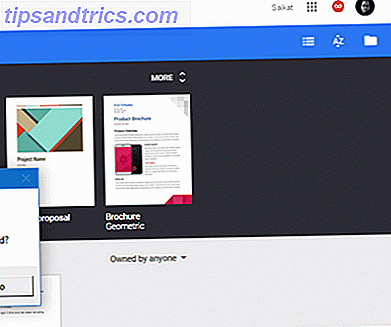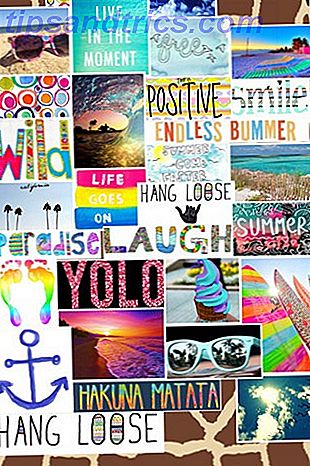Utmaningen: Placera två Microsoft Word-tabeller sida vid sida, med var och en i ett annat format.
Lösningen: Något som kräver att du tänker "i lådan."
Användare har haft ett kärleksrelaterat förhållande med tabeller. Du älskar dem eftersom Word-tabeller låter dig lägga ut dokument precis som du vill. Du hatar dem, för att få dem precis rätt behöver alla tabellformateringsverktyg 8 Formateringstips för perfekta tabeller i Microsoft Word 8 Formateringstips för perfekta tabeller i Microsoft Word Ett bord är mer än enbart ett nät av celler. I Word är tabeller inte bara behållare för data utan viktiga formateringsverktyg. Ta reda på hur du hanterar denna dubbla roll med åtta enkla tips. Läs mer du kan kasta på den.
Men ibland behöver tabeller lite hjälp. Och för problemet med att placera två olika tabeller sida vid sida tittar vi på den ödmjuka textrutan .
Undervärderat verktyg för perfekta layouter
Du kan infoga två eller flera tabeller bredvid varandra i Microsoft Word 2016: allt du behöver göra är att dra och släppa dem till någon del av dokumentet. Men ibland är det svårt att placera ett bord eller flera oberoende bord precis där du vill att de ska gå.
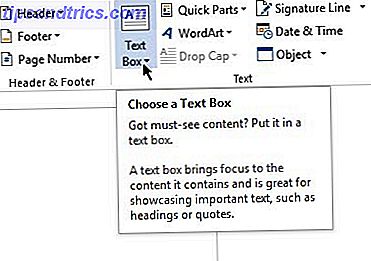
Använd så en textruta som en behållare. Eftersom textrutor kan placeras var som helst med lätthet, och eftersom innehållet i textlådor kan formateras, och eftersom du kan glida ett bord i en textruta, ger detta en smidig lösning.
Öppna ditt Word-dokument. Från bandet klickar du på Infoga> Textruta (i Textgruppen) > Rita textrutan och rita en textruta i dokumentet.

Klicka inuti textrutan och lägg till ett bord genom att klicka på Infoga> Tabell (välj antal rader och kolumner).

Gör gränserna för textrutan borta. Klicka på textrutan och välj sedan Teckningsverktyg> Formatera> Formutskick> Ingen skiss .
Du kan infoga ett annat textfält bredvid den första textrutan som en behållare för en annan tabell.

Enkelheten i denna metod ger dig friheten att skapa två olika typer av bord oberoende av varandra och tillämpa olika formateringar för dem. Om du vill formatera ett bord väljer du varje tabell. Gå sedan till Tabellverktyg> Design .
Det är allt!
Vad är ditt husdjur om Word-tabeller? Kanske kan ett enda tips från dig lösa våra största problem.