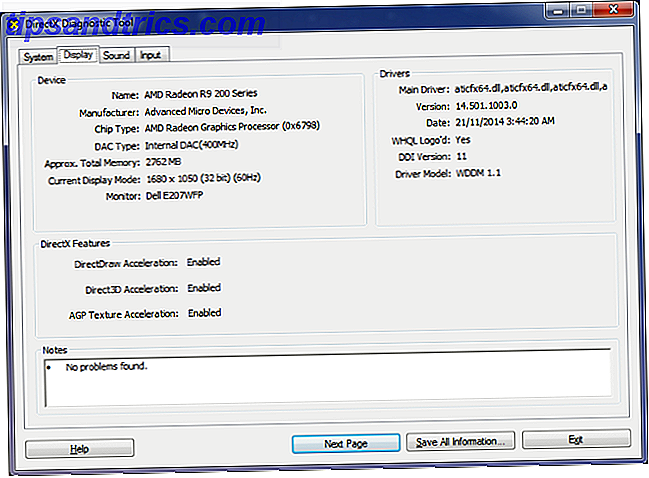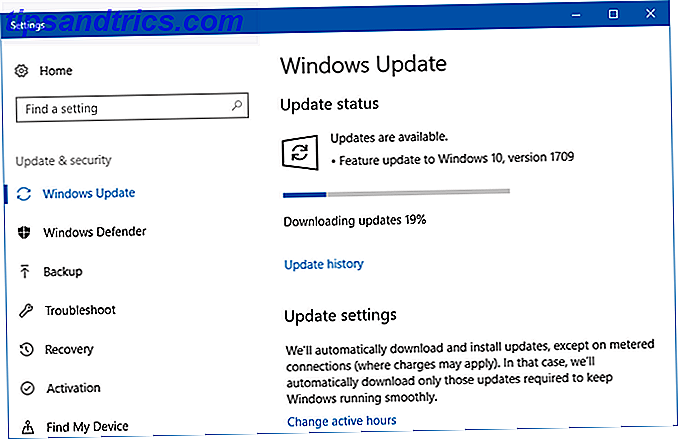Linux har länge varit synonymt med startbara flash-enheter, oavsett om det är att fixa ett slags problem med ditt primära operativsystem, eller för att prova och installera distros som Elementary eller Ubuntu 5 Best Linux Distros för installation på en USB-stick 5 Bästa Linux Distros för installation på USB-USB-enheter är bra, inte bara för att installera bärbara versioner av Linux utan för att skydda din dator när saker går fel. Här är de 5 mest användbara Linux-distributionerna för installation på en USB-enhet. Läs mer .
Det finns några sätt att få en skapa live USB-pinnar som startar på din Mac. Du kan gå freeware-rutten för ett enkelt alternativ, eller lägg lite tid på att skapa enheten själv med Terminal.
Idag täcker vi båda dessa metoder!
Först: Förbered din USB-enhet
Se till att du väljer rätt USB-enhet för jobbet och att den är formaterad korrekt för att undvika problem. Vissa Linux-varianter kan kräva större volymer, så var uppmärksam på kraven vid nedladdning. Andra har inga stränga krav, men formatering till FAT på förhand är en bra idé:
Varning: Allt på din enhet kommer att raderas om du gör det här!
- Sätt i din USB-enhet i din Mac och starta Diskverktyget (under Program> Verktyg eller Spotlight-fråga) 7 Goda vanor Varje Mac-användare borde användas för att 7 goda vanor Varje Mac-användare borde användas till idag kommer vi att dela med oss av vår favorit bra Mac-vanor, samtidigt som du försöker att glömma de dåliga. Läs mer).
- Välj din USB-enhet i menyn till vänster och klicka sedan på Radera .
- Ge det ett namn (eller inte) och välj MS-DOS (FAT) under "Format" och GUID Partition Map under "Scheme."
- Tryck på Radera för att tillämpa ändringarna. Om det misslyckas, försök igen - ibland avmonterar systemet inte volymen i tid och processen kommer inte att kunna slutföras.
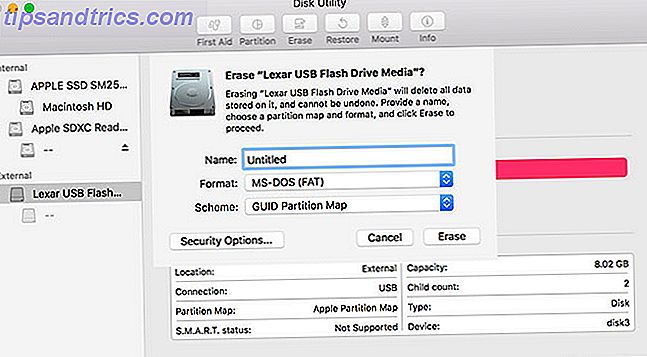
Generellt sett kommer något över 4 GB att göra jobbet (jag använde en 8 GB Lexar för denna handledning). Om du har långvariga problem, försök med en annan USB-enhet.
Metod 1: Skapa en Live USB med Etcher (Easy)
Etcher är ett gratis open source-verktyg för att bränna skivbilder på USB- och SD-enheter. Det är ett relativt nytt tillskott till Mac-serien med öppen källkod. Den bästa Mac-Only Open Source-programvaran. Den bästa Mac-Only Open Source-programvaran När de flesta tycker om öppen källkod, tycker de Linux. Men Mac OS X har också en del av kvalitetskällor med öppen källkod - och en massa av dem är inte tillgänglig för Linux eller Windows. Läs mer, och det gör att startbara enheter är helt idiotsäkra:
- Ta din önskade Linux-bild, ladda ner Etcher och installera den.
- Sätt i din USB-minne och starta Etcher.
- Klicka på Välj bild och hitta den Linux-bild du laddat ner - Etcher stöder .IMG, .ISO och .ZIP bland andra.
- Kontrollera att rätt USB-enhet är vald - tryck på Ändra för att se en lista över anslutna enheter.
- Slutför processen genom att klicka på Flash! och vänta på att processen ska slutföras.
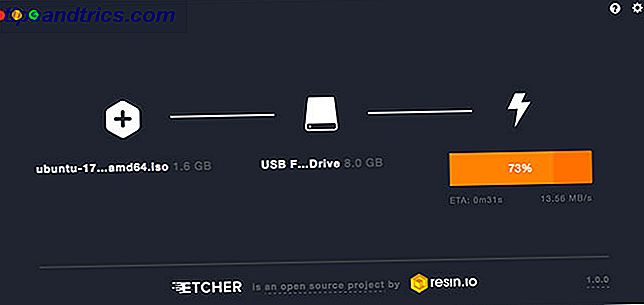
Du får troligen ett felmeddelande som varnar dig om att din USB-enhet inte är kompatibel med din Mac. Det är normalt - bara skaka ut och gå. Din startbara Linux USB-enhet är nu klar, du kan nu hoppa över till avsnittet Starta din USB-enhet nedan.
Metod 2: Skapa en Live USB Använda Terminal (Moderat)
Om du av någon anledning inte vill använda Etcher (kanske du har en inkompatibel version av macOS) kan du uppnå den här uppgiften med kommandoraden. Detta är möjligt med hjälp av Terminal, din Macs inbyggda kommandoradsgränssnitt.
Medan den här metoden kräver lite mer tanke och tålamod från din sida, är det faktiskt ganska enkelt. Du kan till och med lära sig en sak eller två, plus du kommer att känna dig smart efteråt. Förutsatt att du har formaterat din enhet enligt instruktionerna i början av denna handledning, så här fungerar det:
1. Konvertera .ISO
Starta terminalen och ta reda på var din Linux-skivavbild är lagrad i Finder. Konvertera din bild (vanligtvis en .ISO) till en .IMG-fil med hjälp av hdiutil convert kommandot:
hdiutil convert /path/to/downloaded.iso -format UDRW -o /path/to/newimage Byt ut /path/to/downloaded.iso med din egen .ISO (du kan dra och släppa direkt till Terminal-fönstret om du vill) och /path/to/newimage till var du än vill att den nya bildfilen ska skapas .
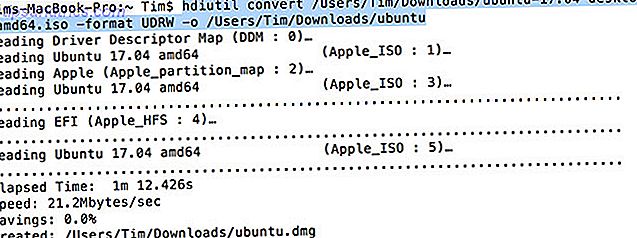
Obs! Moderna versioner av macOS skapar automatiskt en .DMG-fil. Om din version inte gör det här kan du prova att lägga till .IMG till slutet av ditt nya /path/to/newimage.img, t.ex. /path/to/newimage.img
2. Skriv bilden till USB
Därefter måste vi identifiera din enhets monterade plats så att vi kan berätta för Mac som körs att använda. Med Terminal öppen, använd följande kommando för att lista alla anslutna enheter:
diskutil list 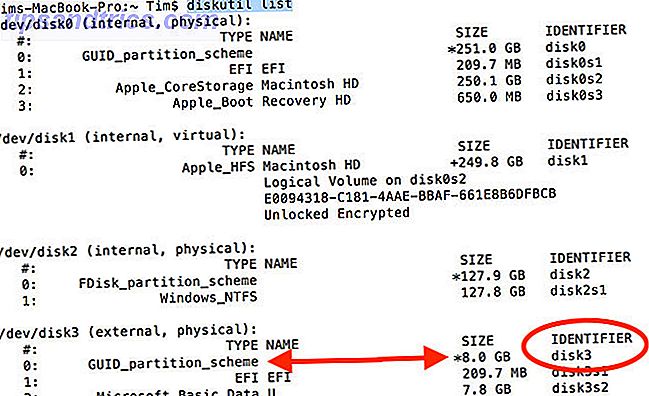
Du kommer sannolikt att kunna identifiera enheten med namnet, formatet och dess storlek med en elimineringsprocess. Notera noteringen under IDENTIFIER-kolumnen och avmontera sedan enheten med följande kommando:
diskutil unmountDisk /dev/diskX Du måste byta diskX med motsvarande nummer, t.ex. disk3 - om det lyckades Terminal kommer att rapportera att skivan var ommonterad. Om du har problem med att avmontera en enhet kan du starta Diskverktyget, högerklicka på en enhet och välj sedan Unmount ( utmatar inte enheten dock).
![]()
Det sista steget är att skriva bilden till din USB-pinne, med kommandot dd :
sudo dd if=/path/to/newimage.dmg of=/dev/diskN bs=1m Byt /path/to/newimage.dmg med sökvägen till filen vi skapade i steg 1 (igen dra och släpp fungerar bäst) och diskN med den plats som vi identifierade tidigare. Du måste auktorisera med ditt administratörslösenord omedelbart efteråt, eftersom vi använde sudo kommandot.

Du är klar, och din enhet är redo för start.
Starta din USB-enhet
Förutsatt att allt gick bra, har du nu en USB-enhet som låter dig starta Linux. Du kan ansluta den till den Mac du vill använda den på och stäng sedan av datorn.
För att komma åt din Macs startmeny måste du hålla alternativet (alt) -knappen medan den startar. Det bästa sättet att göra det här är att stänga av, hålla alternativtangenten, starta din Mac och vänta. Om du gjorde det korrekt ser du några alternativ inklusive din inbyggda hårddisk och USB-enheten som vi skapade tidigare med titeln "EFI Boot."
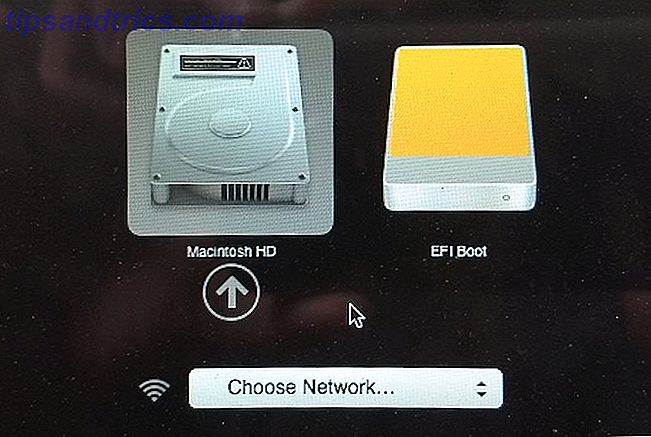
För att starta upp i Linux, välj USB-enheten och klicka på pilen (eller dubbelklicka). Beroende på vad du använder kan du få en annan meny som fungerar som en startladdare för din speciella smak av Linux.
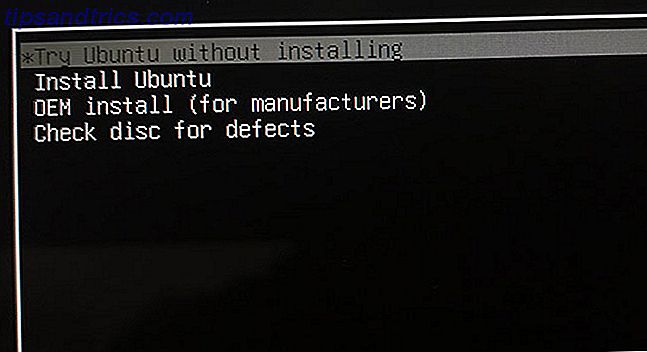
Om du har problem, eller om din USB-enhet inte dyker upp, försök att köra processen igen, försök att använda en alternativ metod ovan, prova en annan USB-minne eller -port och kontakta din distributionshjälpdokumentation.
Det bästa sättet att prova Linux på din Mac
Förutsatt att allt gick bra, har du nu Linux på din Mac och du kan testa det eller installera det direkt om du är trött på MacOS. Du har fortfarande en Apple Recovery-partition. Så här raderar du (eller reparerar) Macens återställningspartition. Så här raderar du (eller reparerar) Mac-återställningspartitionen. Om du letar efter datch macOS kanske du vill ta bort din återställningspartition för lite extra diskutrymme . Senare kan du också vilja återställa det. Så här gör du båda. Läs mer som kan nås genom att hålla kommandot + r medan datorn startar. Det här kan hjälpa dig att installera om MacOS igen. Så här installerar du om Mac OS X för en snabb, rensad-ren Mac. Så här installerar du om Mac OS X för en snabb, piggy-clean Mac Precis som Windows, förlängs användningen av en Mac långsammare operativsystemet. När du har skaffat data och applikationer i över ett år börjar skillnaden i prestanda visa. Det går bara inte ... Läs mer bland annat om du bestämmer dig för att gå tillbaka.
Det finns andra verktyg som hävdar att du hjälper dig att göra det, men inte alla jobbar, och några kostar pengar. Unetbootin är fortfarande ett populärt val för Linux- och Windows-användare, men det har inte kunnat skapa Mac-startbara USB-enheter i många år. Jag testade det igen för den här artikeln, det misslyckades eländigt och var generellt obehagligt att använda.
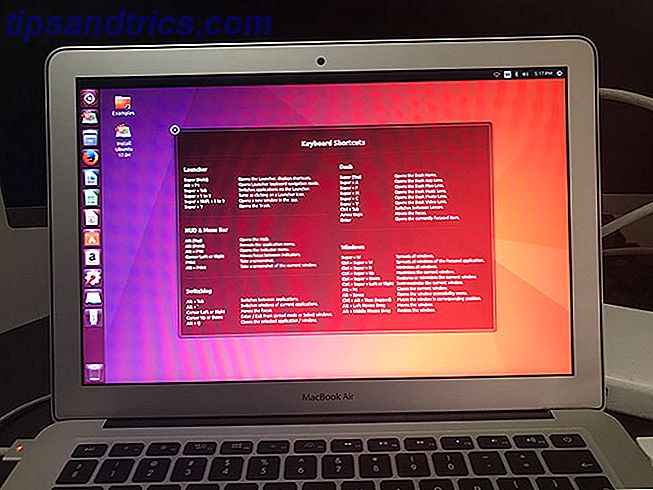
Det finns också vår gamla favorit Mac Linux USB Loader, som är öppen källkod och aktivt underhålls. Det kostar dig $ 5 för ett kompilerat binärt, förutsatt att du inte vill ladda ner Xcode och kompilera det själv. Den här låga inträdesavgiften bidrar till att hålla projektet bibehållet, men det är svårt att motivera att betala för något Etcher eller Terminal kan göra gratis.
Vilken teknik föredrar du för att bränna Linux USB-enheter? Och vilka smaker av Linux fungerar bäst på din Mac? Tala om det i kommentarerna nedan.