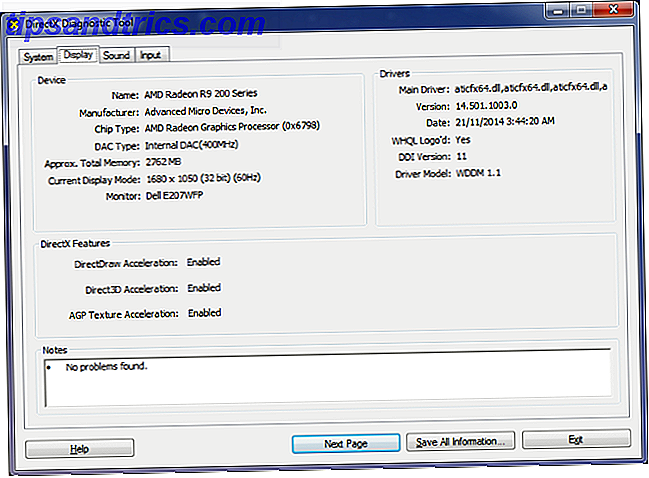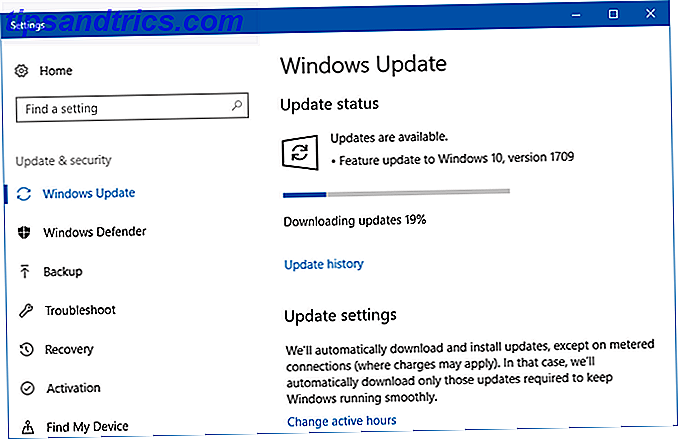Microsoft har utrustat sina produkter med inbyggda tillgänglighetsverktyg En kort guide till Windows 10 Tillgänglighetsverktyg En kort guide till Windows 10 Tillgänglighetsverktyg Oavsett om du kämpar med dålig syn eller vill utforska talkontroll, erbjuder Windows 10 massor av tillgänglighetsverktyg som hjälper dig ut. Vi visar dig var du ska hitta och hur du använder dem. Läs mer för att stödja dyslexiska eller synskadade användare. Du kan också använda dessa verktyg för att skapa mer inkluderande dokument.
De flesta funktioner fungerar på operativsystemsnivå. Sedan slutet av 2016 har Microsoft börjat erbjuda specifika verktyg för sitt Office-paket. Men vilka verktyg finns tillgängliga? Och hur använder du dem? Fortsätt läsa för att ta reda på det.
1. Tillgängliga mallar
Alla Microsoft Office-apparater kommer packade med mallar. Använd Microsoft Office-mallar för att fånga din målgrupp och leverera information effektivt. Använd Microsoft Office-mallar för att fånga din målgrupp och leverera information effektivt. En mall är som en virtuell skylt, som visuellt förstärker text eller data. Här erbjuder vi en grundläggande översikt över Microsoft Office-mallar och dina alternativ. Läs mer . De täcker allt från budgetrapporter i Excel 7 Mer användbara Excel-ark för att omedelbart förbättra familjens budget 7 Mer användbara Excel-ark för att omedelbart förbättra familjens budget Här är 7 mer bra Excel-ark som hjälper dig att förbättra familjens budget, oavsett om du är singel eller ha en make och flera barn. Läs mer till jobbansökningar i Word.
Naturen hos några av dessa mallar gör det svårt för vissa användare att interagera med dem - kanske för att texten är för liten eller färgerna är oskiljbara.
Microsoft erbjuder nu en ny tagg i sitt mall bibliotek som heter "Tillgänglig." Alla mallar med taggen är avsedda för användare som kämpar med de vanliga erbjudandenen. Vissa mallar är specialiserade på vissa funktioner. Till exempel är vissa enkla att använda med en skärmläsare, vissa är högkontrast, vissa använder stora teckensnitt och så vidare.
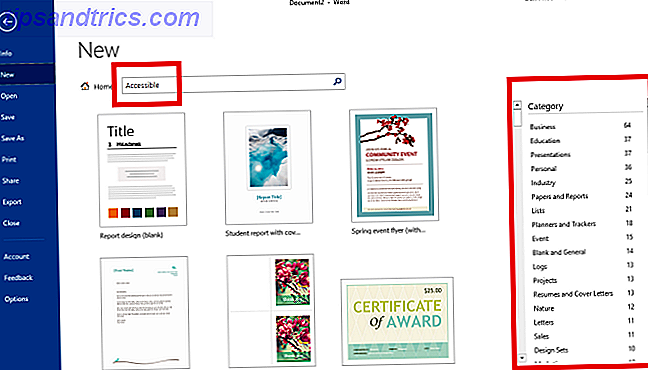
För att hitta mallar märkta med "Tillgänglig", gå till Arkiv> Nytt i någon av Office-appar. Ange Tillgänglig i sökrutan längst upp på skärmen och tryck på Enter för att visa alla resultat. För att förfina din sökning vidare, använd kategorilistorna i den högra rutan. Du kan välja flera kategorier.
Klicka på önskad mall för att se en beskrivning. Välj Skapa för att ladda det i huvudapplikationen för redigering.
2. Dyslexiehjälp
Användare som har svår dyslexi tycker att det är svårare att läsa text på en skärm Läsa på webben med dyslexi? Så här gör du det enklare att läsa på webben med dyslexi? Så här gör du det enklare Att surfa på Internet är en smärtfri aktivitet. För dem med dyslexi kan det vara utmanande. Låt oss titta på några tips och verktyg du kan använda för att göra din tid online enklare. Läs mer än på ett papper. Forskning tyder på att den ljusa vita bakgrunden av ett Office-dokument förvärrar problemet ytterligare.
Självklart har du alltid kunnat ändra Office-temat Hur man aktiverar det mörka temat i Microsoft Office 2016 Hur man aktiverar det mörka temat i Microsoft Office 2016 Microsoft Office 2016 har ett inbyggt mörkt tema och det är underbart. Så här kan du få det själv. Läs mer för en mörkare färg genom att gå till Arkiv> Konto> Kontortema och välj antingen Svart eller Mörkgrå, men det ändrar inte färgen på det virtuella pappret du skriver på.
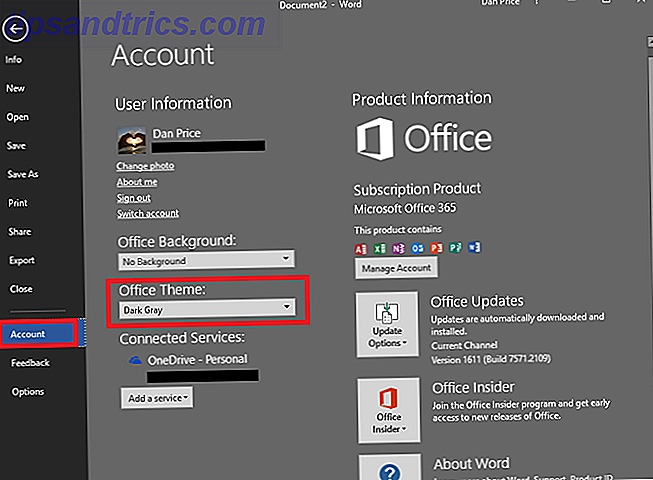
Microsoft har erkänt problemet och infört nya verktyg i sitt läsläge . För att aktivera läsläge, gå till Visa> Läsläge . Appen tar bort alla andra störningar från skärmen och visar bara texten.
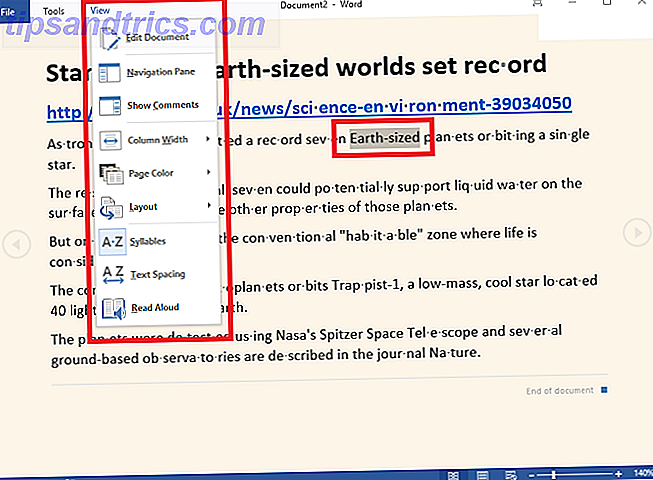
När läsläge är aktiverat klickar du på Visa- menyn för ytterligare alternativ. Du kan ändra sidans bakgrundsfärg (vit, sepia eller svart), dela ord med stavelser, öka avståndet mellan ord och få datorn att läsa texten högt och markera ord på skärmen när den fortskrider.
Kolla in videoklippet nedan för mer information:
3. Integration med externa tillgänglighetsverktyg
Microsoft har arbetat hårt för att förbättra hur både sina egna tillgänglighetsverktyg och tillgänglighetsverktyg från tredje part, till exempel skärmsläsare, fungerar inom Office-programserien.
Specifikt har sex appar fått en makeover. Dom är:
- Skype - Skärmläsare kan meddela konversationsinbjudningar, inkommande meddelanden och andra meddelanden på skärmen.
- OneNote - Förbättrad navigering över dina anteckningsböcker, sektioner och sidor. För tillfället är det fortfarande en experimentell funktion. För att aktivera det, gå till Mer> Inställningar> Alternativ> Förhandsgranska OneNote> Aktivera experimentella funktioner .
- Office Online - Du kan nu använda åtkomstnycklar och andra kortkommandon för att navigera i webappen.
- Visio - Skärmläsare kan känna igen former och diagram, medan författare kan lägga till alternativ text till former, illustrationer, sidor, mästare, hyperlänkar och datagrafik.
- Projekt - Gantt-diagram, arkvisning, tidslinjer, teamplanerare, användningsvyer och formulärvyer har blivit kompatibla med skärmsläsare.
- Kontorlinser på iOS - Du kan använda VoiceOver för att ta bilder och skärmdumpar.
4. Tillgänglighetskontrollör
De tre förbättringar som jag har diskuterat hittills fokuserar främst på användare som behöver tillgänglighetsverktyg för att effektivt kunna interagera med sina maskiner.
Men hur är det om du producerar innehåll för personer med funktionshinder? Hur vet du om mottagarna kommer att kunna interagera med de dokument du skickar till dem?
Tack vare ett nytt verktyg är det enkelt.
Du kan hitta den nya tillgänglighetscheckaren genom att gå till Granska> Kontrollera tillgänglighet . Det kommer automatiskt att skanna ditt dokument för eventuella problem. Om det hittar några problem kommer det att berätta vad problemet är, varför det är viktigt och hur du kan åtgärda det. Om du klickar på varje objekt markeras det i din text.
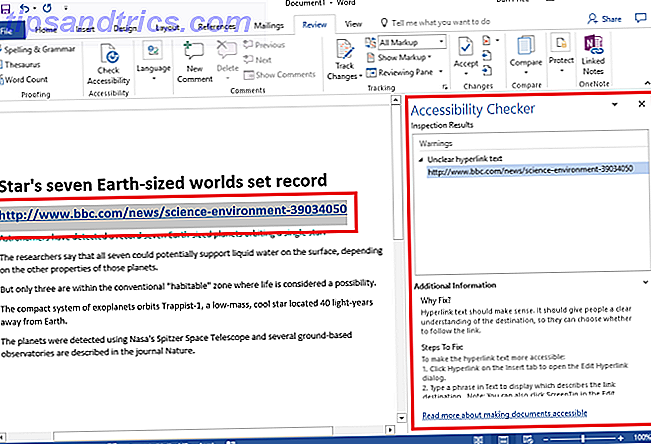
I exemplet ovan kan du se verktyget tycker att hyperlänken är oklart. Verktyget ger också länkar till träning om hur man skapar tillgängliga dokument i alla Office-appar.
5. Nya posttips i Outlook
Microsoft har erbjudit MailTips i Outlook 2010, 2013 och 2016. De är utformade för att eliminera oavsiktliga e-postfel Bli en Pro Outlook-användare genom att undvika vanliga misstag Bli en pro Outlook-användare genom att undvika vanliga misstag Om du arbetar i en vanlig kontorsmiljö, Det är ganska bra att postsystemet är ett Exchange-program och att den e-postklient du väljer är Outlook. Vi har täckt Outlook här på ... Läs mer, t.ex. att inte lägga till en bilaga, slå "Svara alla" till massor av människor och skicka känslig information till okända användare.
En ny MailTip är nu tillgänglig. Det låter dig varna med andra användare att de ska skicka ett mail till en person som behöver sina dokument att vara tillgängliga. Snart kan du även ange vilka typer av innehåll du vill ta emot. MailTip kommer också påminna avsändare att köra tillgänglighetscheckaren på några dokument innan de skickar skicka.
I skrivande stund är tillgänglighets MailTips endast tillgängliga i Outlook-webappen. För att konfigurera dem, gå till Inställningar> Alternativ> Allmänt> Tillgänglighetsinställningar och markera kryssrutan bredvid Fråga användare att skicka innehåll som är tillgängligt .
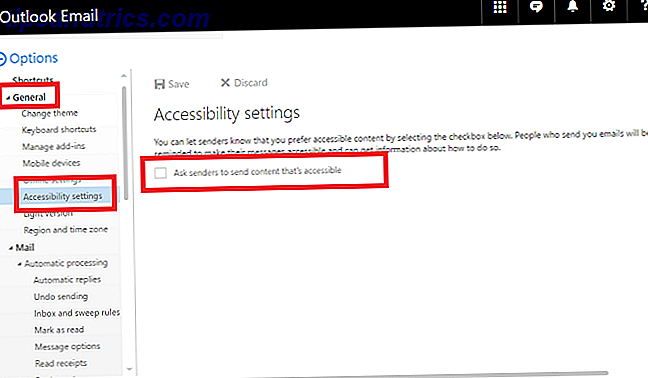
Microsoft har bekräftat att funktionen kommer att finnas tillgänglig på stationära versioner av Outlook under de kommande månaderna. Så snart det är hittar du det i Arkiv> Alternativ> E-post> E-posttips> E-postalternativ .
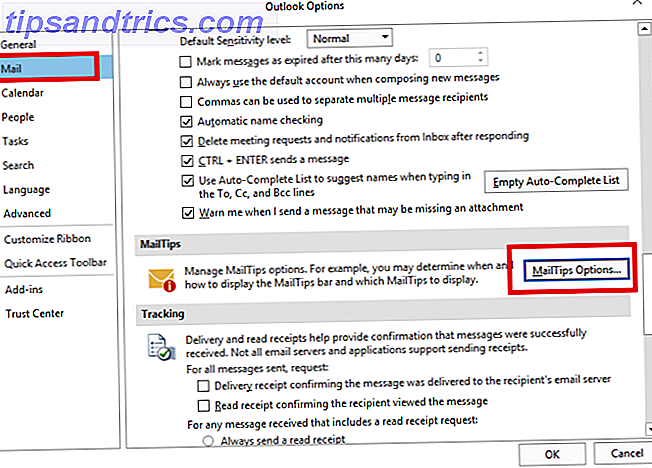
Har Microsoft gått långt nog?
De fem verktyg som jag diskuterade är ett steg i rätt riktning, men är de tillräckligt?
Jag skulle gärna höra från människor som använder dem i deras dagliga arbetsflöde. Vad fick Microsoft rätt? Vad blev de fel på? Finns det några saknade funktioner som skulle göra en stor skillnad för din produktivitet?
Du kan lämna dina åsikter och feedback i kommentarfältet nedan.
Bildkrediter: Ollyy via Shutterstock.com