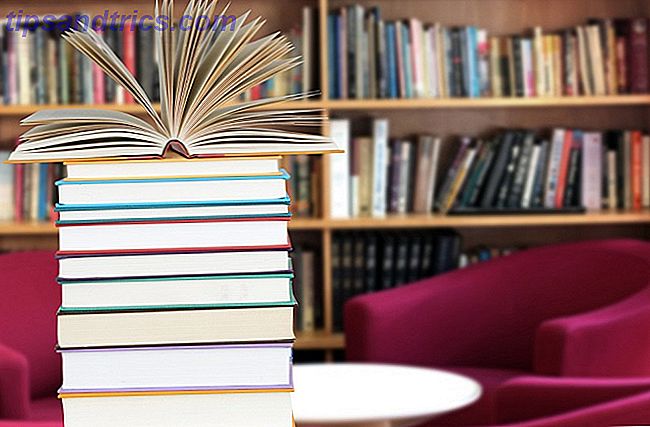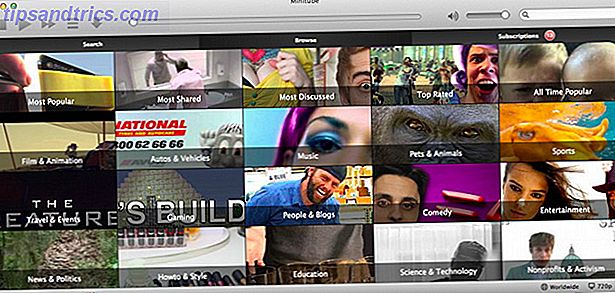Windows erbjuder en mängd olika verktyg för felsökning och reparation av problem. Oavsett om din dator lider av misslyckade uppdateringar, hemska framträdanden, ljudproblem eller drivrutinsfel, finns det ett verktyg där ute för dig.
Denna artikel täcker en rad vapen i arsenalen för att bekämpa vanliga Windows-problem. Några av de verktyg du måste installera från tredje part. Ett stort antal ingår i operativsystemet Windows 10 (och äldre).
Windows Update misslyckas eller hänger
Ett av de mest skadliga problemen som drabbar Windows-användare: Windows Update-fel. När en systemuppdatering stannar ut eller misslyckas helt, har du en allvarlig fråga. Du kan närma sig detta problem på flera olika sätt, men fem viktiga verktyg stannar ut: Microsofts officiella verktyg för Windows Update, felsökaren för Windows Update, Deployment Image Servicing och Management (DISM), FixWin och en inbyggd uppgradering.
1. Windows Update FixIt Tool
Diagnostikverktyget Windows Update erbjuder det snabbaste sättet att felsöka Windows Update-problem. Hämta enkelt verktyget och kör det. Det bör automatiskt börja diagnostisera och reparera problem som den finner.
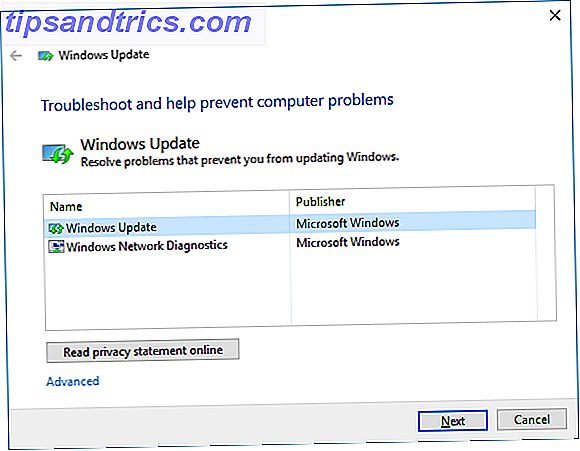
Använd alternativet Försök felsökning som administratör om den första analysen inte upptäcker några problem.
2. Felsökare för Windows Update
Felsökaren för Windows Update kan automatiskt reparera uppdateringsproblem. Tryck först på tangentbordsgenväg Windows-tangenten + Q för att öppna Windows-sökningen. För det andra, skriv felsökning i sökfältet och välj Fönstret för kontrollpanelen . Slutligen, i felsökningsfönstret under System och säkerhet, klickar du på posten Fix problem med Windows Update .
3. Deployment Image Servicing and Management
Microsofts standardverktyg för att reparera systemfiler är en exekverbar kommandorad som heter DISM. DISM kräver att du använder Windows-kommandotolken. Jag har tidigare visat dig hur du använder DISM i min artikel om hur man fixar en skadad Windows 10-installation Så här fixar du en skadad Windows 10-installation Så här fixar du ett skadat Windows 10-installationssystem Korruption är det värsta som kan hända med din Windows-installation. Vi visar dig hur du får Windows 10 tillbaka på spår när du lider av BSOD, drivrutinsfel eller andra oförklarliga problem. Läs mer .
Här är en video som täcker de fullständiga instruktionerna:
4. FixWin
FixWin reparerar många slumpmässiga problem med Windows, inklusive appbutikfel och Windows Update-problem. Det är bland de mest mångsidiga verktygen för att lösa Windows-problem. FixWin kan slå Windows-funktioner på eller av, från ett enkelt användargränssnitt. Om du inte vill ta itu med problemet med att köra verktyg från kommandoraden, är FixWin verktyget för dig.
5. In-Place Upgrade
In-place-uppgraderingen erbjuder ett kraftfullt verktyg för att fixa Windows mest skrämmande problem. I stället för att köra diagnostik ersätter en in-place-uppgradering operativsystemet med en ny installation - allt utan att användaren behöver installera om några program. Det kan reparera korruptionsproblem, tillsammans med Windows Update-problem.
Den inbyggda uppgraderingen kräver Windows 10 installationsfiler, som du kan få med hjälp av verktyget Windows 10 Media Creation, som också nämns nedan. Processen är inte särskilt komplex och behöver inte ens installation. För att komma igång, överväga att säkerhetskopiera Windows Den Ultimate Windows 10 Data Backup Guide Den ultimata Windows Backup Guide 10 Vi har sammanfattat varje backup, återställning, återställning och reparation alternativ vi kunde hitta på Windows 10. Använd våra enkla tips och aldrig förtvivlan över förlorade data igen! Läs mer, om något katastrofalt inträffar. För det andra ladda ner verktyget Windows 10 Media Creation. Tredje, kör programmet . Efter att ha kört programvaran måste du klicka på några menyer. Till sist väljer du alternativet Uppgradera den här datorn nu och klicka sedan på Nästa .
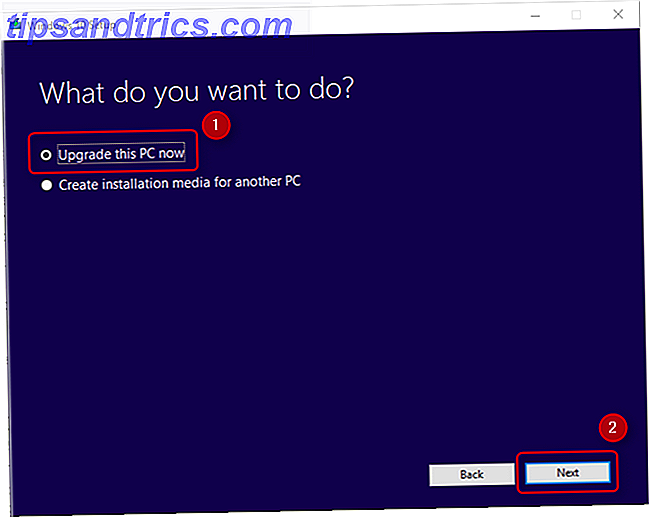
Här är en video på processen:
Ändra hur Windows ser ut och fungerar
Många verktyg kan omforma hur Windows ser ut och beter sig. Två av de bästa är Ultimate Windows Tweaker 4 och ShutUp10. Förmodligen den mest användbara funktionen: De kan eliminera Microsoft OneDrive.
6. Ultimate Windows Tweaker 4
Ultimate Windows Tweaker 4 är ett avancerat redigeringsverktyg för gränssnitt. Det ger dig snabb tillgång till snabbmenyn, anpassningsfältet Anpassning och andra kärnfunktioner i Windows grafiskt gränssnitt.
Här är en video som visar hur det fungerar:
7. ShutUp10
I stället för att ändra Windows 10: s utseende, reducerar ShutUp10 mängden irriterande popup-fönster och distraheringar som Microsoft slängde in i Windows. Appen suger också upp några av de mest allvarliga sår som drabbar Windows 10-användare, inklusive gapande sekretessproblem. För dem som vill förbättra Windows 10-upplevelsen utan att göra mycket tinkering och forskning, erbjuder ShutUp10 en enkel och direkt lösning. Liksom FixWin använder ShutUp10 ett antal strömbrytare för att slå på eller av funktioner.
Ljud- och ljudproblem
Vi har täckt ett miljarder olika sätt att reparera ljudproblem i Windows. Metoderna varierar från att använda den integrerade Windows Audio Felsökningsverktyget till att köra diagnostik från kommandoraden. Utan de tillgängliga verktygen är felsökningsverktyget alltid ett bra första steg.
8. Windows 10 Audio Felsökare
Windows 10s inbyggda ljudfelsökare är det första verktyget som alla ska försöka innan de går vidare till mer avancerade metoder. Att använda det kommer inte kräva mycket ansträngning. Du kan komma åt det på samma sätt som vi öppnade felsökaren för Windows Update som beskrivs ovan (# 2). Kortfattat, tryck på Windows-tangenten + Q, skriv felsök och välj Kontrollpanelresultat, och klicka sedan på Felsökning av ljudavspelning under Hårdvara och ljud .
Här är en video om hur det fungerar:
Min skrivare fungerar inte
Skrivare fungerar ofta inte. Som ett erkännande för detta lade Microsoft till en massa felsökare för alla större Windows-delsystem.
9. Felsökare för Windows Skrivare
Liksom tidigare felsökare som nämns i den här artikeln finns den i Kontrollpanelen. Den här gången måste du dock gräva lite djupare.
Tryck först på tangentbordets genväg Windows-tangent + Q. För det andra skriver du felsökning i sökfältet och väljer felsökningskontrollpanelen . I felsökningsmenyn väljer du Visa allt från den vänstra panelen.
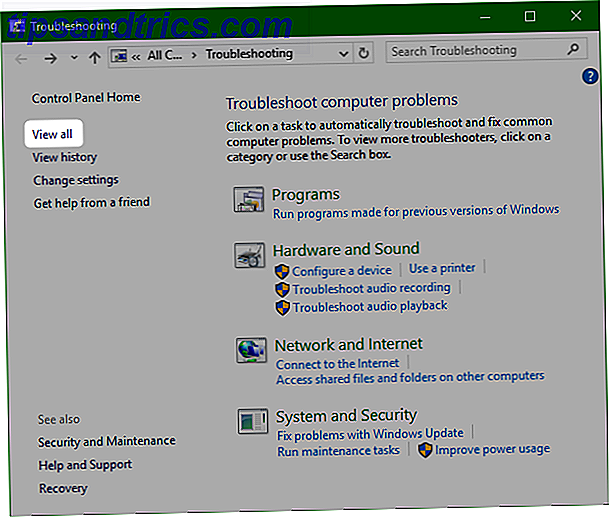
Välj Skrivare i följande meny.
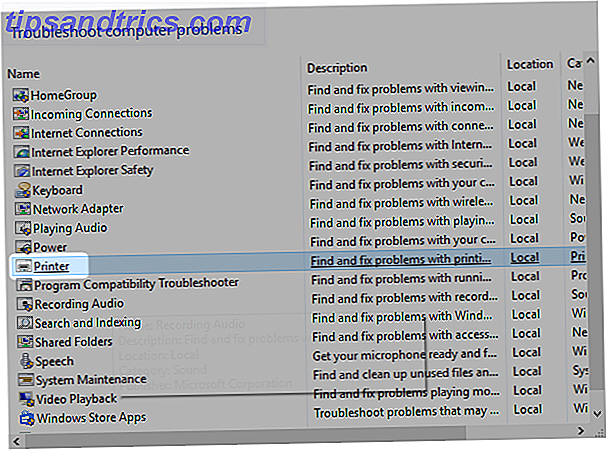
Felsökaren själv kräver nästan ingen ansträngning från användarens sida. Klicka på Nästa för att aktivera det. Resten av processen är automatiserad.
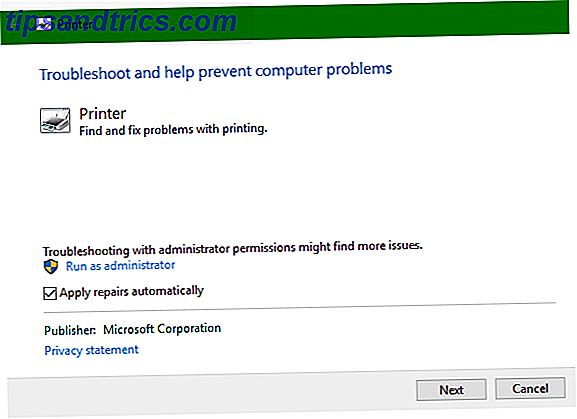
Internet fungerar inte
En miljon olika fel orsakar Internetproblem. När du har bestämt huruvida din trådlösa anslutning är tillräcklig Hur fixar du en långsam eller instabil Wi-Fi-anslutning Hur fixar du en långsam eller instabil Wi-Fi-anslutning Ett enkelt trick kan påskynda din Wi-Fi-anslutning. Vi förklarar problemet, hur du analyserar Wi-Fi-nätverk runtom dig och hur du använder informationen för att påskynda din Wi-Fi-anslutning. Läs mer, du kanske vill prova några programvaruverktyg eller den inbyggda felsökaren för Windows nätverksadapter.
10. Komplett Internet Reparation
RizoneSofts kompletta Internet Reparation är inte en diagnosprogramvara; Det är en genväg till en mängd olika verktyg för att fixa Windows Internet-problem. Om du inte kan få ditt Internet att fungera med hjälp av standardfelsökaren för Windows Network kan du kanske ge fullständig Internet-reparation en titt.
11. Felsökare för Windows nätverksadapter
Felsökaren kommer förinstallerad på Windows operativsystem (så långt jag kan berätta, blev den först användbar i Windows 7). Den utför automatiskt flera uppdrag, till exempel att nollställa nätverksadaptern och kontrollera internetanslutningens stabilitet. Använd den som första försvarskärlet mot spottiga Internetanslutningar. Åtkomst till felsökaren är enkelt.
För att starta den automatiska felsökaren, hitta Internet-statusikonen längst ned till höger i Aktivitetsfältet. Ikonen visas antingen som en Wi-Fi-symbol, som visas nedan, eller som en bildskärm med en LAN-kabel till vänster, beroende på hur du ansluter till Internet. Högerklicka på ikonen och välj Felsök problem . Processen kräver bara att klicka igenom några menyer.
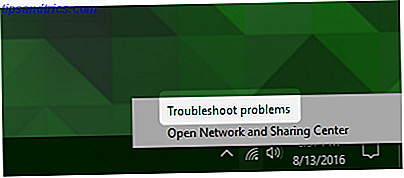
Driverproblem
Den optimala metoden för att lösa drivrutinproblem: hitta drivrutinen och installera den. Ibland kan det dock vara omöjligt att hitta rätt drivrutin. I så fall kan du behöva hjälp.
12. Förare Booster 3
IOBits Driver Booster 3 hämtar automatiskt och uppdaterar drivrutiner. Driver Booster 3 (som är den fria versionen av Driver Booster) erbjuder en "automagisk" lösning.
Jag rekommenderar inte att du använder Driver Booster som första försvarskärl mot drivrutinproblem. Den används bäst när du har uttömt alla andra alternativ och helt enkelt inte kan hitta rätt drivrutiner för din enhet. Och även då skulle du behöva utföra en fullständig Windows-säkerhetskopiering. Den Ultimate Windows 10 Data Backup Guide Den Ultimate Backup Guide för Windows 10 Backup Vi har sammanfattat varje backup, återställning, återställning och reparation alternativ vi kunde hitta på Windows 10. Använd våra enkla tips och aldrig förtvivlad över förlorade data igen! Läs mer innan du använder den. Eftersom en inkompatibel drivrutin kan göra ditt system oförstartbart bör du inte bara ta skyddsåtgärder. Du bör också titta på andra lösningar för att fixa irriterande Windows-problem. 8 Irriterande Windows 10-problem och hur man fixar dem 8 Irriterande Windows 10 problem och hur man fixar dem Uppgradering till Windows 10 har varit smidigt för de flesta, men vissa användare kommer alltid att stöta på problem. Oavsett om det är en blinkande skärm, problem med nätverksanslutningar eller batteriet dräner, är det dags att lösa dessa problem. Läs mer . En annan plats att titta på: Installera osignerade drivrutiner i Windows Hur kan jag installera maskinvara med oanmälda drivrutiner i Windows 8? Hur kan jag installera maskinvara med oanmälda drivrutiner i Windows 8? För att skydda den genomsnittliga användaren kräver Windows 8 att alla hårdvarudrivare har en digital signatur innan du kan installera dem, vilket gör det svårare att installera skadliga drivrutiner. Läs mer .
För dem som åtar sig att använda ett tredjepartsverktyg, här är en översyn av Driver Booster 3:
Installera om Windows eller Uppgradera på plats
Ibland, oavsett vilka felsökningssteg eller verktyg du använder, fungerar Windows bara inte. Lyckligtvis släppte Microsoft Windows Media Creation Tool (vår guide till verktyget Windows Media Creation Hur man skapar Windows 10 installationsmedia Hur man skapar Windows 10 installationsmedier Oavsett hur du kom fram till Windows 10 finns det ett sätt att skapa egna installationsmedier . Förr eller senare kan du behöva det. Låt oss visa dig hur du ska förberedas. Läs mer).
13. Windows Media Creation Tool
Med verktyget kan användare ladda ner och installera en ny bild av Windows 10. Bilden måste matcha din nuvarande version av operativsystemet. Med andra ord, om du har installerat Windows 10 Home Edition, måste du ladda ner en Windows 10 Home Edition. Verktyget låter dig också göra en "in-place upgrade", som låter dig behålla dina inställningar, programvara och personuppgifter. Det är ganska enkelt att utföra en in-place-uppgradering med Windows 10-årsjubileumsutgåvan. Så här uppdaterar du Windows 10-årsjubileum nu. Så här får du uppdateringen av Windows 10-årsjubileum Nu får Windows 10 en stor uppgradering den här månaden. Årsdagsuppdateringen rullar långsamt ut. Vi visar dig hur du uppgraderar nu, hur man försenar uppgraderingen, och vilka fallgropar att se upp för. Läs mer .
Vad är det bästa verktyget?
Enligt min erfarenhet fungerar felsökningsverktygen ungefär hälften av tiden, men de tar sekunder att slutföra - utan mycket användarinsats. Därför används de bäst som första försvarskans mot problem. Allt som du installerar från en tredje part kan, eller kanske inte, förbättra situationen. Börja med det enklaste att använda verktyg och arbeta dig därifrån. Ett slutligt åtgärd är att återinstallera ditt operativsystem - men även då bör du alltid använda in-place-uppgraderingen innan du försöker andra alternativ.
Om du fortfarande är fast kan du se våra tidigare publikationer om de bästa gratis reparationsverktygen i Windows 5 Gratis verktyg för att åtgärda eventuella problem i Windows 10 5 Gratis verktyg för att åtgärda eventuella problem i Windows 10 Det tar bara fem gratis program och några klick på åtgärda eventuella problem eller rogue-inställningar på din Windows 10-dator. Läs mer och hur man reparerar vanliga Windows-problem 8 Irriterande Windows 10-problem och hur man fixar dem 8 Irriterande Windows 10-problem och hur man fixar dem Uppgraderingen till Windows 10 har varit mjuk för de flesta, men vissa användare kommer alltid att stöta på problem. Oavsett om det är en blinkande skärm, problem med nätverksanslutningar eller batteriet dräner, är det dags att lösa dessa problem. Läs mer för mer hjälp.
Har du ett favoritverktyg för att lösa problem med Windows? Vänligen meddela oss i kommentarerna!