
Du vill inte göra det, men du vet att du måste öppna din e-postklient för att skicka ett viktigt email. Du försöker göra ditt bästa för att stanna på uppgift, skicka din e-post och gå ut, men en timme eller två senare inser du att du har blivit sugd av det svarta hålet i din e-postklient.
Det behöver inte vara så här. E-post ska vara ett verktyg för att kommunicera och få saker gjort snabbare, inte en fälla som distraherar dig och suger bort all din dyrbara tid.
Lyckligtvis finns det några lösningar du kan använda som gör att du enkelt kan öppna ett fönster, skapa en snabb e-post och släcka den utan att behöva ställa in foten i din e-postbrevlåda alls. Observera att det här är alla Windows-baserade lösningar, så om du är Mac eller Linux-användare måste du titta på e-postlösningar för Linux KMail - En annan typ av e-postklient för KDE [Linux] KMail - En annan typ av e-postklient för KDE [Linux] Människor använder olika verktyg för att hantera deras e-post, de två mest populära är Gmail-webbplatsen och Thunderbird-skrivbordet. Men idag tittar vi på ett topp KDE-val som har mycket att ... Läs mer eller för Mac Flygpost för Mac OS X gör e-post vackert igen Flygpost för Mac OS X gör e-post vackert igen När jag först hörde av Airmail, jag måste erkänna att jag ifrågasatte om jag verkligen behövde ett nytt sätt att kolla min email. Som många människor, uppfyllde Mail.app alla mina e-postkrav, och jag kämpade ... Läs mer.
Enkla sätt att skicka e-post
Den här artikeln handlar om enkla verktyg som hjälper dig att få jobbet gjort. Du måste skicka ett mail, så det är vad du ska göra.
Även om verktygen kan vara enkla kan det inte vara enkelt att ställa in dem. Det beror på att för att skicka e-post utanför din faktiska inkorg, måste du ställa in vissa parametrar som fortfarande tillåter dig att skicka e-post.
Till exempel, för Gmail behöver du veta dina SMTP-serverns inställningar, som du kan hitta i Gmail, klicka på Inställningar, Vidarebefordran och POP / IMAP och klicka på Konfigurationsinstruktioner . Klicka på "Jag vill aktivera POP" och sedan "Other" för klienten.
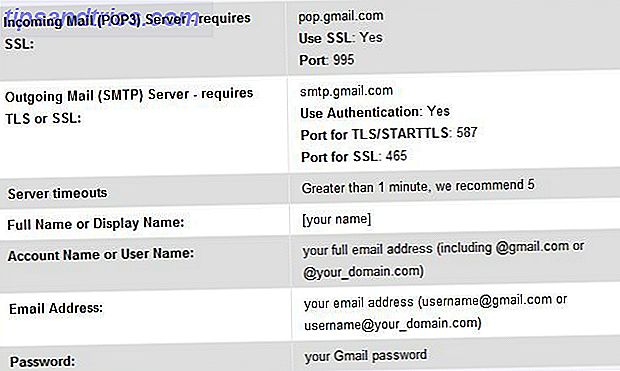
Oavsett ditt e-postkonto kommer det att finnas liknande inställningar. Om du inte vet hur du hittar dem, kontakta teknisk support för e-postleverantören och fråga hur du hittar SMTP-inställningarna. När du har denna information är du redo att konfigurera en av de tre lösningarna nedan.
Skickar e-post från DOS-prompten
Skulle det inte vara kul att bara öppna en kommandotolk, skriv in ett meddelande och en e-postmottagare, tryck in och gör det med det? Tja, det kan du faktiskt göra. Det tar bara lite att sätta upp.
För några år sedan omfattade jag populärt kommandorads-e-postverktyg, enkelt skickat kommandorads-e-postmeddelanden med Blat skickar enkelt kommandorads-e-postmeddelanden med Blat Blat. Inte precis det ord du tänker skulle vara namnet på ett verktyg som du kan använda för att skicka ut e-postmeddelanden till någon i världen, från alla applikationer eller programverktyg som du ... Läs mer heter Blat. Blat kan du göra just det - skicka e-post från kommandoraden.
Det första du behöver göra om du tänker använda Gmail, ställer in SSL-tunnling med hjälp av stunnelverktyget. För Windows, ladda ner EXT-filen för stunnelinstallatören. När du har gjort det och ställt upp det, gå in i mappen där den installerades och redigera filen stunnel.conf. Ta bort allt där inne och ersätt det med skriptet nedan.

När du har gjort det här, gå till Start-menyn, hitta mappen Stunnel-program och starta Stunnel Service Start.

Du är nästan redo att skicka kommandoradsemail, men först måste du också sänka dina säkerhetsinställningar i Gmail. Du gör det genom att aktivera mindre säkra appar på sidan Minsta säker Apps för Gmail.

Om du ställer in det på "Aktivera" kommer stunnel att fungera. Med tanke på att det också minskar säkerheten för ditt Gmail-konto, så använd det med försiktighet. Det här är bekvämt för avkoppling, så du måste göra ett val som är viktigare för dig.
Nu kan du ställa in Blat. Ta bara ut de tre Blat-filerna du laddat ner, öppna en kommandotolk och gå till den katalogen. Aktivera Blat så att du kan skicka meddelanden genom att skriva följande kommando (ersätter e-post, användarnamn och lösenord med egna uppgifter).
blat -installera 127.0.0.1 3 1099 -u -pw
När det är klart är det bra att gå. För att skicka ett e-postmeddelande från kommandotolken skriver du bara något som följande:
blat -body "Detta är ett test" - att -subject "Test Email"
Allt efter "-body" är ditt e-postmeddelande. Du kan skicka den till någon mottagares e-postadress och sedan inkludera ämnesraden efter "-ubjekt". Resultatet kommer att se ut så här:

Nu, när du kommer ihåg att du behöver låta någon veta något, gå bara till startmenyn, klicka på kör, skriv "cmd" och skriv sedan in kommandot blat för att skicka ett mail. Du är klar. Inga distraheringar.
Skicka en e-post från Excel
Ett annat ofta använt Office-verktyg som en stor majoritet av datoranvändare använder idag är Excel. Faktum är att lösningen nedan kan användas med nästan vilken Office-produkt som helst, inklusive Word, Access och andra. Grunden är att du använder VBA-back-end för att skapa ett enkelt och effektivt e-postsändningsverktyg.
Så här fungerar det. När du har Excel öppen trycker du på Alt-F11 för att öppna VBA-editoren. Skapa en ny modul genom att högerklicka på VBAProject, välj "Insert" och välj sedan "Module".

Kopiera och klistra in koden nedan till den nya modulen. Det här är en underrutin som i princip använder CDO för Windows för att avaktivera ett mail via ditt Gmail-konto. För att testa det, använd koden nedan och ersätt e-postadresserna och kontoinformationen med din egen.
Sub SendMailFromGmail (strTo som sträng, strSub som sträng, strMessage as String)
Dimma iMsg som objekt
Dimma iConf som objekt
Dim Flds som variantAnge iMsg = CreateObject ("CDO.Message")
Ange iConf = CreateObject ("CDO.Configuration")iConf.Load -1
Ställ in Flds = iConf.FieldsMed Flds
.Item ("http://schemas.microsoft.com/cdo/configuration/smtpusessl") = True
.Item ("http://schemas.microsoft.com/cdo/configuration/smtpauthenticate") = 1
.Item ("http://schemas.microsoft.com/cdo/configuration/sendusername") = "[email protected]"
.Item ("http://schemas.microsoft.com/cdo/configuration/sendpassword") = "MyPa55w0rd5AreCra55y"
.Item ("http://schemas.microsoft.com/cdo/configuration/smtpserver") = "smtp.gmail.com" "smtp-postserver
.Item ("http://schemas.microsoft.com/cdo/configuration/sendusing") = 2
.Item ("http://schemas.microsoft.com/cdo/configuration/smtpserverport") = 465 'stmp-server
.Uppdatering
Sluta medMed iMsg
Ange .Configuration = iConf
.To = "[email protected]
.From = "[email protected]"
.Subject = "Tonight's Message At:" & Time
.TextBody = "Hej! Skickar från Email Works! "
.Skicka
Sluta medStäng UserForm1
Ange iMsg = Inget
Ange iConf = IngetAvsluta Sub
Spara koden och klicka på den gröna "kör" -knappen i verktygsfältet. Om det inte finns några fel ska mottagarens e-post omedelbart få ditt testmeddelande.

Självklart vill du inte behöva redigera den här koden varje gång du vill skicka ett mail, eller hur? Nej, det enkla tillvägagångssättet är en mycket grundläggande form. Så i ditt VBA-projekt, högerklicka på VBAProject och sätt in ett nytt användarformulär. Använd Verktygslådan för att lägga till komponenter i formuläret, som knappar, textfält och etiketter.

Det enda viktiga här är att du ger varje objekt ett "(Namn)" som du kommer ihåg, och använd parameterinställningen "Caption" för att ändra vilka ord som visas på etiketter eller tryckknappar.
När du är klar med att bygga din form och namnge alla element i formuläret, ska det se ut så här.

Dubbelklicka på knappen "Skicka mail" du skapade, och det tar dig in i VBA-redigeraren. Klistra in följande rad i koden för den knappen.
Ring SendMailFromGmail (UserForm1.txtTo, UserForm1.txtSubject, UserForm1.txtMessage)
Ovanstående kod förutsätter att du har namngivet textfälten "txtTo", "txtSubject" och "txtMessage". Denna rad ringer funktionen du skapade ovan och skickar den data du har fyllt i. Den funktion du skapade gör dem till variabler som heter strTo, strSub och str Message. Tweak den delen av koden ovan så att dessa variabler ingår som visas här.

Spara nu allt, gå tillbaka till användarformuläret och tryck på uppspelningsknappen. Nu kan du bara skriva in mottagarens e-postadress, en ämnesrad och ett e-postmeddelande. Tryck på Skicka och du är klar!

Några tips för att göra formuläret ovan fungera bättre (för lite avancerade användare) : Ändra textfältet "Multiline" till "True" och "Wordwrap" till "True" så att meddelandet rullar naturligt ner i form line-by- linje när du skriver.
Självklart är det här en liten bit av arbete, men det du slutar med är en form som du kan bädda dig överallt i ett Excel-arbetsblad, eller du kan bara använda detta Excel-projekt som din snabbsändande e-postklient.
Skickar e-post med Google Kalender
Om du är mer av en molnbaserad datoranvändare än en skrivbordsbaserad, kanske är lösningarna ovan inte helt stilen. Inga bekymmer, det finns en cool lösning för dig också. Om du är en Google Kalender-användare kan du faktiskt använda Google Kalender som en e-postklient.
Tro mig inte? Kolla in det. Det är möjligt genom den underbara kraften i IFTTT 10 Great ifttt Recept för att automatisera ditt liv på nätet 10 Fantastiska recept för att automatisera ditt liv på nätet Vi har redan introducerat dig till ifttt i ett tidigare inlägg och det har gjorts flera förbättringar och nya kanaler läggs till webbapplikationen sedan dess. Automatisering och synkronisering är två punkter som har ... Läs mer. Logga bara in på ditt IFTTT-konto (eller skapa en) och skapa en trigger med Google Kalender. Välj alternativet för att trigga när du skapar en ny händelse.
Gör sedan utmatningen Gmail.

Gör adressen till "Var" ingrediens. Gör ämnet "Titel". Slutligen gör kroppen till "Beskrivning". Verkar konstigt? Oroa dig inte, det är det kulaste du någonsin kommer att göra. När du är klar med att skapa receptet öppnar du Google Kalender och skapar en ny händelse. Behandla det nya evenemangsformuläret precis som du skriver ett mail.
Titeln är ämnesraden, fältet "Var" är för mottagarens e-postadresser, och fältet "Beskrivning" är din e-postadress.

Fungerar det? Yup - och mottagaren vet inte ens att du just har skickat dem ett mail från din Google Kalender snarare än Gmail! Det ser ut som alla andra e-postmeddelanden.

Som du kan se finns det många sätt att du kan automatisera andra verktyg så att de kan användas för att skicka ut e-post, vilket hjälper dig att undvika den kvadreringen som kallas e-postinboxen.
Har du någonsin kommit med andra kreativa sätt att skicka e-postmeddelanden utan att öppna din e-postklient? Dela dina egna idéer och insikter i kommentarfältet nedan!
Bildkredit: sdecoret / Shutterstock



