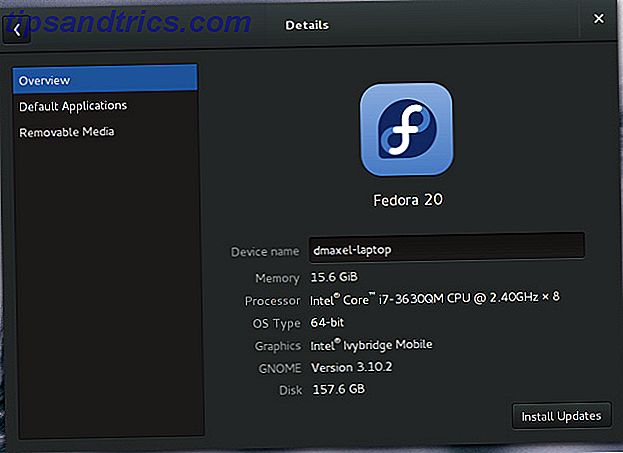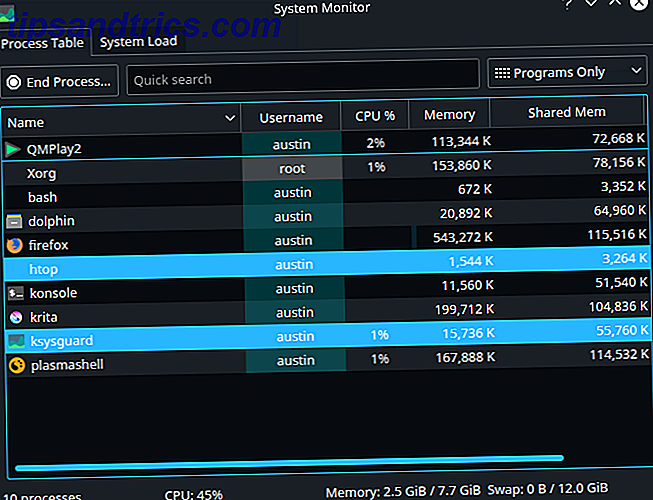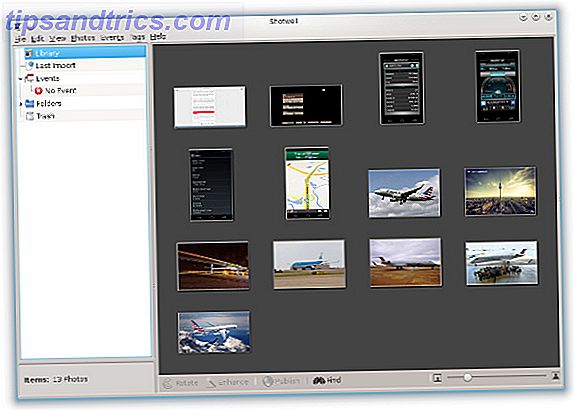Två saker är sanna för Linux-kommandoraden: en, det finns tusentals möjliga kommandon som du kan använda när som helst, och två kommer du bara att sluta använda en bråkdel av dem. Trots den kraft som erbjuds, upprepar de flesta av oss bara samma kommandon om och om igen.
Och det är en av de största myterna om Linux 5 Lies Linux-Haters Gilla att berätta 5 Lies Linux-Haters Gilla att berätta Linux kan ha varit ett läskigt operativsystem innan, men allt detta har förändrats de senaste åren. Dessa myter, som är mer exakt kallade lögner, är nu döda. Läs mer . Många människor ser fortfarande Linux som ett svårt operativsystem som endast används av hardcore geeks som har en bazillionkommandon, men det är helt enkelt inte sant. Om du kan lära dig de mest använda kommandona får du en helt fin tid på Linux - även som en total nybörjare En snabbguide för att komma igång med Linux-kommandoraden En snabbguide för att komma igång med Linux-kommandoraden Du kan gör massor av fantastiska saker med kommandon i Linux och det är verkligen inte svårt att lära. Läs mer .
Så om du bara är igång eller helt nyfiken, här är de vanligaste kommandon som kommer att bära dig hela tiden på Linux.
Terminalnavigeringskommandon
Innan du verkligen kan utnyttja terminalen fullt ut måste du veta hur du navigerar. Därför anser vi att dessa är de mest grundläggande Linux-kommandona: ingen mängd terminalkunskap hjälper dig om du inte kan ändra kataloger eller få hjälp med ett kommando som du inte kommer ihåg hur du använder.
- && - Den här är så grundläggande att det inte ens är tekniskt ett kommando. Om du någonsin vill köra flera kommandon i sekventiell ordning, håll bara fast det här mellan varandra. Till exempel kommer
[command1] && [command2]först att köra [command1] och följ sedan genast med [command2]. Du kan kedja så många kommandon som du vill. - ! - Upprepar ett nytt nytt kommando. Bäst att använda det i kombination med
history. Du kan använda!natt upprepa n-th-kommandot i historiken. Du kan också använda!-natt upprepa det kommando som hände n kommandon sedan. - cd - Ändrar aktuell terminalkatalog.
- Rensa - Rensar terminalskärmen.
- historia - Visar en lista över alla nyligen använda kommandon. Du kan också cykla genom nyligen använda kommandon genom att trycka uppåt och nedåtpilarna i terminalen.
- ls - Visar en lista över alla filer i den aktuella terminalkatalogen. Du kan ändra det med parametrar för att ange någon annan katalog eller ändra formatet på listan.
- man - Visar en hjälpsida (från handboken) baserat på din sökfråga. Mycket användbar för att lära dig hur man använder ett kommando du inte känner igen eller när du glömmer parametrarna för ett sällan använt kommando. Om du någonsin är förvirrad, vänd dig till mannen.
- pwd - Visar den aktuella terminalkatalogen som en absolut väg.
- whatis - Visar kortfattad beskrivning av kommandoradsprogram. Tänk på det som en förenklad version av
mannär du är osäker på vad ett kommando gör men behöver inte hela handboken om hur man använder den.
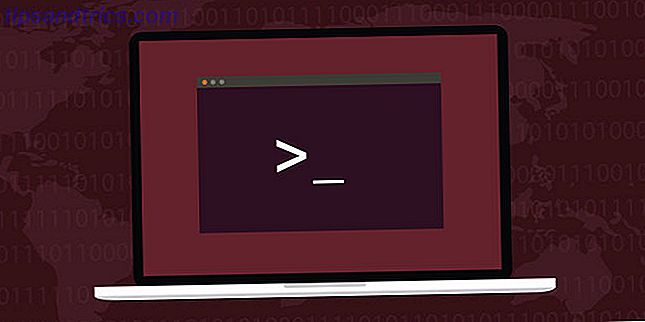
Filhanteringskommandon
De flesta Linux distros kommer med en grafisk skrivbordsmiljö, och oavsett vilken skrivbordsmiljö du väljer att använda, kan du bläddra och hantera filer på samma sätt som du skulle på Windows eller Mac - men för komplicerade uppgifter är det ofta lättare och snabbare att använda kommandoraden.
- katt - När den används i en enda textfil, kommer den att visa innehållet i den filen. När den används på två eller flera textfiler, kommer den att visa allt innehåll i sekventiell ordning. Använd omdirigeringsoperatören (" > ") för att kombinera flera textfiler i en textfil.
- chmod / chown - Kommandot
chmodändrar läs, skriv och kör behörigheter för en fil medanchownkommandot ändrar användaren och / eller användargruppen som äger en fil. - cp - Gör en kopia av en fil. Som standard visas kopian i den aktuella terminalkatalogen, men du kan också ange destinationskatalogen också.
- hitta - Söker en specifik katalog (eller hela ditt system) för att hitta filer som matchar en viss uppsättning kriterier. Det finns dussintals alternativ, inklusive filnamn, filtyp, filstorlek, behörigheter, ägare, datum skapad, datum ändrat, etc.
- grep - Söker en specifik fil eller uppsättning filer för att se om en viss textsträng finns, och om den gör det, berättar du var texten finns i dessa filer. Det här kommandot är extremt flexibelt (t.ex. använd jokertyper för att söka efter alla filer av en given typ) och särskilt användbar för programmerare (för att hitta specifika kodrader).
- hitta - Sök hela systemet för filer eller kataloger som matchar sökfrågan och matar sedan ut de absoluta vägarna för varje match. Som standard söker den bara i kataloger som du har behörigheter för. Det här är det enklaste och snabbaste sättet att hitta en fil.
- mkdir / rmdir - Skapar eller raderar en katalog som standard i den aktuella terminalkatalogen men en målkatalog kan också anges. När du raderar måste katalogen vara helt tom.
- mv - Flyttar en fil från en katalog till en annan, och du kan ange ett annat namn för filen i målkatalogen. Du kan använda det här kommandot för att byta namn på en fil genom att flytta den till samma katalog men med ett annat filnamn.
- nano / emacs / vim - De tre viktigaste textredigerarna som finns på nästan alla Linux-system, beställda genom ökad komplexitet. Newbies borde hålla sig till
nanoeftersom bådeemacsochvimär väldigt komplexa (och väldigt kraftfulla). - byta namn - Ändrar namnet på en fil eller en uppsättning filer. Levereras med många intressanta parametrar, så att du automatiskt kan byta namn på en massa filer enligt ett mönster.
- rm - Tar bort filer. Med en viss parameter kan den användas för att torka hela innehållet i en viss katalog. Det kan också användas för att radera flera filer som alla matchar ett visst filnamnsmönster.
- touch - Ändrar datumet som är tillgängligt eller datum ändrat av den angivna filen till just nu.
- wget - Hämtar filen eller sidan på den angivna webbadressen.
- zip / gzip / tar - Olika format för komprimering och dekomprimering av filarkiv.

Systemhanteringskommandon
Återigen ger de flesta Linux distros ett grafiskt sätt att hantera dina systeminställningar, men det kan vara lättare (och kanske ännu mer informativt) att använda dessa tidtestade kommandon istället. Faktum är att dessa kommandon tenderar att erbjuda mycket mer kraft när det gäller vad du kan göra.
- apt - Medan
aptinte är ett kommando i sig är det tre kommandon som du måste veta för att utnyttja APT:add-apt-repository(för att hitta tredjepartspaket Behöver du mer eller uppdaterad programvara? Försök med dessa 7 Ubuntu PPAs behöver mer, eller uppdaterad, programvara? Försök med dessa 7 Ubuntu-PPA-läs mer),apt-get(för att verkligen installera paket) ochapt-cache(för att söka dina repositories).- Om din distro inte använder APT kan den använda YUM, RPM eller något annat alternativ. Titta på deras motsvarande kommandon.
- bg / fg - Skickar ett förgrundsarbete för att springa i bakgrunden eller ett bakgrundsarbete för att springa i förgrunden. För mer om jobb, se
jobs. - df - Visar hur mycket utrymme som används och ledigt på ditt system.
- gratis - Visar hur mycket RAM som används och gratis på ditt system.
- ip - Visar användbara nätverksdetaljer som din IP-adress, nätverksgränssnitt, bandbreddsanvändning och mycket mer. Kan också användas för att konfigurera nätverksrelaterade inställningar.
- jobb - Visar alla aktuella jobb och deras statuser. Ett jobb är bara en representation av en löpande process eller en grupp processer.
- kill / killall - Du kan använda
killatt avsluta en process enligt dess process ID (används ofta i kombination medpskommandot) medan du kan användakillallatt avsluta alla processer vars namn matchar din fråga. - mount / umount - Anger och tar bort ett separat filsystem till systemets huvudfilsystem. Mestadels används för att göra externa enheter, som hårddiskar eller USB-enheter, interagera med din dator.
- ps - Visar en lista över pågående processer. Som standard listas det bara processer som startats under din nuvarande användare, men parametrar finns för att hitta och filtrera alla typer av processer.
- sudo / gksudo - Förutgående
sudolåter dig köra kommandot som superanvändare (t.ex.sudo [command1]). Om du vill köra ett grafiskt program med superuser privilegier, användgksudoföljt av den körbara filen för programmet. - top - Visar en lista över processer som för närvarande är igång, sorterade efter hur mycket CPU varje process använder. Till skillnad från
psuppdateras det här kommandot regelbundet i realtid. I grund och botten en terminal som motsvarar Task Manager. - uname - Visar kärnsysteminformation beroende på vilka parametrar du använder, till exempel kärnans namn och version, maskinvara och operativsystem.
- upptid - Visar tid förfluten sedan senaste start.
- whereis - Hitta platsen för den körbara filen för ett visst program.
- whoami - Visar det aktuella användarnamnet. Kommer till nytta när du byter mellan användare med
sukommandot och du förlorar koll på vem du är för tillfället.
Se vilka kommandon du använder mest
Hur återger dina egna Linux-terminala vanor dessa kommandon? Om du vill ha ett definitivt svar är det faktiskt ganska enkelt att se dina personliga mest använda kommandon, och vi kan se vad de är med genom att använda en av kommandona som nämns ovan:
history | awk '{print $2}' | sort | uniq -c | sort -rn | head -10 Rörteckenet (" | ") tar utmatningen av kommandot till vänster och använder den som ingång för kommandot till höger. Det här är i grunden en kommandokedja som manipulerar utgången av history kommandot för att räkna hur många gånger varje kommando används, sorterar sedan listan och begränsar sedan den till topp 10.
Ganska smutsigt, men förlorar noggrannhet varje gång du rensar din Bash-cache.
Kommer framåt bör du veta att det finns en handfull Linux-kommandon som du aldrig ska köra 9 Dödliga Linux-kommandon Du bör aldrig köra 9 Dödliga Linux-kommandon som du aldrig bör köra Du får aldrig köra ett Linux-kommando om du inte vet exakt vad det gör. Här är några av de dödligaste Linux-kommandon som du, för det mesta, vill undvika. Läs mer eftersom de kan på ett allvarligt sätt skruva upp ditt system (den här potentialen för skada är en orsak till att Linux har svårt att gå på vanliga frågor. Varför är inte Linux Mainstream? 5 Brister som behöver fixa Varför är inte Linux Mainstream? 5 Brister som behöver fixa Linux marknadsandel korsade 5% marken i slutet av 2010 och satt där i ungefär fem år och spikade på 5, 9% i juni 2015 innan de satte sig ner. Så varför har det misslyckats att växa? Vad ... Läs mer). Å andra sidan kanske du vill kolla in dessa roliga och udda Linux-kommandon 9 Quirky Linux Commands Du behöver veta (och kommer att älska) 9 Quirky Linux Commands Du behöver veta (och kommer att älska) Gör ASCII-konst, prata med din dator och spela text äventyr. Din Linux-kommandorad är inte bara för arbete: det kan vara konstigt underhållande om du vet rätt kommandon. Läs mer för ett snabbt leende.
Finns det några andra vanliga kommandon som vi missade? Hur ofta använder du kommandoraden ändå? Dela dina tankar och erfarenheter med oss i kommentarerna nedan!