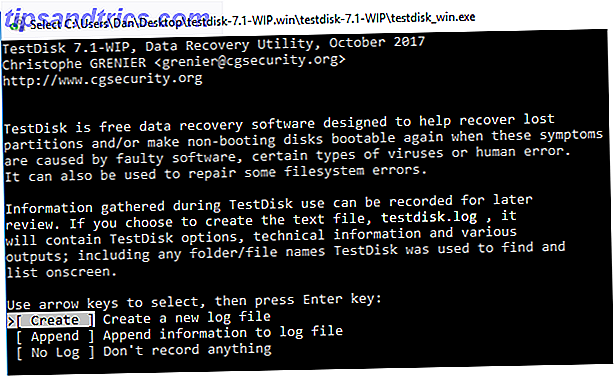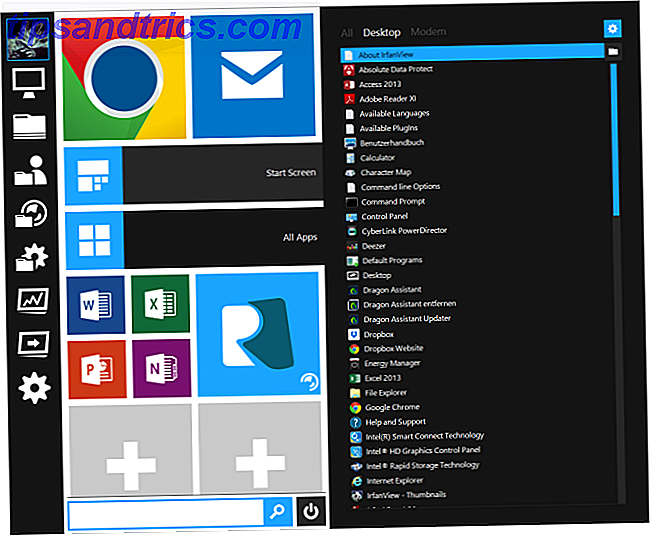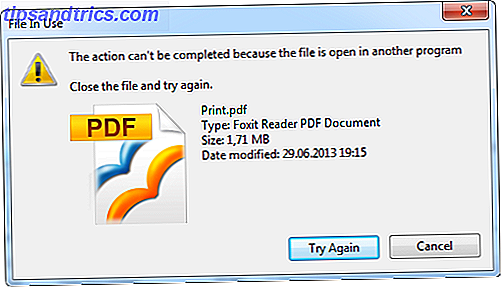Av alla typer av problem du kan ha med datorn kan nätverksproblem vara en av de värsta. Även om våra datorer kan göra mycket offline Ta din läsning offline med dessa 5 Chrome Apps Ta din läsning offline med dessa 5 Chrome Apps Tack vare Chrome: s offlineprogram behöver du inte lita på Internet för att fånga upp din e-läsning . Läs mer, att bli avskuren från internet är inte kul. Ännu värre, när du inte kan komma online kan du inte enkelt undersöka korrigeringar för ditt problem.
Låt oss gå igenom processen du ska utföra för att diagnostisera nätverksproblem. På så sätt kan du, när du öppnar din webbläsare till ett meddelande som inte kan ansluta, veta vad du ska göra. Liksom alla felsökningar börjar vi i stort och smala ner till specifika uppgifter.
Efter varje steg försöker du ansluta till en webbplats för att verifiera att din anslutning fungerar. Om det fortfarande inte fungerar fortsätter du till nästa del.
0. Se till att det är ditt problem
Ibland verkar det som ett nätverksavbrott faktiskt ett problem på en viss webbplats. Om du inte kan komma på Twitter, kolla ytterligare några webbplatser för att se till att det inte bara är dem. Du kan använda IsUp.me för att kontrollera om en webbplats är nere för alla eller bara du 3 sätt att räkna ut Om din favoritwebbplats är nere 3 sätt att räkna ut Om din favoritwebbplats är nere Det finns några webbplatser där ute som ägnas åt helt enkelt för att svara på den grundläggande frågan som du så småningom kommer att fråga: "Är den här webbplatsen nere?" Här har vi tre av dessa webbplatser, och de är alla ... Läs mer.
1. Strömcykel allt och kontrollera andra enheter
Det finns ingen anledning att bli upprörd omedelbart, eftersom lösningen på ditt problem kan vara så enkelt som att starta om din utrustning. Omstart reparerar ett antal problem Varför startar om datorn så många problem? Varför startar om datorn så många problem? "Har du försökt omstart?" Det är tekniskt råd som kastas runt mycket, men det finns en anledning: det fungerar. Inte bara för datorer, men ett brett utbud av enheter. Vi förklarar varför. Läs mer, så se till att det är ditt första svar på nätverksproblem.
Fortsätt och starta om datorn, såväl som modemet och routern. För att rensa modemet och routerns cachar, vänta 60 sekunder innan du slår på dem igen. Om du sätter på allt från och tillbaka på första gången, säkerställer du att det inte är ett tillfälligt problem. Det är bättre att starta om nu än att slösa bort 30 minuter på när du inte behöver.
Efter en liten "power cycle" -problem arbetar våra internet- och telefonanslutningar igen. Ganska lätt
- UnNam3d (@ unnam3d97) 29 oktober 2016
När du har startat om, om du har en annan dator (eller en mobilenhet), försök att komma online med den maskinen. Om du upptäcker att inga enheter kan anslutas är det troligt ett problem med din utrustning eller din Internetleverantör.
Skulle du upptäcka att endast en dator inte kan komma online kan du fortsätta att begränsa problemet. På den enheten ska du se till att du kör en antivirusskanning för att du inte ska ha skadlig kod som stör din anslutning. Kontrollera att din brandvägg Vilken fri brandvägg för Windows är bäst för dig? Vilken fri brandvägg för Windows är bäst för dig? Vi lägger vikt vid antivirus- och malwareavlägsnande, men ignorerar inte brandväggar. Låt oss ta en titt på de bästa gratis Windows-brandväggarna, jämföra enkel installation, användarvänlighet och tillgång till funktioner. Läs mer inställningar ändrades inte.
Slutligen, försök att använda en annan webbläsare Hur visar webbläsare webbsidor, och varför ser de aldrig ut detsamma? Hur visar webbläsare webbsidor, och varför ser de aldrig ut detsamma? Läs mer för att se om din vanliga är skadad.
2. Kontrollera fysiska anslutningar
Fortsätter ditt problem efter omstart? Innan vi börjar dykning i inställningar och test, är nästa sak att kontrollera att du är fysiskt ansluten. Om du använder en Ethernet-kabel för att ansluta till din router, kontrollera att den inte är urkopplad. Om din bärbara dator har en fysisk trådlös switch (kontrollera specifika tips för hur du fixar trådlösa anslutningar. Hur fixar du din trådlösa internetanslutning i Windows. Hur fixar du din trådlösa internetanslutning i Windows Kämpar du för att få en stark och stabil trådlös Internetanslutning? Det kan vara hårdvaran eller Windows själv orsakar problemet. Här är några felsökningstips. Läs mer), se till att det inte stötte på avstängning.
När du har verifierat en korrekt anslutning, kontrollera din utrustning. Är lamporna på din router och / eller modem blinkande grön som vanligt? Om inga lampor kommer upp efter omstart kan enheten vara död. Om du får röda lampor, eller ett strömljus men ingen anslutningslampa, är din ISP sannolikt nere.
3. Kör nätverksfelsökaren
Windows innehåller några inbyggda felsökare 5 Gratis verktyg för att åtgärda eventuella problem i Windows 10 5 Gratis verktyg för att åtgärda eventuella problem i Windows 10 Det tar bara fem fria program och några klick för att åtgärda eventuella problem eller rogue-inställningar på din Windows 10-dator. Läs mer som automatiskt kan hitta och åtgärda problem. För att köra felsökaren för nätverksproblem, högerklicka på nätverksikonen i systemfacket och välj Felsök problem . När felsökningsverktyget körs kan det lösa problem, hitta problem men misslyckas med att åtgärda dem eller hitta inga problem.
Om felsökaren hittar ett problem som det åtgärdar, försök att ansluta igen. Om du får ett specifikt fel eller problemnamn som Windows inte kan fixa automatiskt, notera det för senare forskning.
Så har felsökaren för Windows-nätverket någonsin fungerat för någon? Någonsin?
"Klicka här för att se om vi kan lösa ditt problem.
...
Nej."- Jeff Vader (@bubbicus) 4 oktober 2016
4. Kontrollera efter en giltig IP-adress
Vid denna tidpunkt har vi verifierat att problemet inte är tillfälligt och att all vår maskinvara fungerar. Eftersom Windows inte kan lösa problemet på egen hand, måste vi ange platsen längs den anslutning där problemet uppstår.
Det är en bra idé att se till att du inte har några konstiga IP-inställningar valda. För att kontrollera detta, skriv Nätverks- och delningscenter i Start-menyn för att öppna det här verktyget. På höger sida, där du ser Anslutningar, klickar du på namnet på ditt Wi-Fi eller trådbundna nätverk. Välj Egenskaper och dubbelklicka på Internet Protocol Version 4 .
Om du inte har konfigurerat en statisk IP-adress (om du inte vet vad det här är, använder du förmodligen inte en), se till att du Hämta en IP-adress automatiskt och Hämta DNS-serveradress automatiskt . Upprepa denna process för Internet Protocol Version 6 för att säkerställa att allt är automatiskt där också.

När du har gjort det kan vi kontrollera att routern ger dig en giltig IP-adress. Öppna en kommandotolk genom att skriva cmd i Start-menyn. Skriv ipconfig och leta efter texten under Ethernet-adaptern (för trådbundna anslutningar) eller Trådlös LAN-adapter (för trådlösa anslutningar).
Om IPv4-adress börjar med 169.xxx, får din dator inte en giltig IP-adress från din router. Att skriva följande två kommandon kan lösa det här:
ipconfig /release ipconfig /renew Om du fortfarande har en 169.xxx- adress efter att ha skrivit ovanstående kommandon och ipconfig igen, får din maskin fortfarande inte en IP från routern. Prova att ansluta din dator direkt till modemet med en Ethernet-kabel och se om du kan få online. Om så är fallet är din router problemet.
5. Prova en Ping och spåra dess väg
Om din IP-adress börjar med något annat än 169 när du kör ipconfig, har du en giltig IP-adress från din router och problemet uppstår mellan din router och internet.
Skriv det här kommandot för att pinga Googles DNS-servrar för att se om du kan komma online: (du kan ersätta 8.8.8.8 med någonting, till exempel www.msn.com )
ping 8.8.8.8 Detta skickar fyra paket till Google. Om de misslyckas med att skicka får du veta vad problemet var. För mer information, skriv den här raden för att spåra rutten mellan din dator och Googles DNS-servrar:
tracert 8.8.8.8 Ovanstående kommando ger dig en steg-för-steg-beskrivning av den väg som informationen tar för att nå destinationen du anger. Titta på det, och om det misslyckas, kolla för att se var problemet uppstår. Om ett fel dyker upp tidigt i rutten är problemet troligt med ditt lokala nätverk.
6. Kontakta din Internetleverantör
Om alla ovanstående steg är klara, har vi verifierat att vår utrustning fungerar, vi har en giltig IP-adress från routern och problemet uppstår utanför vårt nätverk för flera enheter. Om så är fallet är ditt nästa bästa alternativ att ta reda på om din ISP har problem.
Att använda din smartphone kommer att vara användbar här, eftersom du kan leta upp en avbrottskarta (som DownDetector.com) för din leverantör eller kolla Twitter för att se The Absolute Best Ways för att följa nyheterna på Twitter De absolut bästa sätten att följa nyheterna på Twitter Twitter är det coolaste och mest användarvänliga sättet att hålla reda på världens nyheter, men ibland överbelastar vi det fortfarande. Med alla olika konton och anhängare och flöden som flyger runt, det ... Läs mer om andra i ditt område upplever problem också. Om du inte ser något av anteckningar online, försök att ge din Internetleverantör ett samtal för att se om det finns kända problem. Kanske linjeproblem påverkar ett litet område; De kommer att kunna köra test för att kontrollera.
7. Vänta ut
När du har låt din Internetleverantör känna till problemet och bekräftat att det inte bara är en dator som har problem, kan du bara vänta. Många gånger kan du inte fixa nätverksproblem på egen hand. När angripare tog ner halva internet i slutet av oktober Varför din favoritwebbplats var nere idag [Uppdaterad] Varför din favoritwebbplats var nere idag [Uppdaterad] Hackers lanserade en DDoS-attack mot Dyn i morgon. Attacken var ansvarig för att ta ner eller avbryta trafik till en mängd populära webbplatser. Läs mer, ingen av ovanstående steg hjälpte användare att komma tillbaka online. Om din Internetleverantör är medveten om problemen kommer de förhoppningsvis att få allt att fixa på en kort tid.
Medan du väntar finns det gott om saker att göra när du inte kan komma online.
Ansluta
Dessa steg är en allmän mall för att diagnostisera nätverksproblem, eftersom din exakta inställning kan skilja sig åt. I allmänhet svarar du genom att starta om allt och se om flera enheter har problem med att komma online och kontrollera att dina inställningar är korrekta, enligt ovanstående. Om du har kontrollerat allt detta är problemet troligen hos din Internetleverantör.
Har du fixat ditt nätverksproblem, men har fortfarande en långsam trådlös anslutning? Ta reda på hur du fixar långsamt Wi-Fi 4 Anledningar till varför din Wi-Fi är så långsam (och hur man fixar dem) 4 Anledningar till att din Wi-Fi är så långsam (och hur man fixar dem) När du är beroende av Wi-Fi, hastighetsproblem kan skada - och problem med Wi-Fi-hastighet är inte alltid lätt att diagnostisera. Här är några saker du borde kolla. Läs mer .
Vilka steg tar du när du inte kan få online? Låt oss veta om dessa tips hjälpte dig genom att lämna en kommentar!
Ursprungligen skrivet av Karl L. Gechlik den 16 januari 2010.
Bildkrediter: Anslutning av Andreas Beer via Flickr