
Så har du din första Android-telefon? grattis! Att ha en smartphone kommer att öppna en helt ny värld av videoklipp. YouTube Startpaket: 20 YouTubers som är värda att titta på YouTube-startpaketet: 20 YouTubers är värda att titta på Det finns en skattekista av originalinnehåll på YouTube. Det är dock svårt att veta var man ska börja. Låt oss hjälpa dig med vår lista över 20 YouTubers som utgör den perfekta startpaketet för YouTube. Läs mer, artiklar, sociala nätverk, pedagogiskt innehåll 7 Bästa utbildningsapplikationer för Android för att lära dig något nytt 7 Bästa utbildningsapplikationer för Android för att lära dig något nytt En gratis utbildning är faktiskt lätt tillgänglig på Android. Låt oss springa igenom alla de bästa appsna för att lära sig nya saker! Läs mer och intressegrupper 5 Fantastiska sätt att upptäcka nya Facebook-grupper 5 fantastiska sätt att upptäcka nya Facebook-grupper Det finns ingen katalog med Facebook-grupper att bläddra igenom, så det bästa du kan göra är att lita på rekommendationer från grupper att gå med eller lära dig en några tips och tricks för att upptäcka nya grupper. Läs mer . Möjligheterna är oändliga, och jag kan inte vänta på dig att utforska alla intressanta saker där ute.
Den här guiden är tillgänglig för nedladdning som en gratis PDF. Ladda ner Android Beginners Guide: Så här ställer du in din första smartphone nu . Känn dig fri att kopiera och dela med dig av dina vänner och familj.Men den här världen kan vara lite överväldigande, speciellt för någon som är ny på den. Så jag ska gå igenom hur du installerar och använder din nya Android-telefon.
Först Låt oss lägga till ett Google-konto
I centrum av din Android-upplevelse finns ett enda Google-konto. Det kommer att synkronisera allt: dina kontakter, ditt e-postmeddelande, dina YouTube-prenumerationer, alla dina appar och appdata, dina foton, allt. Så det är verkligen viktigt att Google-kontot du använder på den här enheten är din och din enda, och inte delas med någon annan.
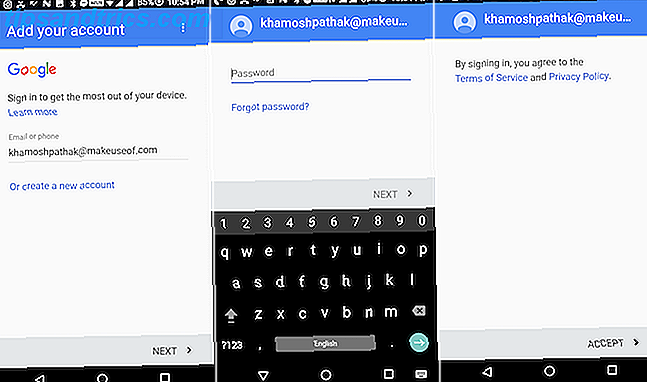
Din telefon skulle ha uppmanat dig att lägga till ett Google-konto under installationen. Om du inte eller vill skapa en ny öppnar du appen Inställningar, väljer Konton, trycker på Lägg till Konton och väljer sedan Google . Härifrån kan du antingen logga in med ditt konto eller skapa en ny.
När kontot är anslutet kan du välja vad du vill synkronisera med det. Vi rekommenderar att du aktiverar alla tillgängliga tjänster.
Utforska och förstå Android-gränssnittet
Varje Android-tillverkare lägger sin egen lilla snurrning på den klassiska Android-looken Android Skins Explained: Hur ändrar hårdvaruleverantörer Stock Android? Android Skins Förklarade: Hur ändrar hårdvara tillverkare Stock Android? Hårdvara beslutsfattare gillar att ta Android och morph det till något som är helt eget, men är detta en bra eller en dålig sak? Ta en titt och jämför dessa olika Android skinn. Läs mer . Men det är oftast bara en extra färgfärg med några funktioner som ändras här eller där. Nedan håller layouten ungefär samma, speciellt om du använder en telefon som kör Android 5.0 Lollipop Android 5.0 Lollipop: Vad det är och när du får det Android 5.0 Lollipop: Vad det är och när du kommer att hämta det Android 5.0 Lollipop är här, men bara på Nexus-enheter. Vad är nytt om det här operativsystemet, och när kan du förvänta dig att den kommer fram på din enhet? Läs mer eller högre.
Låsskärmen

När du slår på strömbrytaren ser du först låsskärmen. Här visas meddelanden. Dubbelklicka på en anmälan för att interagera med den. För att låsa upp din telefon, svep uppåt. Om din telefon har en fingeravtryckssensor (och du har den inställd), lägg bara fingret på det för att låsa upp enheten.
Hemskärmen

Du är nu på startskärmen. Här hittar du appikoner, mappar och tillgång till en lista över alla installerade appar.
Du kan svepa åt vänster eller höger för att flytta mellan sidor. Tryck och håll ikoner för att flytta dem runt. Flytta en ikon till en annan för att skapa grupper. Ikonen 4 eller 5 längst ner på skärmen är fasta - det här kallas dockan. I mitten av dockan hittar du ikonen som visar en lista över alla dina installerade appar - det kallas applådan.
Anmälningspanel

Om du aldrig har använt en smartphone tidigare kanske du inte vet vad en anmälan är. En anmälan är som ett litet meddelande som någon app kan skicka dig till. Det kan vara lika viktigt som ett meddelande från din make, eller så förgäves som en ny försäljning i en köpapp du har installerat Going Grocery Shopping? Topp 5 Android Shopping List Apps Kommer Matvaruhandel? Topp 5 Applikationer för Android Shopping List Kolla in dessa fantastiska matvaruhandlappsprogram för att hjälpa dig att hålla dig organiserad! Läs mer . Alla anmälningar är samlade ihop på ett ställe, sorterade i omvänd kronologisk ordning.
Dra ner från toppen av skärmen, så ser du alla dina meddelanden. Dra hela vägen till vänster eller höger för att avvisa en anmälan. Tryck på en anmälan för att öppna den relevanta appen.
Överst på anmälningspanelen ser du växlar för saker som Wi-Fi, Bluetooth eller ficklampan. Dessa är snabba växlar Hur man lägger till anpassad snabbinställning Växlar i Android 6.0 Hur man lägger till anpassad Snabb inställning Växlar i Android 6.0 Android-snabbinställningsmenyn håller viktiga alternativ bara en knapptryckning, men det är ännu bättre när du anpassar det. Läs mer . Svep ner från anmälningspanelen för att visa en större lista. Tryck en gång på en kakel för att växla mellan funktionaliteten. Tryck och håll ned för att visa det detaljerade objektet i inställningsappen.

Om du har installerat en app som skickar dig för många meddelanden trycker du på och håller in den specifika meddelandet. Du bör se ett alternativ för att blockera meddelanden från appen. Om du inte hittar det här alternativet kan du alltid gå till Inställningar > Notifieringar och stänga av aviseringsåtkomst för appar där.
Navigeringsknappar
Annat än att röra appikoner och knappar finns det tre permanenta knappar som du använder för att navigera i din Android-telefon. Dessa tre knappar, kända tillsammans som navigeringsfältet eller navbaren, är din homebase. Oavsett hur förlorat du är, kan du använda dessa knappar för att hitta tillbaka.
På de flesta Android-telefoner är knapparna Back, Home och Recents . Vissa tillverkare som Samsung omvänd ordern, så det är Recents, Home och Back.
Hem- knappen tar dig tillbaka till startskärmen där du hittar dina ikoner och widgets.

Tillbaka- knappen tar dig tillbaka ett steg varje gång du trycker på den. Det är ett mycket tillförlitligt sätt att spåra tillbaka dina steg.

Knappen Nycklar visar dig en lista över de senast använda apparna, med den senast använda appen längst ner och appar som du använde för länge sedan högst upp. För att avsluta en app, svep åt vänster eller höger i appförhandsgranskningen för att avvisa den. Om du känner att du är så förlorad i en app som du inte ens kan återfå dina steg öppnar du menyn Uppdatera och sveper appens förhandsvisning bort. Öppna sedan appen igen. Du kommer tillbaka på appens startsida.
Skapa eller importera kontakter
Om du har loggat in med ditt befintliga Google-konto synkroniseras alla dina sparade kontakter. Det är också möjligt att synkronisera kontakter från en gammal Android-telefon eller från ett annat Google-konto till din aktuella telefon. Det handlar om att exportera kontakter från ett konto och importera det till en annan (antingen via webben eller med din Android-telefon). För detaljerad information om hur du gör detta, kolla in den här guiden.
Om du aldrig har haft en online-kontaktbok 3 bästa gratisapps för att synkronisera dina Android-kontaktfoton med Facebook 3 bästa gratisapps för att synkronisera dina Android-kontaktfoton med Facebook Här är tre fantastiska appar som kommer att hålla alla dina kontaktfoton synkroniserade med Facebook så du behöver aldrig se den lilla platshållaren igen. Läs mer, det är dags att börja ladda upp dina kontakter. På din Android-telefon hittar du en kontaktperson eller en person-app. Appens namn kan skilja sig från telefon till telefon, men det brukar ha en ikon som ser ut som en kontaktbok.
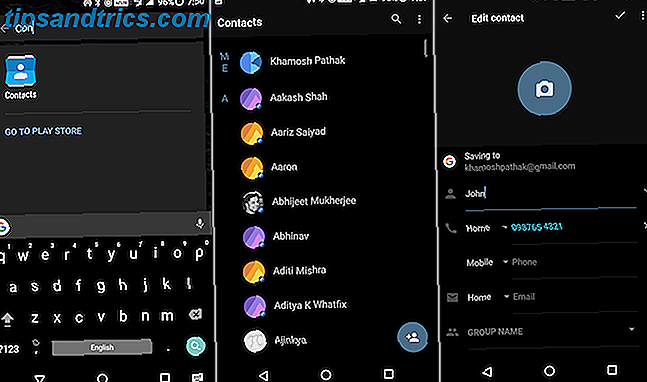
När du öppnat appen Kontakter letar du efter en + (plus) -ikonen. Tryck på den för att skapa en ny kontakt. Om du gör det för första gången blir du ombedd att välja en standardplats för att lagra alla nya kontakter. Du får ett alternativ för att spara det i telefonminnet, på SIM-kortet eller på ditt anslutna Google-konto. Du bör välja Google-konto eftersom kontakten kommer att sparas på Googles servrar. Även om du förlorar din telefon eller återställer den, kommer du aldrig att förlora dina kontakter.
På nästa skärm, spara personens namn, deras telefonnummer och andra detaljer om dem du vill ha. Tryck på kryssrutan (eller gjort) för att spara kontakten. Upprepa detta tills du har sparat alla dina kontakter i ditt konto.
Använd telefonappen för att ringa samtal
Eftersom det här är en Android- telefon, kommer du förmodligen att vilja ringa med det Få mer information om dina samtal och texter med dessa Android-appar Få mer information om dina samtal och texter med dessa Android-apparater Nyfiken om någon av statistiken bakom dina telefonsamtal? Oroa dig inte, den informationen finns där - du behöver bara de rätta apperna. Läs mer .
Kontrollera först att du har installerat ett SIM-kort i telefonen. Slå sedan på den, och så länge du ser nätverksdetaljerna när du sveper ner för att avslöja anmälningspanelen, är du bra att gå. Om det inte visas något nätverk, är det något fel på hur SIM-kortet installerades eller med nätverket. Om problemet kvarstår bör du kontakta din operatör.
När du har låst upp din telefon kommer du vara på startskärmen. De flesta Android-telefoner sätter ikonen Telefon i dockan längs den nedre raden. Leta upp ikonen som ser vagt ut som en gammal blå telefon och tryck på den.

Som standard visar appen i telefonen dina senaste samtal. Du hittar två flikar för en lista över alla dina kontakter och dina stjärnade kontakter. Den faktiska knappsatsen är dock oftast borttagen. Tryck på ikonen som ser ut som en miniatyr nummerplatta för att avslöja den klassiska T9 dialerlayouten och ange ett nummer för att ringa det.
Eftersom det här är en T9 dialer kan du vanligtvis söka efter kontakter genom att skriva in relevanta nummer. Så om jag ville söka efter John, skulle jag bara trycka på siffrorna 5, 6, 4 och 6, och tryck sedan på Johns namn för att ringa.
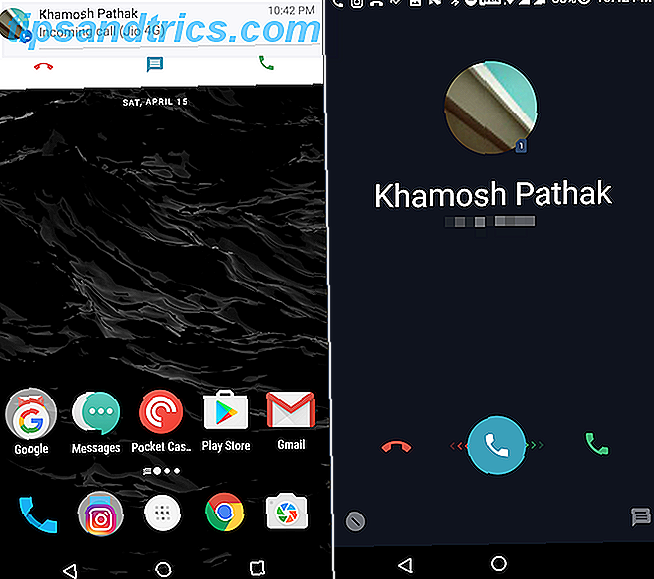
Åtgärden för att ta emot ett samtal Hur blockerar du oönskade samtal och texter på Android gratis Hur blockerar du oönskade samtal och texter på Android gratis Sjuka spammiga samtal och texter på Android? Så här tar du kontroll och blockerar dem gratis och utan att rota din enhet. Läs mer skiljer sig något från telefon till telefon. Om telefonen är låst när du ringer, måste du vanligtvis höja eller uppåt från samtalsikonet för att acceptera samtalet. För att avböja, svep i motsatt riktning. Om du får ett samtal när du använder telefonen ser du förmodligen ett meddelandekort längst upp på skärmen som visar dig vem som ringer.
Du får se Accept and Decline- knappar under den. Här behöver du inte svepa istället, tryck bara på en av de två knapparna.
Installera vissa appar
Nu när du vet hur du navigerar runt Android, låt oss börja installera appar. Det enda sättet att officiellt installera appar på Android är att använda Googles Play Store Hur man hämtar och uppdaterar appar på Android-telefoner och tabletter Hur man hämtar och uppdaterar appar på Android-telefoner och tabletter Undrar hur man laddar ner appar på Android? Behöver du installera en uppdatering för en Android-app? Här är grunderna för att installera och uppdatera Android-appar. Läs mer . Du hittar ikonen Play Butik på standard startskärm (eller i din applådan).
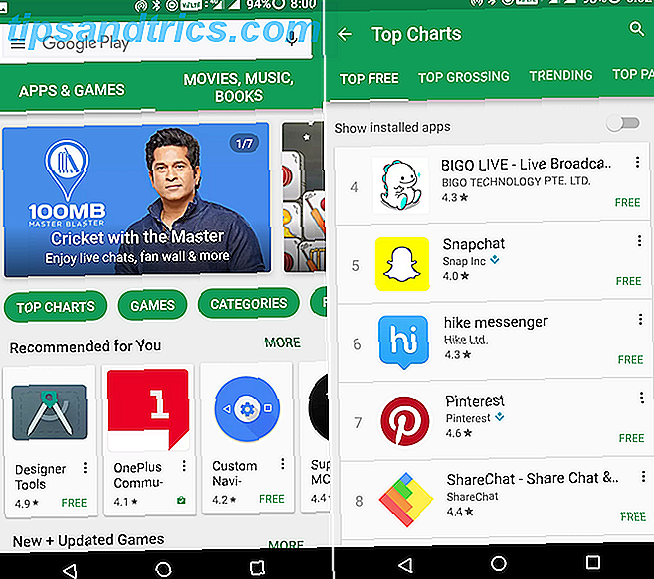
Om du inte är inloggad på ett Google-konto blir du uppmanad att logga in. Play-butiken visar dig de trendiga och rekommenderade programmen på appens startsida. Tryck på sökfältet överst (det står Google Play) för att börja söka efter en app som ska installeras. Eller knacka på Toppkartor eller Kategorier-knappar för att börja utforska toppfria och betalade appar.
När du har hittat en app du vill, tryck på Installera . Apphämtnings- och installationsprocessen börjar. För att kontrollera framstegen, svep ner på anmälningspanelen. När appen är installerad hittar du appikonen på startskärmen. Om så inte är fallet kommer det att finnas i din applådan.
Saker att notera när du installerar Apps
Play-butiken har ett system för att upptäcka skadlig kod och andra skadliga appar och matar ut dem från butiken, men det är inte alltid perfekt. Så när du installerar appar, se till att du litar på appen du installerar. Det finns ett par sätt att göra det här.
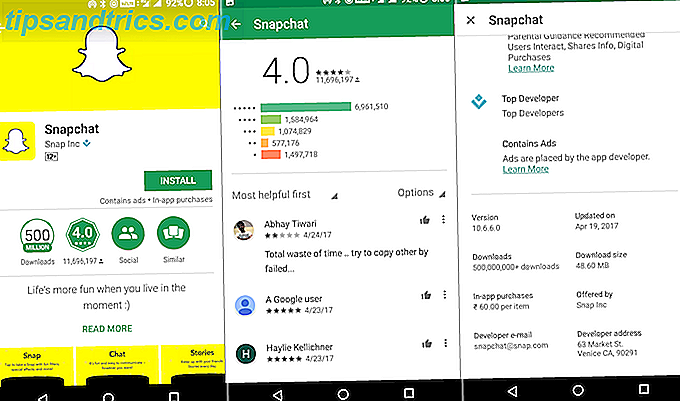
Topputvecklare : När du installerar kända appar hittar du en blå diamant som ikon som berättar att den är från en "Top Developer". Dessa är definitivt trovärdiga.
Nedladdningar : Om du vet att en app är populär De mest populära Android-apperna och spelen av all tid De mest populära Android-apperna och spelen i all tid För att fira fem år med Google Play har Google avslöjat sina populäraste appar, spel, böcker, filmer, låtar och album överallt. Läs mer, titta på nedladdningsstatistik för appen kan vara till hjälp. En falsk kopia av en populär app kommer inte att ha miljontals nedladdningar.
Recensioner : Dra ner på sidan och läs ett par recensioner innan du laddar ner en app du inte känner till. Medan de inte alltid är användbara, ger de dig en uppfattning om appen är säker att ladda ner eller inte.
Tryck inte på annonser : Android har lite annonsproblem Vilken Android App visar popupannonser? Vilken Android App visar popupannonser? Har du annonser som dyker upp på din Android-enhet? Ta reda på hur du kan bli av med dem för gott. Läs mer . Du hittar alla typer av dem - popup-fönster, banderoller, helskärmsannonser, videoannonser. Försök att inte knacka på annonser eftersom det är möjligt att de leder dig till obekräftade webbplatser eller uppmanar dig att ladda ner spammiga appar. Men annonser är berömda för att dyka upp rätt när du ska knacka på någonting. I det här fallet, tryck snabbt på knappen Tillbaka för att gå tillbaka till föregående skärm eller app.
Tror inte på annonser : Om du ser annonser som berättar att något är djupt fel med din telefon eller om du vill öka hastigheten på din telefon exponentiellt, tror du inte på dem - de försöker bara att få dig att ladda ner deras skräppost eller skadlig kod .
Apps för att hålla sig borta : Medan vi är på ämnet borde du hålla dig borta från de flesta antivirusprogram, systemrenare och prestationshöjande appar. Vanligtvis slutar de göra motsatsen till vad de lovar Avinstallera nu! 5 populära applikationer med större säkerhetsproblem Ta bort nu! 5 Populära program med stora säkerhetsproblem Är varje app du använder helt säker? Några mycket igenkännliga programvaror är bland de minst säkra. Här är fem populära appar med betydande säkerhetsproblem. Läs mer .
Förstå vanliga Android Apps
För en första gången smartphone-användare kan interaktion med program själva vara överväldigande. Men en majoritet av "bra" Android-appar följer Googles riktlinjer för att skapa ett konsekvent användargränssnitt. Det betyder att när du förstår hur ett par saker fungerar kan du räkna ut någon app.
Sidofältet

Android-appar gömmer mycket högsta funktionalitet i ett sidofält till vänster. Om du inte kan hitta inställningssidan till exempel eller en annan sektion för samma sida som du surfar, knackar du på ikonen längst upp till vänster som ser ut som om det bara är tre parallella linjer (det kallas ofta en hamburgare-meny) . Detta kommer att avslöja sidofältet.
Den flytande knappen

I appar som Gmail hittar du en stor cirkulär flytande knapp längst ner till höger. Det här är en genväg för att utföra huvudåtgärden i appen. I en e-postapp trycker du på den för att börja skriva ett e-postmeddelande. I en social media-app trycker du på den för att skriva en uppdatering. I en anteckningarapp trycker du på den för att börja skriva en ny anteckning.
Swipe To Change View

Android navigationsstruktur bygger i stor utsträckning på swipes. Om du ser fyra flikar överst på skärmen sveiper du åt vänster eller höger för att växla mellan dem.
Du bör också försöka sippra någon annanstans på skärmen - var inte rädd för att knacka och svepa iväg! Det är det enda sättet att utforska Android-appar och lära sig om nya saker. Du kan alltid använda Back-knappen om du vill gå tillbaka, och om sakerna verkligen går söderut stänger du appen från sidan Uppdatera och börjar över.
Menyknappen

Om du hittar en trepunkts-knapp högst upp till höger på en skärm trycker du på den för kontextuella alternativ för skärmen du är på. Det kallas menyknappen, och det är ett relikvikt från de dagar i Android-förflutet som fortfarande har fastnat i vissa appar.
Prata med din telefon
Att bli van vid det virtuella tangentbordet kan vara en uppgift i sig. Men du borde veta att det inte är det enda pålitliga sättet att skriva in text på Android. Och knackar runt överallt är inte det enda sättet att få din Android-telefon att göra saker för dig.
Varje modern Android-telefon kommer med Googles röstsökningsfunktioner, i någon form. Det kan kallas olika saker - Google Voice Search, Google Now eller Google Assistant 10 saker du inte visste Google-assistent kunde göra 10 saker du inte visste Google-assistent kunde göra Android-versionen av Siri --- Google Assistant-- -En starkare än de flesta inser. Läs mer . Det viktiga att veta är att det finns ett sätt för dig att prata med din Android-telefon för att få det att utföra vissa åtgärder.

För att komma igång trycker du på och håller inne hemknappen eller trycker på Google sökfält och trycker sedan på mikrofonen. Eftersom det här är första gången du använder det, blir du ombedd att ställa in Google-röstassistenten. Säg Ok Google tre gånger och telefonen kommer att känna till din röst.
Från och med nu, tryck bara på knappen Hem för att prata med Google. Du kan be Google att ringa till din vän eller skicka ett meddelande till dem. Du kan be det att söka efter recept på Google eller leta efter en YouTube-video. Be Google att göra vad du vanligtvis gör manuellt. Eller ännu bättre, vad du inte kan räkna ut hur man gör manuellt.
Även om du inte har en amerikansk accent och även om du inte är superklar kommer Google noga att veta vad du pratar om. Det fungerar överraskande bra.
Om du inte kan skriva på skärmen trycker du på mikrofonen på tangentbordet och börjar diktera hur du klickar på Google Text-to-Speech-inställningar på Android. Så här tweakar du Google Text-to-Speech-inställningar på Android Googles text -tal på Android har blivit mer kraftfullt nyligen, men du kan fortfarande anpassa det till dina behov om du vill. Läs mer . Du kan säga Period för att infoga en period eller Ny rad för att starta en ny paragraf. Google kommer att förstå allt detta och göra det. När du kommer hänga på det, kommer du att diktera långa e-postmeddelanden och meddelanden på nolltid. Och det blir mycket snabbare än att skriva.
Installera och använd Gmail
Din Android-telefon kom troligen med en inbyggd e-post app - Googles Gmail app 9 Dolda funktioner i Gmail för Android Du borde använda 9 Dolda funktioner i Gmail för Android Du borde använda Få ut mesta möjliga av din Gmail for Android-upplevelse med dessa tips och tricks. Läs mer . Om så inte är fallet, gå till Play Butik, sök efter Gmail, se till att du tittar på den ursprungliga Gmail-appen som utvecklats av Google och installerar den.
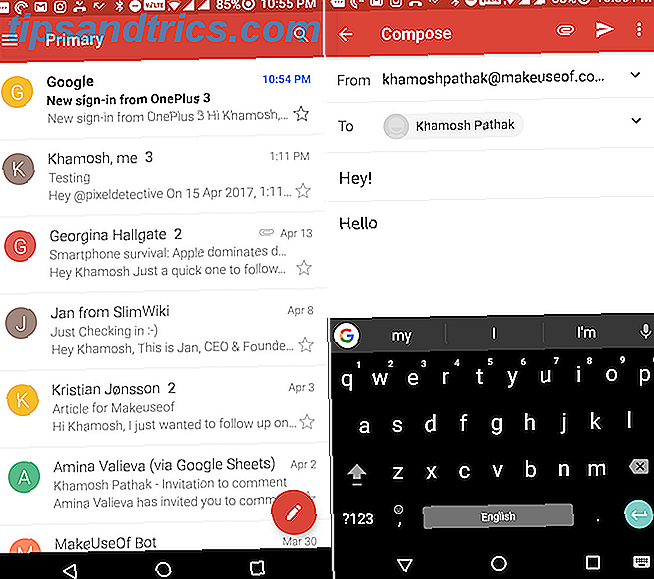
Starta nu Gmail-appen och lägg till ditt Google-konto. Om du redan har länkat ditt primära Google-konto med din Android-telefon kommer e-posten redan att läggas till. Du får se allt ditt e-postmeddelande i Inkorgen. Tryck på hamburgermenyn för att växla till en annan inkorg, t.ex. Kampanjer eller Uppdateringar eller för att komma till menyn Inställningar.
För att visa ett e-postmeddelande, klicka helt enkelt på det. För att svara på ett e-postmeddelande, tryck på svarpilen.
För att skicka ett nytt e-postmeddelande, tryck på den flytande röda cirkeln längst ner till höger. Skriv in den e-postadress du vill skicka den till, ämnet och meddelandet. Om du vill bifoga något, tryck på pekikonen från den övre verktygsfältet. För att skicka e-postmeddelandet, tryck på ikonen som ser ut som ett pappersplan.
Fantastiska appar du ska installera
Du måste redan veta om Android-appens startpaket: Facebook, YouTube, WhatsApp, Instagram och så vidare. Om du går till kategorin Top Free i Play Butik hittar du dessa appar enkelt. Men det finns ett par användbara appar som vi tror att du ska installera för att komma igång.
VLC Media Player : Om du använder VLC på din dator kommer du också hemma i Android-appen. VLC spelar alla videofiler du slänger på den. Kopiera bara mediefilerna till din Android-telefon, öppna mappen i VLC och börja spela.
SHAREit eller Xender : Du kommer noga att vilja ha en app för att överföra foton, videoklipp och ibland till och med appar mellan dina vänner och familjemedlemmar. Installera SHAREit och Xender, och du kommer att bli mestadels täckt.
Shuttle : Om du inte gillar standard musikspelare på din telefon, ladda ner appen Shuttle. Appgränssnittet är enkelt och enkelt att använda.
Nästa nivå
När du har hängt av Android-grunderna bör du börja utforska det okända och det mycket intressantare. Här är några av nästa nivå saker du bör försöka när du är bekväm med Android.
Anpassa startskärmen Google Nu hjälper dig att anpassa din Android Google hjälper dig nu Anpassa din Android Google har lanserat en ny webbplats som syftar till att hjälpa dig att anpassa din Android-hemskärm. Så det skulle vara oförskämt att inte åtminstone ge det ett tag, eller hur? Läs mer : Ändra tapetet, dra i några widgets, ändra ikonlayouten och ordna det precis som du gillar det.
Google Foto-säkerhetskopiering 12 Fantastiska Google-bilder Funktioner du visste inte om 12 fantastiska Google-bilder Funktioner som du inte visste om Google Foton är en välkänd tjänst, men den innehåller många lilla tricks. Här är 12 fantastiska funktioner i bilder du kanske har missat. Läs mer : Börja använda Google Foton för att säkerhetskopiera alla dina bilder till molnet, gratis.
Använd produktivitetsprogram 12 sätt Android kan förbättra ditt hemkontors produktivitet 12 sätt kan Android förbättra ditt hemkontors produktivitet Om du arbetar hemifrån, kommer dessa appar att göra ditt liv mycket enklare. Läs mer : Använd Android-appar för notering 7 Tips för att få bättre noteringar i Google Håll för Android 7 Tips för att få bättre noteringar i Google Håll för Android Om du använder Google Keep for Android, kommer de här tipsen att göra din upplevelse mycket bättre. Läs mer, kommunikation och generellt för att vara mer produktiv.
Bläddra på webben 7 Chrome för Android Inställningar för att förbättra din webbläsare 7 Chrome för Android Inställningar för att förbättra din webbläsare Dessa enkla men lite kända tweaks kommer att göra din Chrome-surfupplevelse så mycket bättre på Android. Läs mer : Internet är svaret på alla dina nyfikenheter. Så skjuta upp Chrome-webbläsaren och starta googling.
Hur går det med Android så långt? Vad är några av dina största frustrationer med din första smartphone? Vad är något du absolut älskar? Dela med oss i kommentarerna nedan.
Bildkrediter: maradon 333 via Shutterstock.com



