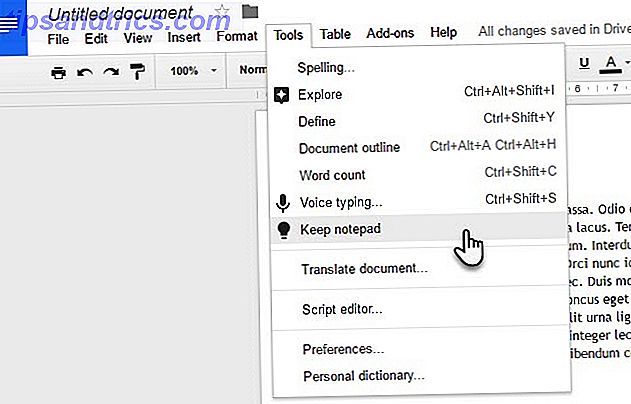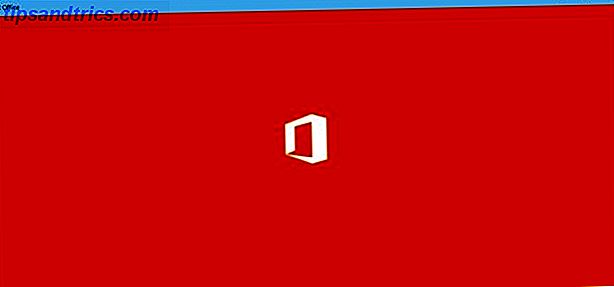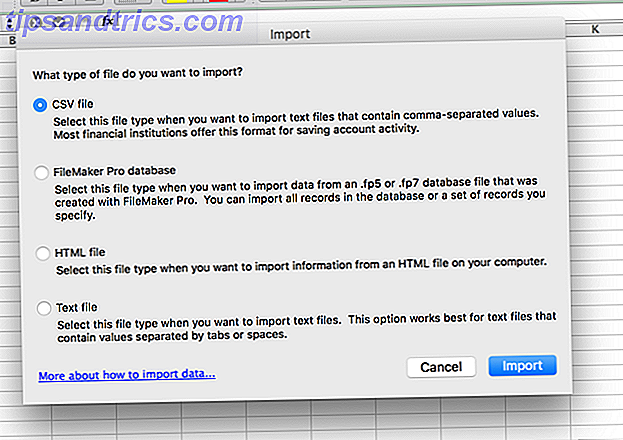När du väl har tagit reda på grunderna för att använda Trello, är det dags att jämna upp! Ditt favorit digitala Kanban-verktyg döljer en hel del användbara tricks upp på ärmen, och i den här artikeln kommer vi att utforska några av dem och hur du kan använda dem.
1. Vrid någon webbsida till ett Trello-kort

Finn dig själv att skapa många kort när du surfar på webben för inspiration eller forskning?
Du behöver inte avbryta ditt arbetsflöde genom att växla till ett Trello-kort varje gång du vill skapa ett kort. Med denna Trello-bokmärke kan du göra webbsidor till kort på flyg.
När du har drakt bokmärket Skicka till Trello till dina bokmärken är du helt och hållet inställd. Nästa gång du är på en webbsida som du vill konvertera till ett kort klickar du på det här bokmärket i webbläsarens bokmärkesfält.
Du får då en popup där du kan välja brädet och listan där det nya kortet ska gå. Om du ändrar ditt sinne halvvägs och inte vill skapa kortet trots allt, tryck på Never Mind- knappen i popup-fönstret.
2. Använd Markdown i Trello

Markdown är överallt, och med god anledning. Det gör skrivning för webben snabbare och intuitiv. Du kan nu använda Markdown i ditt Trello-arbetsflöde.
Grundläggande formatering som betoning, kursiv och länkar följer standard Markdown-syntax. Trello har några formatteringsbegränsningar på plats. Exempelvis fungerar viss syntax endast med kortbeskrivningar och kommentarer, medan en del av det också fungerar i checklista. Det är synd att du inte kan använda Markdown i korttitel.
Läs den officiella hjälpsidan för att lära dig hur du formaterar din text på Trello-sättet. Vill du ha en snabbare lösning? Klicka på länken Formateringshjälp när du tittar på baksidan av ett kort. Trello kommer sedan visa sina grundläggande Markdown-formateringsregler i en popup till höger.
3. Clone Public Boards

Kloningskort med alternativet Kopiera styrelsen i sidobaret Show Show är en av de viktiga Trello produktivitetstips som vi rekommenderar till alla användare. Men sluta inte på dina egna brädor!
Med lite ansträngning hittar du gott om användbara offentliga styrelser för att kopiera och återanvända. Trello själv har en samling av praktiska offentliga styrelser för att inspirera dig.
Alla offentliga styrelser du kopierar till ditt konto klassificeras automatiskt som privata . Även om du kopierar brädet får du möjlighet att byta namn på kopian och kassera korten om du hellre bara vill ha listorna på plats.
4. Aktivera Trello Power-Ups

Kraften hos Trello Power-Ups låter dig integrera anpassade fält plus data från olika appar till dina Trello-kort.
Till exempel kan du ställa in påminnelser med Card Repeater Power-Up, eller bygga egna formulär med JotForm Power-Up.
Den här funktionen kan vara tillräcklig för att fresta dig att uppgradera ditt Trello-konto till Business Class. (Varje styrelse i ledig nivå har en gräns på en Power-Up.)
För att aktivera en Power-Up för ett styrelse, klicka först på knappen Visa meny längst upp till höger. Klicka på alternativet Power-Ups för att visa Trello bibliotek med mångsidiga tillägg. Tryck på Enable- knappen för att någon av dem ska integrera Power-Up i det aktiva kortet.
5. Automatisera Trello Card Creation

Ta smärtan ur att skapa återkommande kort för hand med ett verktyg eller två. Ett sätt att göra det är med Card Repeater Power-Up som vi nämnde i ovanstående avsnitt.
När du har aktiverat uppstart visas en Repeat- knapp under Power-Ups i sidofältet på kortet. Klicka på den knappen för att schemalägga kortuppbyggnad. Du får välja listan, positionen, veckodag, tid och frekvensen för återkommande kort. När du har tweakat de tillgängliga alternativen, tryck på Spara- knappen.
Du kan också falla tillbaka på den pålitliga IFTTT för några Trello-automationer Hantera allt i Trello med dessa 10 kreativa IFTTT-recepten Hantera allt i Trello med dessa 10 kreativa IFTTT-recepten Läs mer. Detta IFTTT-recept skapar kort utgående från e-postmeddelanden i Gmail.
Butler och Zapier Power-Ups kan också automatisera korttillverkningsprocessen för dig.
6. Klipp, kopiera och klistra in Trello-kort
Medan du är van vid den snabba triangeltriot av Ctrl + X, Ctrl + C, Ctrl + V, förmodligen förväntar du dig inte att det fungerar på kort. Men det gör det! Det bästa är att det fungerar över styrelser.
Håll över något kort och klipp eller kopiera det. Häng sedan över knappen Lägg till ett kort i någon lista på något kort och tryck på tangentbordets genväg för att klistra in.
Självklart måste du ersätta Ctrl- tangenten i genvägarna med Cmd- tangenten om du är en macOS-användare.
7. Ändra förfallodatum med drag-och-släpp

Vill du omplacera förfallodatum för flera kort? Visst kan du göra det en i taget som vanligt. Men du behöver inte!
Om du aktiverar kalenderuppstart kan du omplacera kort genom att dra och släppa dem till rätt datum i kalendervyn. Den här vyn visas när du klickar på Kalender- knappen till vänster om knappen Visa-meny .
Tänk på att kalenderknappen visas först efter att du har aktiverat uppstart.
8. Sätt in nya listor mellan befintliga listor

Att klicka på knappen Lägg till en lista efter den sista listan på ett bräde är hur du skapar listor. Om du vill att den nya listan ska visas i ett annat läge måste du dra och släppa den till rätt plats.
Vill du ha ett snabbare sätt att göra det?
Det finns en. För att infoga en ny lista mellan två befintliga listor dubbelklickar du på det tomma utrymmet mellan dem. Då ser du ett alternativ att skapa en ny lista där.
Om du dubbelklickar i utrymmet under någon lista kan du skapa en ny som visas efter den listan.
Lägg till mer ström till Trello med verktyg från tredje part
Önskar Trello kunna göra det här eller det? Det kan förmodligen, när du slår på det med smarta verktyg från tredje part. Börja med att få några webbläsare till Trello. De låter dig lägga till kortnummer, avancerade sorteringsalternativ, listgömning och så vidare. Fortsätt sedan vidare till några viktiga Trello-integreringar som gör ditt jobb enklare.
Trello är så mångsidig som dina idéer är. När du väl är bekant med sina olika vinklar och vrår kan Trello behålla alla dina dagliga liv på rätt spår. Nu är du redo att utforska några unika sätt att använda Trello 10 Unika användningar av Trello Annan än projektledning 10 Unika användningar av Trello Annan än projektledning Trello är en listälskares glädje. Dess Kanban-stil tillvägagångssätt var inte menat bara för projektledning. Tror inte på oss? Titta på dessa tio unika användningsområden av Trello. Läs mer ?