
Windows har alltid erbjudit sina användare några tillgänglighetsverktyg. Men eftersom datorer har blivit kraftigare kan omfattningen och utbudet av verktyg som Microsoft tillhandahåller ökat. Idag är operativsystemet fyllt med tillgänglighetsfunktioner.
Men vilka verktyg finns specifikt? Och hur kan du använda dem? I det här inlägget kommer jag att gå igenom alla tillgänglighetsapparna och ge dig en snabb lektion om deras användning.
Berättare
Du hittar nästan tillgänglighetsverktygen dolda i en ny lättkomstmeny i appen Windows 10 Inställningar. Navigera till Start> Inställningar> Enkel åtkomst för att se vad som är tillgängligt.
Det första verktyget på listan är berättare. Om du lider av dålig syn är det ett viktigt vapen i din armory. Om den ställs in korrekt och används tillsammans med några andra verktyg som jag täcker senare kommer det att låta dig interagera med din dator utan att behöva en skärm.
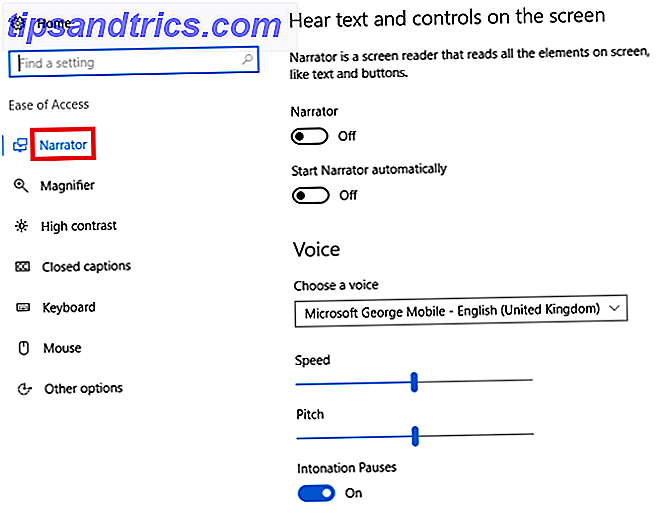
Verktyget kan läsa anmälningar, webbplatser, text du skriver och innehåll i app högt. Om du verkligen kämpar med din syn kan du även recitera varje enskilt tangentbordskaraktär tillbaka till dig när du trycker på den.
Du kan anpassa ytterligare inställningar Så här aktiverar du Windows-berättare (och hur bli av med det) Hur man aktiverar Windows-berättare (och hur bli av med det) Du kan förbättra tillgängligheten i Windows med funktionen Berättare. Men om du inte vill ha det, kan du också inaktivera det permanent också. Så här gör du båda! Läs mer som läshastighet, tonhöjd, röst och mer genom att gå till Start> Inställningar> Enkel åtkomst> Berättare .
Förstoringsglas
Förstoringsglaset är ett annat verktyg som Microsoft har utformat speciellt för användare med dålig syn 5 sätt att surfa på nätet Om du är blind eller visuellt nedsatt 5 sätt att surfa på nätet Om du är blind eller visuellt nedsatt Datoranvändning kan vara en smärta om du har ögonproblem eller synproblem. Men dessa viktiga tekniska alternativ kan vara mycket användbara för sådana fall! Läs mer, men det är användbart för alla som behöver fokusera på en liten del av skärmen av någon anledning.
Du kan aktivera förstoringsglaset genom att navigera till Start> Inställningar> Enkel åtkomst> Förstoringsglas . Du hittar ytterligare inställningar i den här menyn. Du kan till exempel invertera färgerna och välja om Magnifier ska spåra musen eller tangentbordet.

När det är igång ser du ett förstoringsglas på skärmen - det är inställningsmenyn i appen. Att klicka på + eller - ikonen kommer att zooma längre in eller ut, medan menyn Visa kan du bestämma om du vill att appen ska köras i helskärm, dockad eller i objektivläge.
Hög kontrast
Nästa verktyg på listan är High Contrast. Det låter dig lägga specifika delar av din skärm i ett högläge läge. Gå till Start> Inställningar> Enkel åtkomst> Hög kontrast för att initiera installationsprocessen.
För att starta måste du aktivera en av standardhöga kontrastteman. Aktivera den dolda "High Contrast" Dark Theme i Windows 10 Aktivera den dolda "High Contrast" Dark Theme i Windows 10 Letar du efter ett mörkt tema i Windows 10 som är enkelt att sätta upp? Här är en som du kan installera på bara en minut och tweak till din smak. Läs mer . Du har fyra att välja mellan; High Contrast # 1, High Contrast # 2, High Contrast Black och High Contrast White.
När du väl har valt en, kan du anpassa de använda färgerna. Du kan ändra färgerna för text, hyperlänkar, inaktiverad text, markerad text, knapptext och bakgrund.
När du har gjort dina val klickar du på Apply . Windows tar några sekunder att uppdatera dina inställningar.
Här ser du hur hög kontrast # 1 ser ut när den används i Windows 10 Inställningar app:

Avslutade bilagor
Jag har bra syn, men det är fortfarande svårt att läsa vita undertexter på en tv-show eller film, speciellt om bakgrunden är väldigt lätt. Jag har ingenting annat än sympati för människor som kämpar med sin syn.
Lyckligtvis kan ett av Windows inbyggda tillgänglighetsverktyg - Closed Captions - låta dig redigera färgerna och bakgrunderna på dina undertexter. Dina inställningar kommer att tillämpas på någon texttext på någon lokal mediaspelare som stöds.

Du kan välja bildtextens färg, öppenhet, stil, storlek, effekter, bakgrundens färg och transparens och fönsterets färg och transparens. Endast åtta färger (vit, svart, röd, grön, blå, gul, magenta, cyan) är tillgängliga. Du kan se en levande förhandsgranskning av eventuella ändringar du gör i exempeltexten längst upp på skärmen.
Tangentbord
Tangentbordsverktyget har fyra separata mini-verktyg inom den. Dom är:
- Skärmtangentbord - ger dig ett grafiskt tangentbord på din datorskärm Så här använder du skärmtangentbordet i Windows Så här använder du skärmtangentbordet i Windows Om du har en skärmdator kan du skriva in Windows Använda ett tangentbord - ingen hårdvara krävs! Läs mer att du kan använda med musen.
- Klibbiga nycklar - Klibbiga nycklar låter dig trycka en knapp i taget för genvägar snarare än att behöva hålla ner flera tangenter. Exempelvis kommer CTRL + C (kopia) att trycka på CTRL [ och release ], tryck C [ och release ] .
- Växla nycklar - Varje gång du trycker på en av växlarna (kapslås, numlås, rullningslås och på vissa datorer, funktionslås) hörs ett ljud.
- Filterknappar - Du kan välja att förhindra att tangentbordet upprepas om du tenderar att hålla fingret nedtryckt för länge. Aktivering av inställningen ger dig ytterligare underinställningar som du kan justera.
Mus
Det är rimligt att säga att tillgänglighetsverktygen för musen är förmodligen den svagaste i linjen. Inställningar-appen begränsar dig för att ändra pekarstorlek, pekarfärg och ett par användningsinställningar, till exempel att låta numret flytta musen runt skärmen.
För extra musalternativ är det klokt att se vad som finns tillgängligt i dina Egenskaper för Mouse. För att komma till Egenskaper-menyn, gå till Start> Inställningar> Enheter> Mus och Pekplatta> Relaterade inställningar> Ytterligare musalternativ .

De tillgängliga inställningarna varierar från mus till mus, men du bör se alternativ för att aktivera ClickLock (för att dra och släppa lättare), ändra pekarens hastighet, lägga till ett spår till pekaren och justera dubbelklickhastigheten .
Andra alternativ
Längst ned i den vänstra kolumnen inom menyn Ease of Access visas en sektion med titeln Övriga alternativ. Inom den hittar du några inställningar som inte passade någon annanstans.
Du kan växla både skrivbordsbakgrunden och Windows-animationen till eller från, ändra markörens tjocklek, justera hur länge meddelandepopparna är kvar på skärmen och ställ in en visuell varning när datorn spelar ett ljud.
Taligenkänning
Ett tillgänglighetsverktyg hittas inte inom menyn Ease of Access: appen för taligenkänning .
Appen lyssnar på alla dina talade ord och översätter dem till skärmåtgärder. Du kan använda den för att diktera dokument, navigera menyer och till och med surfa på webben.

Att förklara hur du konfigurerar och använder appen ligger utanför ramen för den här artikeln, men jag har täckt hur du aktiverar tal-till-text och röststyrning Aktivera tal-till-text och röststyrning genom att ställa in taligenkänning i Windows Aktivera Tal-till-text och röstkontroll genom att ställa in taligenkänning i Windows Taligenkänning är fortfarande kraftfullare än Cortana. Den driver tal till text och röststyrning. Den här artikeln visar dig vad taligenkänning kan göra, hur du ställer in det, tränar det och använder det. Läs mer i en artikel någon annanstans på webbplatsen.
För att komma igång med appen, gå till Kontrollpanelen> Taligenkänning .
Kontrollpanel
Vid skrivning kan du fortfarande få åtkomst till alla verktyg via kontrollpanelen. Du kan även hitta några inställningar Microsoft har inte migrerade till den nya inställningsappen.
Det är rättvist att anta att denna meny kommer att dödas inom en snar framtid, men om du är angelägen om att se vad som är tillgängligt högerklickar du på Start-menyn och navigerar till Kontrollpanelen> Ease of Access Center .

Har Microsoft erbjuda tillräckligt med verktyg?
Verktyg för enkel åtkomst är viktiga för miljontals människor runt om i världen, men går de tillräckligt långt? Vad mer borde Microsoft erbjuda? Vad saknas från deras line-up?
Jag skulle också vilja höra från dig om du lita på något av dessa verktyg i ditt dagliga arbetsflöde. Är de lätta att använda? Hur kan Microsoft förbättra dem?
Som alltid kan du lämna dina tankar och åsikter i kommentarfältet nedan.
Bildkrediter: wavebreakmedia / Shutterstock



