
Idag tar de flesta iPhone-användare för givet att innehållet i deras iPhone säkerhetskopieras trådlöst till deras iCloud. Vad jag är och varför den ändrar allt [Mac] Vad jag är och varför den ändrar allt [Mac] Kanske det största meddelandet som gjorts av Apple vid den senaste WWDC var det för iCloud, men många människor är förståeligt inte säkra på vad det är. Är det en streaming media service? Är det en Dropbox ... Läs mer, och de kan återställa innehållet om det behövs tillbaka på deras iPhone eller till en uppgraderad iPhone-modell (se den här artikeln om hur du återställer från iCloud När iPhone går fel - Återställer från iCloud-säkerhetskopior [iOS] När iPhone går fel - Återställ från iCloud-säkerhetskopior [iOS] Liksom någon Apple-produkt fungerar iPhone bara rätt? Tyvärr lever vi inte i en perfekt värld och oavsett vad någon kommer att berätta är iOS inte perfekt. fel, men lyckligtvis där ... Läs mer). Men det är fortfarande användbart att veta hur du återställer din iPhone från iTunes.
Helst kan du säkerhetskopiera alla dina iPhone data till ditt iCloud-konto, inklusive appar och appdata, Camera Roll-bilder, inköpta musik och andra media, meddelanden, tapeter och så vidare. Men om du inte har märkt ännu, är ditt fria iCloud-konto begränsat till 5 GB utrymme för alla dina iOS-enheter. Om du börjar gå tom för utrymme måste du antingen avaktivera vissa data som synkroniseras med ditt iCloud-konto eller du måste köpa mer utrymme. Helt uppriktigt tror jag inte att mer utrymme på iCloud är värt den extra avgiften.
Jag försöker hålla mina data säkerhetskopierade via iTunes till min dator så att den kan återställas därifrån om det behövs. Här är vad du behöver veta för att göra det.
Uppdatera senaste iOS- och iTunes-versionerna
Eftersom du ska säkerhetskopiera till din dator, se till att alla dina enheter är uppdaterade till deras senaste versioner av programvaran. Detta borde lindra eventuella problem när det gäller att synkronisera data mellan dina enheter och återställa innehåll till enheten om du någonsin behöver. På din iPhone, kolla Inställningar> Allmänt> Programuppdatering för att se om du behöver uppdatera till den senaste iOS. Och på din dator, markera välj iTunes> Sök efter uppdateringar i menyraden.
Obs! ITunes stöder inte att återställa en säkerhetskopia från en ny version av iOS till en enhet med en äldre tidigare version av iOS, så uppdatera allt.
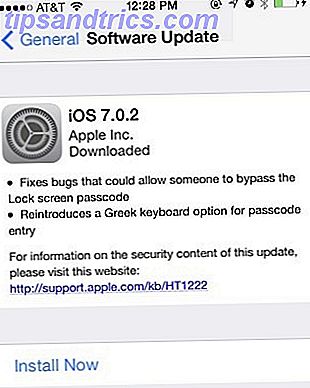
Hur tillbaka upp till iCloud
Att säkerhetskopiera din iPhone data till iTunes är en ganska enkel process. När du ansluter din iPhone till ett eluttag ska den som standard automatiskt synkronisera med iTunes på din dator om båda enheterna delar samma Wi-Fi-nätverk. Det kommer att hålla alla dina iPhone data synkroniserade mellan båda enheterna. Om den här säkerhetskopian inte har inträffat eller du vill kontrollera den, öppnar du appen Inställningar på din iPhone och väljer Allmänt> iCloud och väljer sedan iCloud Backup.
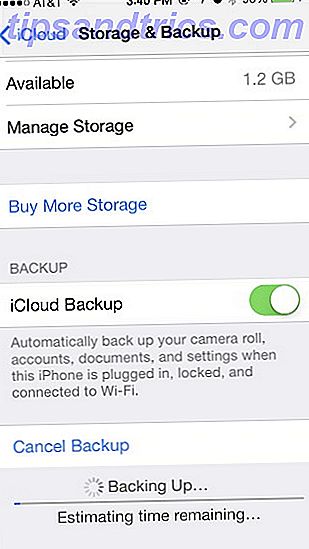
Hur säkerhetskopieras till iTunes
Du kan kontrollera sista gången du säkerhetskopierade din iPhone till din dator via iTunes genom att klicka på iTunes> Inställningar> Enheter .
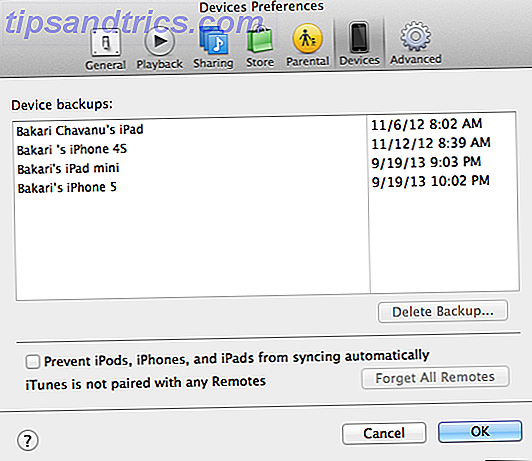
För att manuellt säkerhetskopiera din iPhone till din dator, anslut din iPhone till din dator via USB-kabel. När du öppnar iTunes 11 Lär känna iTunes 11.1: Från radiostationer till Genius Shuffle Lär känna iTunes 11.1: Från radiostationer till Genius Shuffle IOS 7 har även uppdaterat iTunes med flera nya funktioner, inklusive iTunes Radio, Genius Shuffle, Podcast Stations och några ändringar för att hantera IOS-enheter. Läs mer i bibliotekets vy, din iPhone ska listas under knappen Enheter nära högra högra menyn. Om enheten inte är listad, försök starta om iTunes.
Du kan också kommunicera med din iPhone och säkerhetskopiera eller synkronisera via Wi-Fi, men du måste ansluta enheten via USB-kabel för att först göra det här. Om du vill aktivera Wi-Fi-synkronisering och säkerhetskopiering kontrollerar du Synkronisera med den här iPhoneen via Wi-Fi i alternativområdet på fliken Sammanfattning . När iTunes upptäcker din telefon i framtiden kommer den att visas här och du kommer ha tillgång till samma funktioner som om du använde en kabelansluten anslutning.
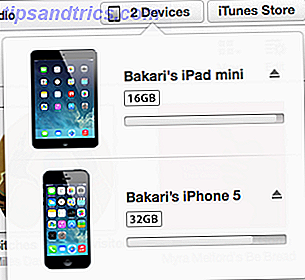
Under avsnittet Sammanfattning kommer du att se information om din iPhone och knapparna för att säkerhetskopiera den. Vanligtvis görs dina säkerhetskopior till iCloud, men om du vill säkerhetskopiera till din dator istället väljer du "Den här datorn" under var det står Backup. Observera också att du kan aktivera en krypterad iPhone-säkerhetskopia. Det här rekommenderas, särskilt om du säkerhetskopierar data till din bärbara dator eller en delad Mac.
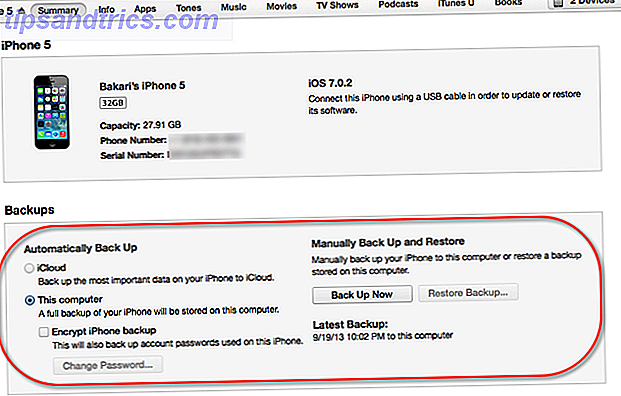
Obs! Om du väljer automatisk säkerhetskopiering till "Den här datorn" kommer deaktivera automatiska iCloud-säkerhetskopior och gynna din lokala dator istället.
Klicka sedan på knappen Spara upp nu och låt den göra sina saker. Den här säkerhetskopian lagrar alla dina iPhone data, inklusive kamerafil foton, röstmeddelanden, bakgrundsbilder, lösenordsinformation lagrad på din iPhones nyckelring, programinställningar, anteckningar, Bluetooth-enheter och inköp från tredje part till datorns hårddisk. Var noga med att behålla alla dina viktigaste iPhone-data (kontaktinformation, e-postmeddelanden, kalenderdatum osv.) Synkroniserad med ditt iCloud-konto. Den här manuella säkerhetskopieringen säkerhetskopierar inte dina e-postmeddelanden. Se den här Apple-supportsidan för en lista med all information som inte är säkerhetskopierad.
För en bra åtgärd bör du också manuellt överföra innehåll som du hämtat från iTunes Store på din iPhone, bara om det inte automatiskt överfördes till din dator. För att göra detta väljer du Visa> Visa sidofält och högerklickar (eller Kontroll-klickar) enheten under Enheter och väljer Överför inköp .
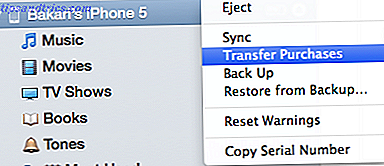
Återställer iPhone från iTunes Backup
För att återställa data till din iPhone: s USB, anslut enheten till datorn. Öppna iTunes och välj menyraden, Visa> Visa sidofält eller välj det under Enheter i bibliotekets meny. Om du kör iTunes 10.7 eller tidigare högerklickar du (eller kontrollerar) på enheten i sidofältet och väljer Återställ från säkerhetskopiering .
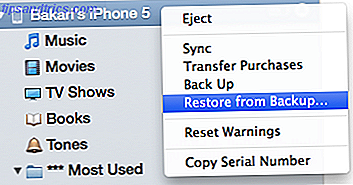
Om din iPhone har iOS 7 installerad måste du stänga av funktionen Sök min iPhone. Öppna inställningar> iCloud> Hitta min iPhone . För att stänga av måste du ha ditt Apple-ID.
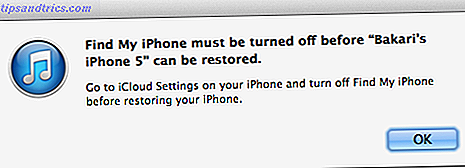
Om du av någon anledning behöver återställa dina kontakter, kalendrar, anteckningar och så vidare, men inte hela systemet, klicka på Återställ säkerhetskopiering ... under Sekretess . Vanligtvis lagras dessa data på ditt iCloud-konto.
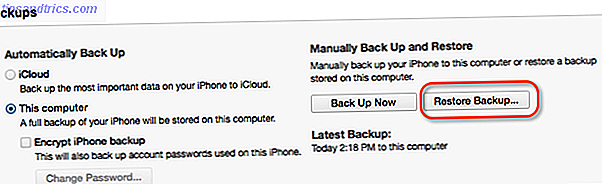
Håll dig säkerhetskopierad
IPhone är en kraftfull enhet för att lagra några av dina viktigaste uppgifter, så att du säkerställer att dina data säkerhetskopieras regelbundet är oerhört viktigt. Säkerhetskopiering av enheten manuellt ger extra säkerhet när du behöver felsöka dina problem med din enhet genom att återställa den från den senaste säkerhetskopian.
Låt oss veta om dina erfarenheter med att säkerhetskopiera och återställa din iPhone. Finns det något om processen som du finner besvärlig? Låt oss veta.



