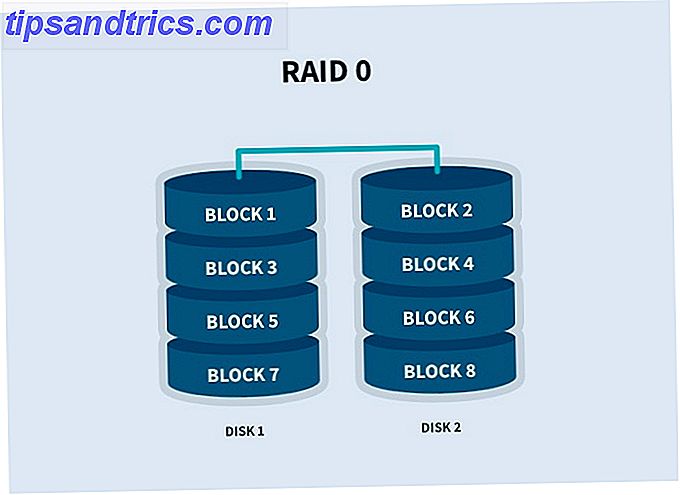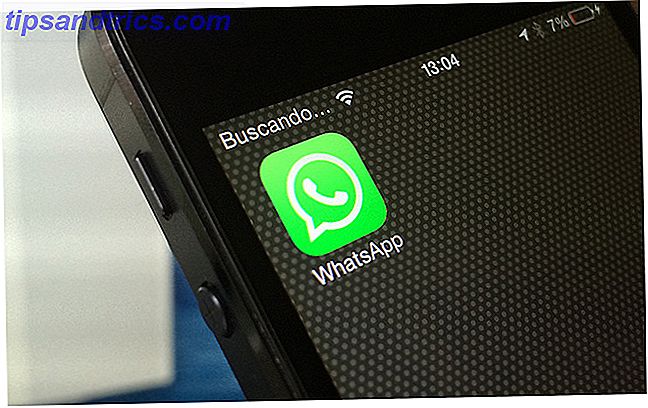Även om Windows fortfarande är det mest använda operativsystemet för PC-spel, har Linux sett en imponerande ökning av spelplatsen. För några år sedan hade Linux nästan inga spel tillgängliga för det, förutom vissa ofta nämnda öppna källor. Snabbare fram till idag, och Linux har nu mer än 1 500 spel tillgängliga på Steam, med några AAA-titlar fyllda bland de 1 500.
Om du har blivit intresserad av spel på Linux, använder SteamOS som din Linux-distribution av val är en bra idé. Men hur får du SteamOS på din dator så att du kan börja spela på den? Här är en detaljerad guide som täcker varje steg och eventuell fråga du kan ha på vägen.
Vad är Steam och SteamOS?
För dem som inte vet är Steam en plattform för online-speldistribution. Du kan skapa ett konto med Steam, ladda ner deras klient, bläddra i deras massiva bibliotek med spel, köpa några (samt välja ut några gratis) och låta klienten hämta och installera spelen för dig. Det kommer också att hålla dem uppdaterade för dig automatiskt. För alla med en anständig Internetanslutning är detta enkelt ett av de bästa sätten att få spel. Ursprung är en liknande konkurrent från EA, men Origin bär bara EA-titlar medan Steam är utgivaroberoende.
Valve, företaget bakom Steam, har gjort det offentligt känt att det inte gillar Windows 8 eller Windows 10, och ser framtiden för spel på Linux. För att locka fler spelare att byta till Linux, gjorde Valve Steam på Linux. Så här installerar du Steam och Start Gaming på Linux. Så här installerar du Steam och Start Gaming på Linux. Installera Steam på Linux-datorer är enkelt och resultatet är oftast samma sömlösa spelupplevelse du hade på Windows. Läs mer och skapa SteamOS - en anpassad Linux-distribution baserad på Debian Är SteamOS ett bra val för ett spelningssystem? Är SteamOS ett bra val för ett spelningssystem? Kan du lita bara på SteamOS med bra prestanda, eller borde du fortfarande behålla dual-boot med Windows? Låt oss ta en titt. Läs mer . SteamOS huvudsyfte är att göra det enkelt att installera för att skapa egna "ångbåtar" (konsolliknande enheter som körs på PC-hårdvara), kör optimerad programvara och drivrutiner för spel och få Steam-klienten buntad med operativsystemet .
Medan det är möjligt att dual-boot med SteamOS, är det avsett att vara det enda operativsystemet på din dator. Därför används SteamOS bäst på ett system som du planerar att använda enbart för spel (på Linux).
Prep Work
För att komma igång måste vi ladda ner SteamOS och ha en USB-minne på minst 2 GB klar. Om din dator kan startas via UEFI, ladda ner det anpassade installationsprogrammet (eller standardinstallatören, men varnas för att det krävs att ditt system har en hårddisk på minst 1TB!).
När nedladdningen är klar, fortsätt och formatera din USB-flash-enhet till FAT32. Om det redan är FAT32, formatera det ändå så att det torkas rent. Därefter plockar du ut det du hämtade tidigare och kopierar innehållet i den utpakade mappen (innehållet, inte själva mappen) på din USB-flash-enhet. När det är klart, starta om datorn och se till att ditt moderkort startar via USB-flashenheten i UEFI-läget.
Om du hellre vill ha en ISO-fil som kan starta upp på något system, kan du fortfarande hitta det genom att gå hit, välja den senaste versionen av mappen ("brewmaster" vid skrivandet) och klicka på ISO-filen för att ladda ner den . När det är klart kan du bränna det till en DVD eller skriva det till en USB-flash-enhet. 10 Verktyg för att göra en startbar USB-fil från en ISO-fil 10 Verktyg för att göra en startbar USB-fil från en ISO-fil. En startbar USB är det bästa sättet att installera ett operativsystem. Förutom ISO och en USB-enhet behöver du ett verktyg för att ställa in det hela. Det är där vi kommer in. Läs mer med hjälp av etablerade metoder. I den här artikeln ska jag använda ISO för min installation.
Installeraren
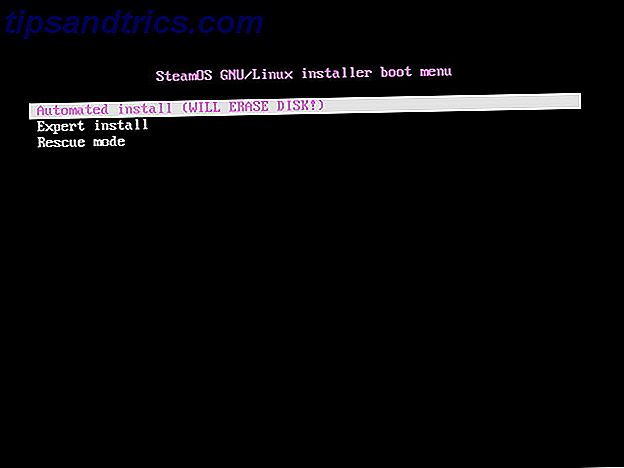
Om det lyckades skulle du se något så här. Välj Expertinstallation (om du inte bara har en hårddisk i ditt system och använd vill använda hela enheten för SteamOS).
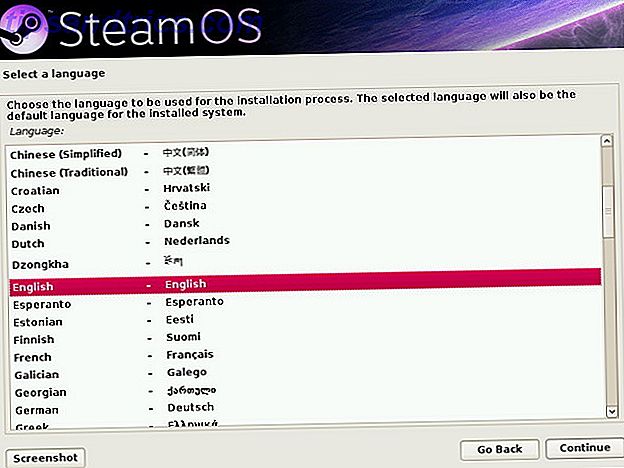
Det kommer då att fråga dig för ditt föredragna språk, ditt land och ditt tangentbords layout.
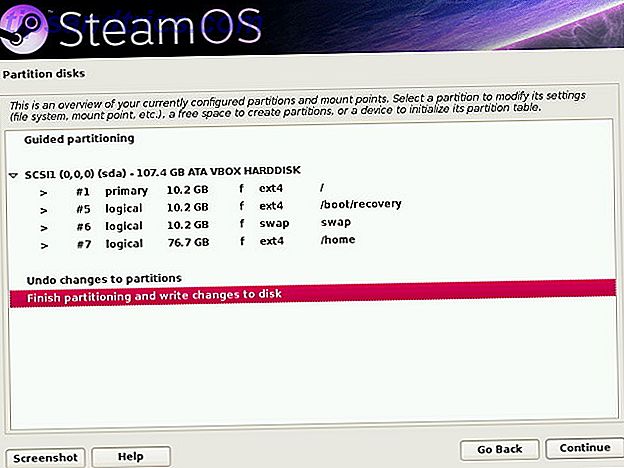
Det försöker sedan ge dig ett förslag på partitionslayouten och där SteamOS installeras. Du kan gå med sin rekommendation om du är bra med det, annars kan du konfigurera partitionerna efter eget tycke genom att dubbelklicka på dem för att visa alternativen för varje partition. När du är klar med att konfigurera partitionerna, kommer det att bekräfta att du verkligen vill skriva partitionsändringar på disken innan du börjar installera SteamOS kärnverktyg.
Om du gör en anpassad partitionsinställning och du blir varnad om du inte har en SWAP-partition, läs upp information om SWAP-partitioner Vad är en Linux SWAP-partition och vad gör det? Vad är en Linux SWAP-partition, och vad gör den? De flesta Linux-installationer rekommenderar att du inkluderar en SWAP-partition. Det kan tyckas märkligt för Windows-användare - vad är den här partitionen för? Läs mer innan du fortsätter med eller utan en.
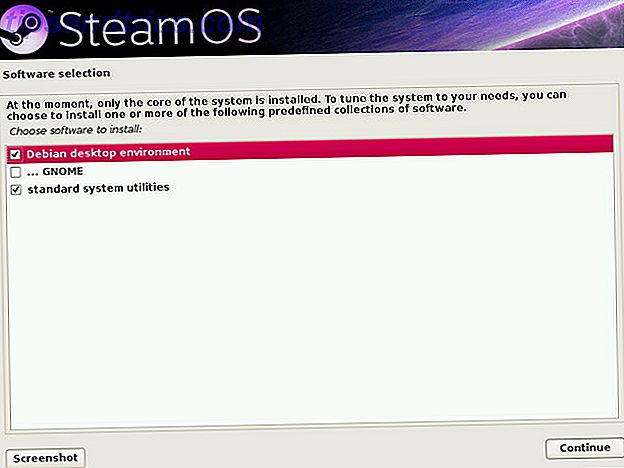
När det är klart kommer det att fråga dig vad du annars vill installera utöver SteamOS-kärnan. Jag skulle rekommendera standardval av Debians skrivbordsmiljö och standard systemverktyg. Du kan dock lägga till fler GNOME-verktyg i Debians skrivbordsmiljö (som bara är GNOME Shell GNOME 3 Beta - Välkommen till ditt nya Linux-skrivbord GNOME 3 Beta - Välkommen till ditt nya Linux-skrivbord Läs mer) eller inkludera alla tre alternativ om du Jag gillar. Därefter finns det ett sista steg.
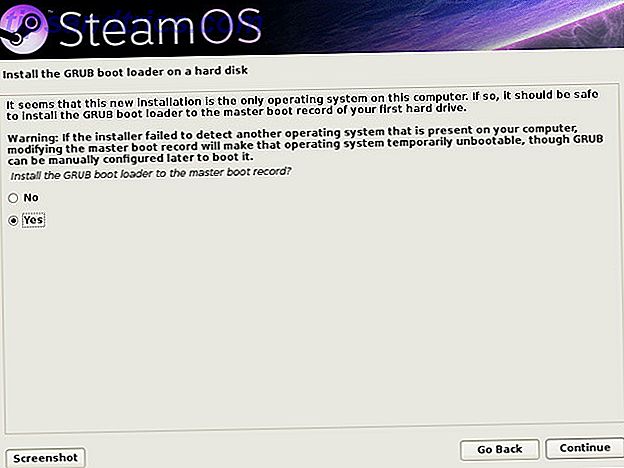
Välj Ja när den frågar om att installera GRUB-starthanteraren (det spelar bra med Windows om du har dubbla uppstart).
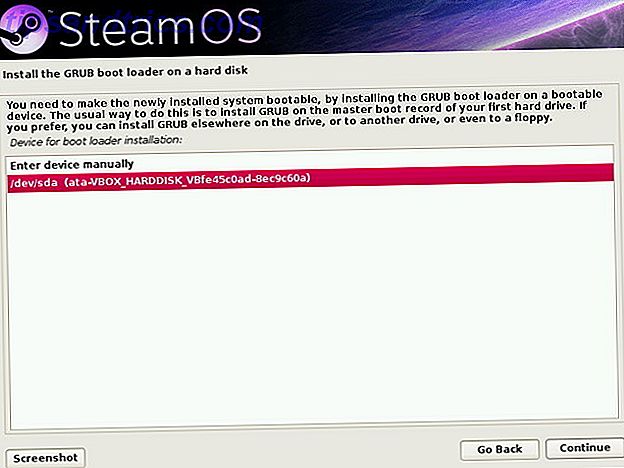
Välj sedan den hårddisk som SteamOS är installerad på eller vilken hårddisk BIOS är inställd för att starta först.
Efter installationen
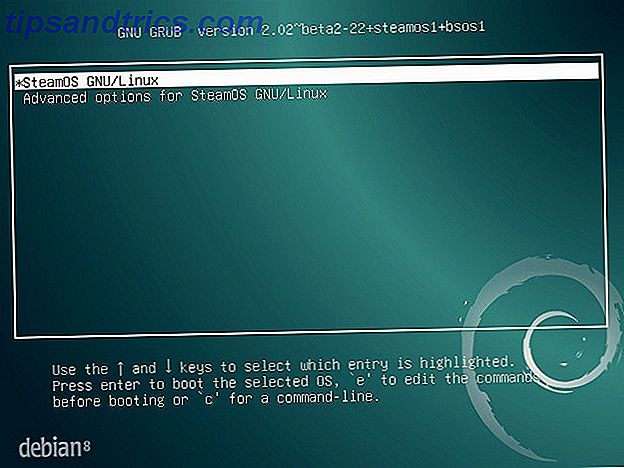
När GRUB har installerats startar datorn och startar upp i SteamOS.
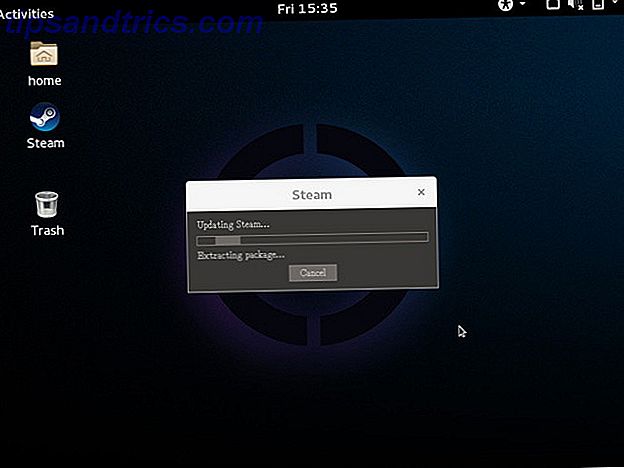
Steam-klienten startar automatiskt och börjar uppdatera sig om den redan är ansluten till Internet. Det kommer då att konfigurera vissa kärnmoduler för att optimera prestanda på ditt system och starta om en gång till. Efter lite arbete med att konfigurera dessa kärnmoduler är du äntligen klar. Grattis, du kör nu SteamOS!
Härifrån kan du konfigurera saker som du normalt gör, till exempel installera andra systemuppdateringar och starta sedan Steam-klienten och installera dina spel. Glöm inte - om du vill ha en mer konsolliknande upplevelse med ditt nya SteamOS-driven system kan du gå in i Big Picture-läget och navigera med en mus, tangentbord eller gamepad.
Skulle du använda SteamOS? Om inte, skulle du stanna med Windows eller använda en annan Linux-distribution istället? Låt oss veta i kommentarerna!