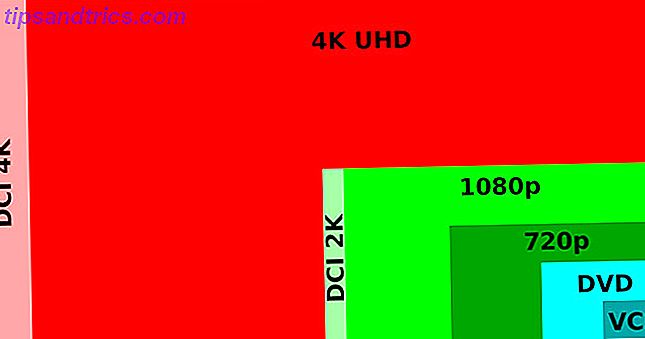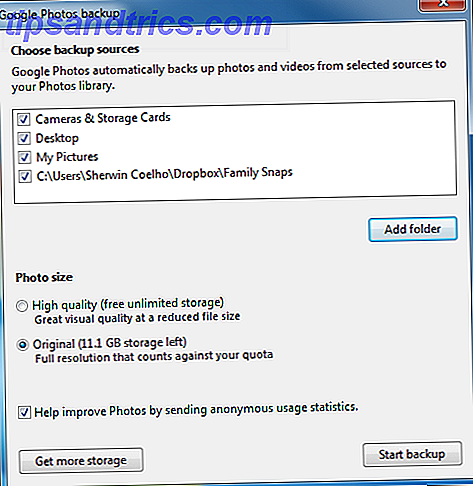Lyssna om du inte använder RSS och ett program som Google Reader 3 bra sätt att läsa dina Google Reader-flöden. 3 Fantastiska sätt att läsa dina Google Reader-flöden Läs mer, du gör nyheter på den svåra vägen. Om du inte får omedelbara uppdateringar om allt som är relevant för dig gör du saker på det långsamma och ineffektiva sättet.
Feed Notifier har varit min bäst bevarade hemlighet länge. Jag avfyrade Google och började leta efter en programvara som skulle lägga till nyheter och RSS-uppdateringar i mitt ansikte medan de var lätta, bärbara och effektiva. Det tog lång tid, men jag hittade den här vackra bebisen.
Jag jobbar på nätet, och när Internet är din arbetsplats så vet du att saker går snabbt. Du måste hålla koll på trender och du måste vara på bollen eller du kanske saknar möjligheter, spänning eller (i mitt fall) pengar. Feed Notifier gör ett fantastiskt jobb att leverera RSS-meddelanden mer effektivt än vilken programvara jag har använt. Det spelar ingen roll om du är entreprenör eller bara någon som gillar att hålla dig uppdaterad med nyheterna.
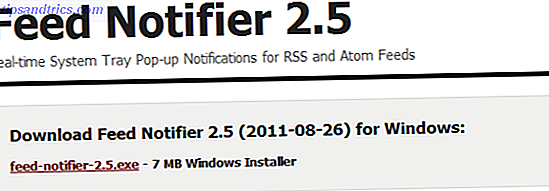
Låt oss gå över några funktioner:
- Det är bärbart. Du vet att jag älskar att kasta saker i Dropbox och på en flash-enhet.
- Den stöder RSS, Atom och bokstavligen alla andra protokoll.
- Det är otroligt smidigt och rent, oavsett hur du skinnar det.
- Du kan konfigurera hur ofta du vill granska varje flöde så att du inte stressar din CPU eller bandbredd.
- Du kan anpassa popup-varaktigheten, storleken, positionen, opaciteten etc.
- Popupen är inte instörande.
- Det är multi-threaded.
- Du kan aktivera och inaktivera flöden, istället för att radera de som du kanske vill använda igen i framtiden.
- Den stöder favicons.
Listan fortsätter och fortsätter, och det är bäst om du läser in funktionerna på deras officiella hemsida.
![Få skrivbord RSS-uppdateringsmeddelanden med Feed Notifier [Windows] feednotifierpreview](http://www.tipsandtrics.com/img/internet/187/get-desktop-rss-update-notifications-with-feed-notifier-2.png)
Här är några livebilder av de konfigurerbara alternativen så att du vet exakt vad du kommer in i. Denna skärmdump visar en lista över alla flöden.
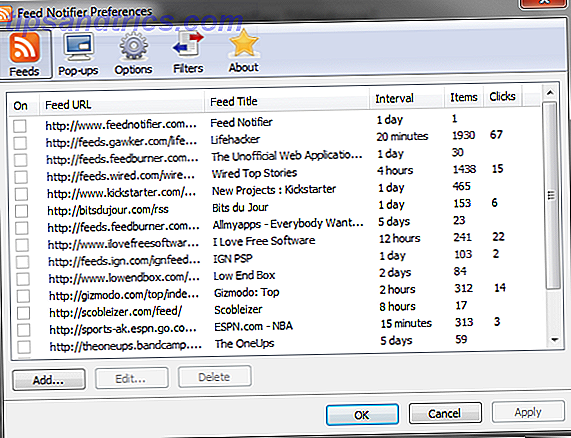
Denna skärmdump visar de konfigurerbara popupalternativen.
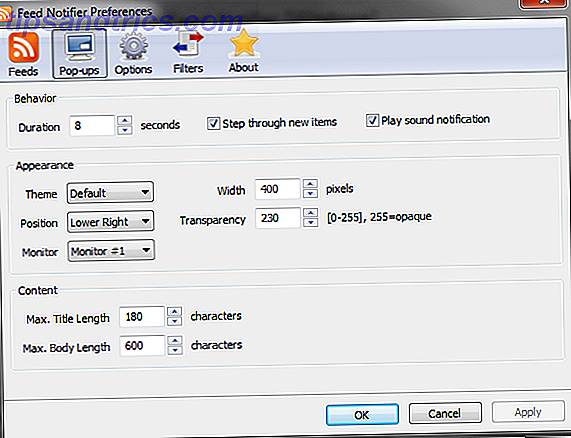
Denna skärmdump visar de andra tillhörande alternativen.
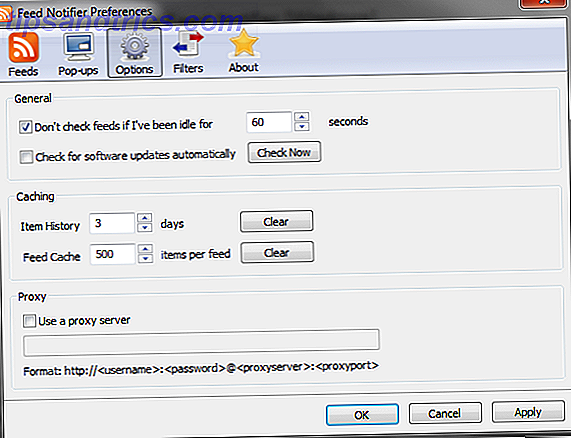
Jag har mina poppar upp längst ner till höger på min skärm och ser något ut som:
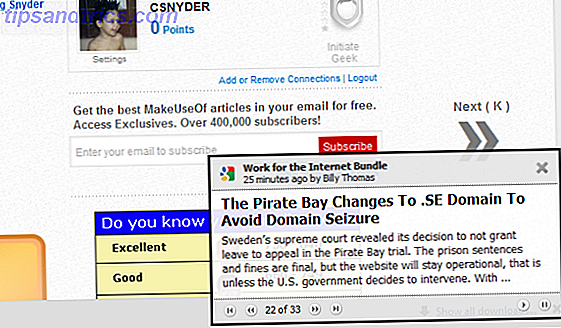
Hämta Feed Notifier och låt mig visa dig hur man lägger till MakeUseOf som ditt första flöde!
- Öppna programmet och högerklicka på din fackikon och klicka sedan på "Inställningar ...".
- Klicka på knappen "Lägg till ..." och ange FeedUnge RSS-flödesadressen eller min MakeUseOf-författaradress, om du gillar mig.
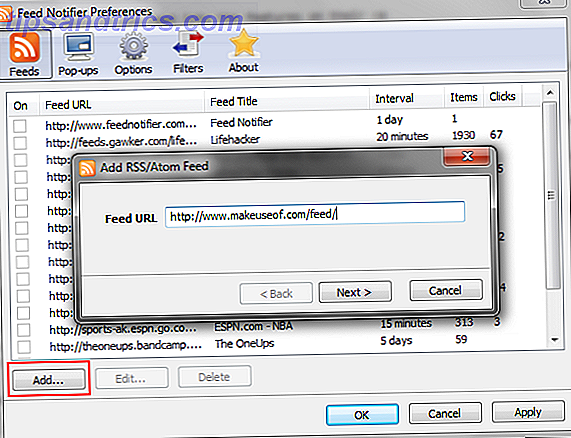
- Klicka på " Nästa>" och fortsätt till där foderets namn kommer att hämtas automatiskt och du kommer att kunna justera dina alternativ:
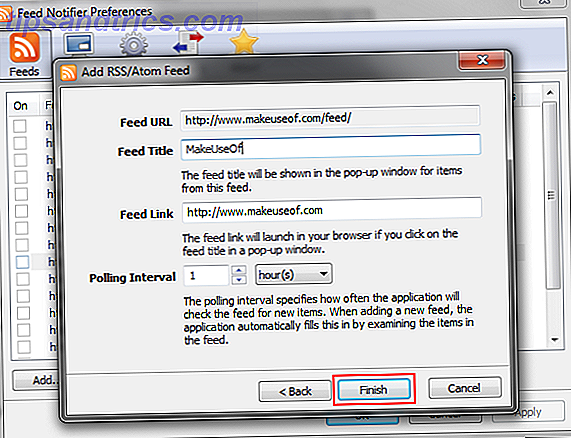
Det här är de rekommenderade inställningarna som jag skulle använda för MakeUseOf-flödet. Otroligt nog, det här är de standardvärden som Feed Notifier föreslår också. Om du använder mitt flöde kontrollerar du varje dag istället för varje timme.
När du har ansökt kan några av de senaste RSS-inläggen automatiskt dyka upp. Om det gör det, och du är ointresserad att låta dem bläddra igenom, klickar du bara på snabbspolningsknappen och stänger den. Därifrån får du de senaste uppdateringsuppdateringarna.
![Få skrivbord RSS-uppdateringsmeddelanden med flödesmeddelande [Windows] feednotifierexample3](http://www.tipsandtrics.com/img/internet/187/get-desktop-rss-update-notifications-with-feed-notifier-9.png)
Om du är en fläkt av RSS i allmänhet, kolla in dessa andra artiklar:
- Hur RSS-flöden fungerar i enkla termer Hur RSS-flöden fungerar i enkla termer [Teknik förklaras] Hur RSS-flöden fungerar i enkla termer [Teknologi förklaras] Läs mer
- Två enkla tips för att hantera dina olästa RSS-flöden bättre
Och det är allt. Jag hoppas att ni lyckas njuta av bekvämligheten och effektiviteten som Feed Notifier ger lika mycket som jag gör. Om du stöter på några problem, släpp mig bara en rad i kommentarerna och jag ger dig en hand.