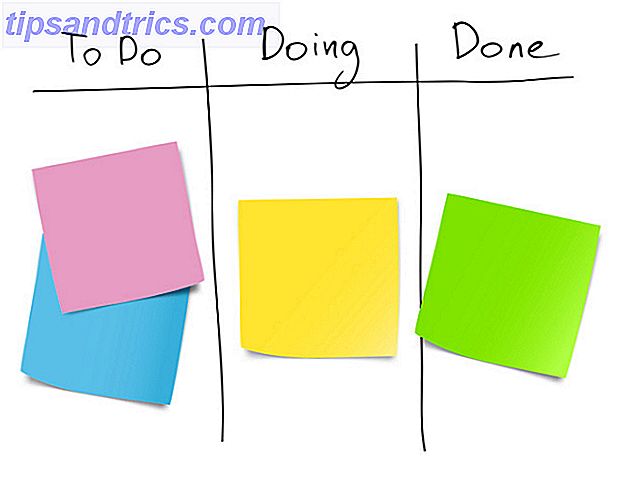Spotlight och Alfred skär inte det 10 Mer Alfred Workflows för att skicka tweets, uppsättning påminnelser och mer 10 Fler Alfred Workflows för att skicka tweets, uppsättning påminnelser och mer Om du är en Mac-strömanvändare är applikationsstartaren Alfred ett kraftfullt sätt att få saker gjort med klickbesparande arbetsflöden och några snabba tangenttryckningar. Läs mer ? LaunchBar sätter applikationer, webbsökningar och en hel mängd funktioner till hands när du skriver.
Nyligen presenterade Objective Development version 6 av LaunchBar ($ 29, 00), som innehåller ett nytt designat användargränssnitt, inbyggda åtgärder, webbsökningar och möjlighet att skapa och dela anpassade tillägg på olika skriptspråk, till exempel AppleScript, JavaScript, Python, bland annat förbättringar.
LaunchBar finns tillgänglig som en 30-dagars nedladdning, vilket är förmodligen hur mycket tid du behöver lära dig och öva med att använda den.
Applikationsöversikt
För de nya till LaunchBar visas ett användbart startat fönster när applikationen öppnas först. Som standard aktiveras LaunchBar med hjälp av den snabba kommando + rymden genväg (eller en annan genväg som du tilldelar), som kan användas inom alla program. Som standard är det samma genväg som används av Mac OS X, men du kan ändra den här inställningen i Systeminställningar> Tangentbord> Tangentbordsgenvägar> Spotlight> Visa fönstret Spotlight .

Användargränssnittet för LaunchBar är ett inmatningsfönster som nu, i version 6, dyker upp på skärmen istället för att gå ner från menyraden. Här skriver du en förkortning eller ett kommando som uppmanar LaunchBar att utföra en viss åtgärd.
Om du till exempel skriver "iTunes" eller förkortningen "itu", ger LaunchBar dig möjligheten att styra iTunes utan att ta den i spetsen.

Om det valda objektet har en pil på höger sida kan du klicka på flikknappen för ytterligare alternativ och åtgärder.
Om du tillåter det indexerar LaunchBar alla dina program, kontakter, webbläsarmärken, iTunes och iPhoto-bibliotek, innehållet i ditt hem och andra mappar, vilket gör att du kan skriva och få tillgång till fler filer och data på din Mac.

Ju mer du använder LaunchBar, desto bättre blir det att förutsäga vad du söker efter. Omedelbart när du börjar skriva de första bokstäverna i en sökning, ger LaunchBar lättare resultat. Om filen eller programmet du söker inte visas i eller längst upp i listan, rulla ner och hitta den och tryck sedan på Retur-tangenten. Nästa gång du utför samma sökning, ska objektet visas högre i listan.

Jag måste emellertid påpeka att typförkortningar och sökord i LaunchBar känns mer utmanande än att göra det i Alfred. Med Alfred (visas nedan) visas din markör i inmatningsfönstret vilket gör det enkelt att korrigera det du skriver.

Med LaunchBar visas din textinmatning på höger sida av textrutan, vilket gör det svårare att se vad du skriver. I inställningar kan du ändra fördröjningstiden i upp till tre sekunder för att skriva in din inmatning igen. Alfred har inte den begränsningen.
Andra funktioner
Även om LaunchBar fungerar bra som en applikation och filstartare, har den massor av andra funktioner och funktioner som beskrivs fullständigt i onlinehandboken (vilket borde vara enklare att hitta). Här är några fler exempel på gemensamma åtgärder som kan utföras efter att ha aktiverat LaunchBar-fönstret:
Google-webbsökning : skriv "G" eller "GOOG", tryck på mellanslagstangenten och skriv sedan in din söksträng. klicka på Retur-tangenten för att utföra Google-sökningen.
Matematikberäkningar : Börja skriva en beräkning och tryck på Retur för resultatet. skriv förkortningen, CALC eller '=' och pressrummet och ange en beräkning; eller använd den tilldelade snabbtangenten i LaunchBars inställningar för att omedelbart få fram räknaren.

Skapa en kalenderhändelse : skriv CAL och välj en kalender. Klicka på mellanslagstangenten och skriv sedan datum och tid för en ny händelse eller påminnelse.

Flytta en fil : välj filen, ring LaunchBar och tryck på flikknappen. Därifrån, typ av namnet på den mapp du vill flytta den valda filen till eller skriv in det program du vill öppna det i.

LaunchBar kan också användas för att växla mellan applikationer, kör AppleScripts, starta en ny textfil och klistra in objekt från urklippshistorikfunktionen.
LaunchBar innehåller också många inställningar för tangentbordsgenvägar, utför olika åtgärder och ändrar användargränssnittet till en av sex olika teman.

Värt att försöka
Om du aldrig har använt LaunchBar eller en liknande applikation är det definitivt värt att prova. Det är särskilt användbart om du vill använda tangentbordet istället för musen eller styrplattan för att utföra åtgärder på din Mac.
Om du gillar hastigheten på LaunchBar och du vill minska antalet manuella redundanta uppgifter du utför på din Mac, kolla in automationsprogrammet. Tangentbord Maestro Automatisera allt på din Mac med Keyboard Maestro [Mac] Automatisera allt på din Mac med Keyboard Maestro [ Mac] Jag har skrivit flera artiklar om Mac-automation, inklusive en MUO Automation Guide om hur du kommer igång med Apples Automator och de inbyggda OS X-funktionerna för att skapa smarta mappar, spellistor, album och brevlådor. Men ... Läs mer, och mapphanteringsprogrammet Hazel Hazel - Utföra uppdrag på din Mac så att du inte behöver hassla - Utföra uppdrag på din Mac Så du behöver inte jag har tidigare skrivit en hel MUO-guide om med Apples smarta mappar och Automator-program, men en klassisk tredjepartsapplikation som heter Hazel är en av mina personliga automatiseringsassistenter som arbetar i bakgrunden, ... Läs mer.
Om du är nuvarande användare av LaunchBar, låt oss veta vad du tycker om den senaste versionen, och vilka nya funktioner du särskilt gillar.