Kom ihåg clip art De bästa hemsidorna för gratis Clipart data överför De bästa webbplatserna för gratis Clipart Nedladdningar Dagens clipart behöver vara modernt, färgglatt och mindre tecknade. Prova dessa 13 de bästa webbplatserna för gratis clipart nedladdningar när du behöver söka efter rätt bild på kort tid. Läs mer ? De var inte hög konst, men de kunde illustrera ett Microsoft-dokument. Nu erbjuder Microsoft Office något som hjälper dig att skapa dokument och presentationer för det 21: a århundradet: Word, Excel och PowerPoint på Windows kan nu använda 3D-modeller.
Det är en spännande utveckling eftersom dokument och PowerPoint-presentationer nu kan berätta rikare historier. Du behöver inte heller lita på att designa animeringar med enkla former. Låt oss se hur du kan utnyttja denna förbättring.
Så här lägger du till 3D-modeller i Microsoft Office-dokument
3D-modellinsättning är endast tillgänglig för PowerPoint 2016, Word 2016, Excel 2016 och Outlook 2016 för Office 365-abonnenter. Du kan ladda upp en 3D-modell från en lokal fil eller från en online-källa. Det fungerar precis som processen att ladda upp en bildfil.
Så här ser det ut när du sätter in den första 3D-modellen:

- Starta Word 2016, Excel 2016, Outlook 2016, PowerPoint 2016.
- Gå till Ribbon> Insert> 3D Models> Från en fil .
- 3D-modellen är infogad. Ett 3D-rotationshandtag i mitten kan rotera eller luta modellen till olika vinklar.
- Dra bildhanteringarna på sidan för att öka eller minska storleken. Det finns också ett rotationshandtag för att rotera bilden medurs eller moturs, men den centrala 3D-rotationsstyrningen kan också göra samma jobb.
- Liksom bilder har 3D-modeller också en egen Format- flik på verktygsfältet. Fliken Format har kontroller som hjälper dig att anpassa hur dina 3D-bilder ska se ut.
- Formatverktygsfältet visar också 3D Model Views-galleriet som hjälper dig att förhandsgranska alla sidor av modellen.
- Om du har flera 3D-modeller väljer du den rätta med ett klick på urvalsrutan .
- Pan & Zoom- knappen på verktygsfältet ger dig kontroll över hur din 3D-bild passar inuti ramen. Du kan till exempel zooma in i en viss del av modellen och passa den inuti ramen.
Du kan lägga till 3D-modeller som skapats i Paint 3D eller hämta dem från Remix 3D-gemenskapskataloger eller hämta dem från en annan källa. Därefter kan du skapa iögonfallande animationer eller bilder i Word, Excel, Outlook eller PowerPoint. Använd till exempel Morph Transition med 3D-modeller i PowerPoint 2016.
Här är en video från Microsofts egen Office 365-kanal:
Berätta varför 3D-modellstöd är ett intressant nytt tillägg till Microsoft Office.

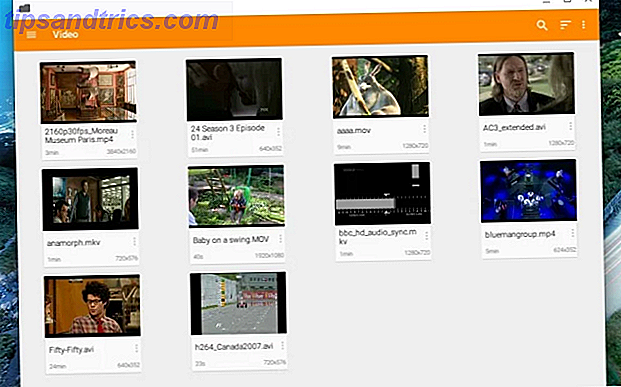
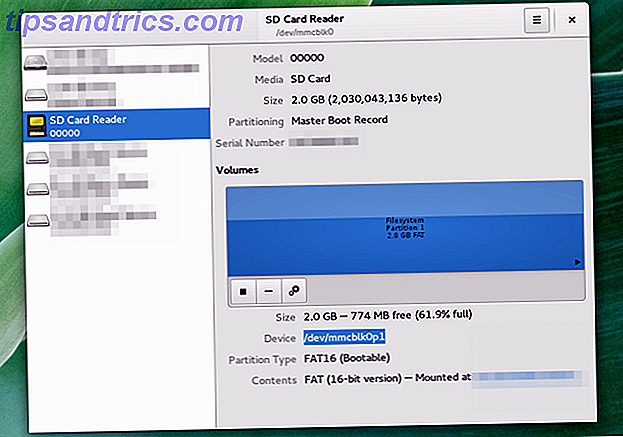
![Öka din upplösning utöver övervakarens gräns med newrez [Linux]](https://www.tipsandtrics.com/img/linux/230/increase-your-resolution-beyond-monitor-s-limit-with-newrez.jpg)