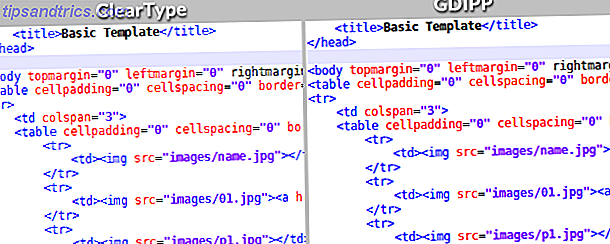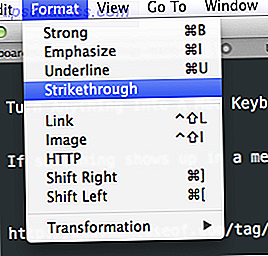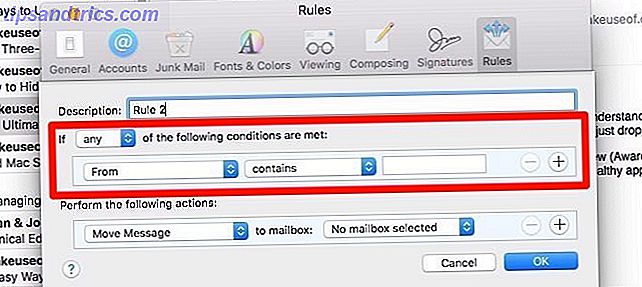Någonsin funnit dig själv att tänka, "Det borde finnas mer till Windows."
Jo, Windows kan göra mycket mer än du kanske tror. Vissa saker är främmande även till respektabla datortekniker. Några av dessa avancerade funktioner har funnits i flera år, årtionden ens. Vissa är helt nya i Windows 10, eller kan behöva en gratis Windows-app som hämtats.
Låt oss ta en titt på 15 av dem och se vad de kan göra för dig.
1. Hämta datorhjälp från någonstans
Den här är känd för de flesta veteran Windows-användare. Funktionen Fjärrhjälp tillåter dig att skicka en inbjudan till din favoritdator. Då kan de logga in på din dator på distans, för att hjälpa dig att lösa ett problem.
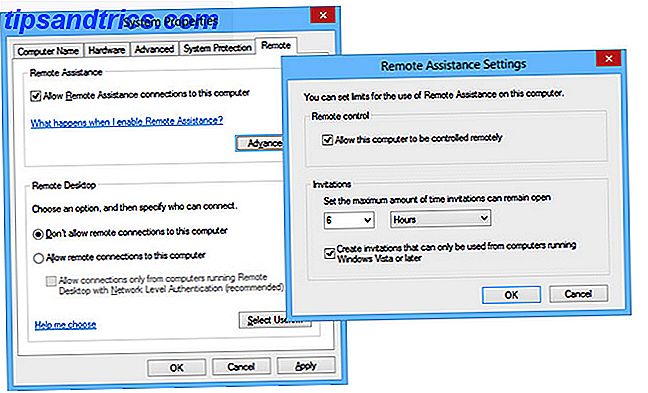
Det är säkert, oroa dig inte. Deras förmåga att ansluta är tillfällig. Du kan även bestämma om de bara ser skrivbordet eller kan interagera med det.
Hela tiden har du lita på TeamViewer 11 tips för att använda Team Viewer - Bästa gratis fjärrskrivbordsanslutningshanteraren 11 Tips för att använda Team Viewer - Bästa gratis fjärrskrivbordsanslutningsansvarig När du behöver en gratis fjärrskrivbordsklient Med avancerade funktioner ska TeamViewer vara ditt förstahandsval. Låt oss lyfta fram sina unika egenskaper. Läs mer eller LogMeIn. Om du frågar din favorit IT-person för hjälp, se till att du tar hand om dem i gengäld. Du kan aktivera fjärrhjälp i Kontrollpanelen> System> Avancerade systeminställningar> Fjärrkontroll .
2. Allt i en kalkylator
Du vet att det finns en räknare app 6 Undervärderade funktioner i Windows operativsystem 6 Undervärderade funktioner i Windows operativsystem Det finns många Windows-funktioner du använder varje dag, men några du kanske aldrig sett. Låt oss ge dessa undervärderade verktyg lite kredit. Läs mer i Windows. Men visste du att det verkligen är flera räknare? Det är din grundläggande kalkylator, men det är också vetenskaplig, programmerare och statistikräknare. Allvarligt. Och som ett bra multifunktionsverktyg ... vänta, det finns mer!

Du kan göra enhetskonvertering som tum till centimeter. Du kan räkna ut hur många dagar du har levt med datumberäkning. Det skulle vara ett fynd om vi slutade där, men vi kommer inte!
Visste du att det kan göra saker som du trodde bara kalkylblad som Excel 16 Excel-formulär som hjälper dig att lösa verkliga problem 16 Excel-formulär som hjälper dig att lösa verkliga problem Det rätta verktyget är hälften av arbetet. Excel kan lösa beräkningar och bearbeta data snabbare än du kan hitta din räknare. Vi visar dig viktiga Excel-formulär och visar hur du använder dem. Läs mer kunde? Vad sägs om hypotekslån och leasingberäkningsblad? Använd den för att ta reda på hur bränsleeffektiv din bil är - i miles per gallon OCH liter per 100 kilometer. Vad en liter är, pfft.
3. Rengör Bloatware och Fix Windows snabbt
Deployment Imaging Service och Management (DISM) är ett mycket kraftfullt verktyg. Vi har täckt hur du kan använda DISM för att snabbt bli av med bloat och crap ware i Windows 10 Så enkelt kan du ta bort Bloatware från Windows 10 Så enkelt tar du bort Bloatware från Windows 10 Windows 10 levereras med flera förinstallerade appar som tar upp utrymme på din enhet och är inte lätt att ta bort. Låter som bloatware, eller hur? Vi visar dig hur du tar bort dessa appar. Läs mer, men det kan göra så mycket mer.
Du kan använda den för att fånga en bild av en hårddiskpartition Hur man skapar en ISO-bild av ditt Windows-system Hur man skapar en ISO-bild av ditt Windows-system Behöver ett snabbt och enkelt sätt att säkerhetskopiera och återställa Windows utan att förlita sig på backupverktyg eller molnet? Det är dags att lära sig hur man gör en ISO-bild på din Windows-dator. Läs mer, kanske för att säkerhetskopiera din dator. Du kan till och med använda den för att reparera din Windows, utan återställningsdisketter Förbered dig för det värsta: Tips för katastrofåterställning Du måste använda nu Förbered dig för det värsta: Tips om katastrofåterställning du behöver använda Nu Din största fiende sätter helt enkelt bort det. Läs mer .

Se bara ovan på hjälpfilen på den. Det här kan se ut som ett främmande språk till dig, men om du är villig att ta dig tid att lära dig det, kanske du överraska dig själv. Det kan hända att du kan använda det här verktyget för saker som du aldrig trodde var möjligt.
DISM öppnas genom att öppna ett förhöjt kommandotolfönster 7 Vanliga uppdrag Windows-kommandotolkningen gör det enkelt och snabbt 7 Vanliga uppgifter Windows-kommandotolkningen gör det snabbt och enkelt Låt inte kommandotolken skrämmande dig. Det är enklare och mer användbart än du förväntar dig. Du kan bli förvånad över vad du kan åstadkomma med några få knapptryckningar. Läs mer (med Admin-rättigheter) och använd DISM- kommandot.
4. Flytta allt från din gamla till den nya datorn
När du får en ny dator Få en ny dator, Del 1: Så här övergår du från din gamla dator till din nya. Få en ny dator, Del 1: Så här övergår du från din gamla dator till din nya en Ahhh! Glädjen av en ny dator! Ett tillfälle att börja färskt och lämna alla bekymmer i din långsamma, dammiga gamla dator tidigare. Om du just har köpt en ny dator eller ... Läs mer, det mest tråkiga jobbet överför alla dina filer och Windows-inställningar Uppgradering av maskinvara? Tips för att flytta din Windows-installation utan att behöva installera om uppgradering av maskinvara? Tips för att flytta din Windows-installation utan att behöva återinstallera Cringe vid tanken på att du måste installera om Windows? Uppgradering av PC-hårdvara är spännande, men hanteringen av din Windows-installation kan bli ett problem. Här är dina alternativ för att hålla din nuvarande Windows-inställning. Läs mer . Det är där Windows Easy Transfer gör ditt liv, det är lättare.

Easy Transfer flyttar alla dina filer och mappar från mapparna Bilder, Musik, Dokument och Delade dokument. Du kan också välja filer och mappar från andra platser. Det kan överföra dina e-postinställningar, meddelanden och kontakter. Det kommer även att bevara alla dina speciella inställningar som gör Windows precis som du gillar det.
På Windows 7 eller 8.1 klickar du bara på din Start- knapp och söker efter "enkel överföring". Windows 10-användare kan använda funktioner som är tillgängliga via den inbyggda inställningsappen Så här kontrollerar du Windows 10: Inställningsguiden Så här kontrollerar du Windows 10: Inställningsguiden Windows-kontrollpanelen är på väg ut. Dess ersättning, appen Inställningar, har fått en signifikant uppgradering i Windows 10. Vi avslöjar alla dess hemligheter för dig. Läs mer och OneDrive för att synkronisera data Så här byter du OneDrive Smart-filer i Windows 10 Så här ersätter du OneDrive Smart-filer i Windows 10 Microsoft bröt OneDrive på Windows 10 för strömanvändare. Avlägsnandet av platshållare, även kända som smarta filer, har besvikit många användare som uppgraderat från Windows 8.1. Vi har sammanställt flera lösningar. Läs mer eller använd verktyg från tredje part för att flytta Windows-inställningar och appar. Uppgradera till Windows 10 och ta inställningar och appar med dig. Uppgradera till Windows 10 och ta inställningar och appar med dig. Windows 10 kommer och du kan välja att göra . Antingen uppgraderar du din befintliga Windows-installation, eller du kan installera Windows 10 från början. Vi visar hur du migrerar till Windows 10 ... Läs mer eller säkerhetskopiera och synkronisera filer 5 Online-säkerhetskopieringstjänster som synkroniseras med din Windows-enhet 5 Online-säkerhetskopieringstjänster som synkroniseras med säkerhetskopieringar av Windows-enheter kan vara enkla. Börja med att synkronisera dina filer till en cloud storage-tjänst. Detta ger off-site kopior och automatiska säkerhetskopior. Vi har markerat de bästa online-säkerhetskopieringstjänsterna för Windows-användare. Läs mer .
5. Skicka och ta emot fax utan faxmaskin
Faxning kan verka lite gammaldags för dig. Men faxen har fortfarande en plats i denna värld Ingen faxmaskin? Inget problem - Lätt att skriva och skicka fax från datorn Ingen faxmaskin? Inget problem - Enkelt att skriva och skicka fax från din dator Till den dagen vi äntligen kan döda av den här föråldrade maskinen från det förflutna, kan du behöva skicka ett fax varje gång men samtidigt hitta dig utan en faxmaskin. Försök HelloFax. Läs mer, och Windows Fax och Scan- verktyget kan hjälpa till. Det kan låta dig använda din dator för att skicka och ta emot fax. Du kan också använda den för att skriva ut, e-posta och spara och organisera fax.

Kom ihåg att du behöver ett faxmodem för att detta ska fungera. Du kanske måste bryta in i ett museum för att få en, men. Det är konstigt, men det är där, och du kanske behöver det, men vet inte om det.
Windows Fax och Scan kan hittas genom att gå till din Start-meny och söka på "fax och skanna"; även i Windows 10!
6. Test Drive Övriga Operativsystem
Du kan skapa en virtuell dator eller virtuell maskin Testa ett nytt operativsystem? Håll dig säker med en virtuell maskinprovning ett nytt operativsystem? Håll dig säker med en virtuell maskin Läs mer som de heter, på din Windows-dator. På den virtuella maskinen kan du installera olika operativsystem. I Windows är verktyget för detta Hyper-V .

Vill du prova Linux-drivrutins Linux-operativsystem med VirtualBox Test Drive Linux-operativsystem med VirtualBox Läs mer? Hyper-V. Vill du prova Windows 10 kan du inte ladda ner Windows 10 ISOs Anymore ... Eller kan du? Du kan inte ladda ner Windows 10 ISOs Anymore ... Eller kan du? Vill du installera Windows 10? ISO: erna är inte längre tillgängliga på hämtningssidan, men du kan fortfarande få dem. Läs mer ? Hyper-V. Allt som händer på din virtuella maskin påverkar aldrig din fysiska dator. Det är din dator lekplats.
För att installera Hyper-V, gå till Kontrollpanelen> Program och funktioner> Aktivera eller inaktivera Windows-funktioner . Du hittar den där inne.
7. Ställ in en webbserver
Alla webbplatser du känner och älskar är bosatta på webbservrar De bästa webbhotellstjänsterna De bästa webbhotellstjänsterna Letar du efter de bästa webbhotellstjänsterna för dina behov? Oavsett om du behöver en plats för att vara värd för din lilla personliga blogg eller en stor företagswebbplats, är den här listan för dig. Läs mer . Visste du att Windows levereras med en inbyggd. Den heter Internet Information Services (IIS).
Nu kanske du inte vill använda din hemdator för att vara värd för din företags webbplats, men om du vill leka, lära dig lite webprogrammering och se vad som gör att webbplatser och servrar kryssar, är IIS ett kraftfullt och gratis verktyg i Windows.

IIS levereras också med en FTP-server ( File Transfer Protocol ). Om du inte vet vad en FTP-server Definitionen av ett klient-servernätverk [Teknologi förklaras] Definitionen av ett klient-servernätverk [Teknologi förklarat] Läs mer kan det användas som ett ställe för att vara värd för stort sett någon form av fil. Sedan använder du en FTP-klient FileZilla - Varför den här FTP-klienten triumferar över sina konkurrenter FileZilla - Varför den här FTP-klienten triumferar över sina konkurrenter Portable apps gör dig självständig. Lagras på en USB-minne eller i din Dropbox-mapp, kommer alla dina viktiga verktyg att ligga inom fingertoppen, var du än än går. Du behöver inte heller installera något. Läs mer du kan ansluta till din FTP-server från var som helst i världen och ladda ner dina filer. Du kan även använda den för att vara värd för filer nära och nära familjen. Tänk på att ta emot familjefotonalbum eller videor, kanske användbara dokument eller program.
IIS är också installerat från Kontrollpanelen> Program och funktioner> Aktivera eller inaktivera Windows-funktioner .
8. Gör den konstiga karaktären
Har någonsin skrivit ett e-postmeddelande eller en skolrapport De bästa 20 program för studenter att komma igenom en skoldag De bästa 20 program för studenter att komma igenom en skoldag Oavsett om du är i gymnasiet, går du på college som nybörjare, eller avrunda en avancerad nivå, bör dessa appar vara högst upp på din back-to-school-shoppinglista! Läs mer och du måste skapa ett tecken som inte finns på tangentbordet? Kanske vill du göra upphovsrättsskylten eller ett prenumeration 1 på en fotnot. Kanske behöver du några astrologiska eller elektriska symboler. Vad sägs om en dipton eller en umlaut? Vad är det, ens? Vem vet?
Tja, du gör det, och Windows Character Map är ett bra sätt att få dem. För att öppna den, gå till din Start-meny och sök efter charmap eller karaktärskarta .

När det är öppet, rulla igenom det, byta till många andra teckensnitt även. Kopiera och klistra sedan in. Eller titta på botten av fönstret för Alt-koden.
Varje tecken har sin egen lilla kod. Håll ner Alt-tangenten, skriv plustecknet på nummerplattan och sedan koden för tecknet. När du släpper Alt-tangenten visas ditt specialtecken. Detta fungerar i de flesta Windows-baserade program.
9. Få bättre skärmfärg
Det är inte professionell fotograferingskvalitetskalibrering Vad är skärmkalibrering, och hur kommer det att göra dina foton ser bättre ut? Vad är övervakningskalibrering, och hur kommer det att göra dina bilder ser bättre ut? Kalibrera en bildskärm säkerställer att färgerna visas korrekt, liksom konsekvent över alla skärmar, även när de skrivs ut. Läs mer, men Windows Calibrate Display Color- verktyget kan göra din tittarupplevelse mycket trevligare.

Kanske är du en spelare och din karaktär ser inte rätt ut. Kanske gillar du att redigera familjefoton, men de ser inte ut på skärmen som dina original. Kanske vill du bara ha en stor färg representerad på din bildskärm.
Kalibrera bildskärmens färgverktyg kan hjälpa till med det. Och du äger det redan. Det finns i Kontrollpanelen under Display och du kan hitta den när du söker från Start-menyn.
10. Prata med och lyssna på Windows
Om du läser vår artikel om att göra Windows lättare att använda om det är närasynt eller framsynt Är du närsynt eller framsynt? Tips för att göra Windows mer tillgängliga för unga och gamla är du närsynt eller framsynt? Tips för att göra Windows mer tillgängliga för unga och gamla datorer använder utskrift som är för liten, din syn förändras, du får huvudvärk och datorn heter många smutsiga namn. Kontakta den här guiden till Windows Tillgänglighetsverktyg för lite stressavlastning! Läs mer, du vet att du kan få Windows att prata med dig.
Windows Narrator kommer att läsa för dig vad som finns på din skärm. Med hjälp av tangentbordsgenvägar kan du få berättaren att läsa hela det valda fönstret, ett helt dokument, eller till och med bara en sida, ett stycke, en rad eller ett ord.

Detta kan vara ganska användbart för personer med synskador. Men du kan använda den om du lider av datorvisionssyndrom eller bara är sjuk att titta på en skärm. För att starta Narrator, öppna din Start-meny, sök efter berättare och öppna rätt resultat.
Naturligtvis, om Windows kan prata med dig, bör det också kunna lyssna. Windows 10-användare kommer att veta allt om Cortana Så här ställer du upp Cortana och tar bort henne i Windows 10 Så här ställer du in Cortana och tar bort henne i Windows 10 Cortana är Microsofts största produktivitetsverktyg sedan Office. Vi visar hur du kommer igång med Windows 10: s digitala assistent eller hur du stänger av Cortana för förbättrad integritet. Läs mer, men Windows har kunnat höra dig ett tag nu. Windows taligenkänning går långt tillbaka till Vista-dagar.
Det kanske inte talar om dig som Cortana, men du kan använda Windows Speech Recognition för att göra nästan vad som helst. Att ställa upp det är enkelt och tar mindre än en minut. Kommandon är enkla, meningsfulla och är lätta att komma ihåg. Du kan öppna och stänga program, diktera bokstäver och hitta och öppna filer. Det är bara ett mycket litet koll på vad Windows Speech Recognition kan göra Hur man skriver och klickar när du inte kan använda en mus eller tangentbord Så här skriver du och klickar när du inte kan använda en mus eller tangentbord Hur använder du en dator när kan du inte använda en vanlig mus eller tangentbord? Med hjälp av specialanpassad programvara, förstås! Läs mer . Öppna din Start-meny och sök efter taligenkänning (inte tillgängligt i Windows 10).
11. Händer av!
Den här funktionen begravdes i mat och dryck- appen tillbaka i Windows 8.1. Det var dock med god anledning.
Låt oss säga att du hade ditt favorit recept öppet på din bärbara dator eller surfplatta, gör en fest. Du behövde gå till nästa sida men dina händer var täckta i smör eller deg. Å nej! Oroa dig inte bara vinka din hand framför webbkameraet 10 sätt du kan använda din webbkamera som du inte har tänkt på än 10 sätt du kan använda din webbkamera som du inte har tänkt på Det finns en överraskande mängd du kan gör med den webbkameran, så låt oss ta en titt på några användningar du kanske inte har tänkt på. Läs mer och Windows skulle vända sidan för dig.

Det är en bra sak. Det dåliga är att mat och dryck appen avbröts. Men du kan enkelt få en app som NPointer NPointer: Styr din muspekare med hjälp av handen Gester NPointer: Styr muspekaren med hjälp av handböcker Läs mer så att du kan styra din dator som om det är ett Jedi mind-trick.
12. Instant Extra RAM
ReadyBoost sattes tillbaka i Vista, och var lite av en flopp. Vissa människor hade svårt att få det att fungera, men de flesta visste inte ens att det fanns. Den har blivit raffinerad och förbättrad över tiden och kan nu vara till stor nytta för dig. Det gör det enkelt att använda externt minne Behöver du ett minnesuppgradering? Outsource RAM och snabba upp din dator med ReadyBoost behöver du ett uppgraderat minne? Outsource RAM och snabba upp datorn med ReadyBoost Om du vill ge din dator en snabb och fri hastighetsökning, försök ReadyBoost. Windows-funktionen lägger till ytterligare minne till ditt system. Allt du behöver är en kompatibel flash-enhet. Läs mer, som en USB-flash-enhet eller ett SD-kort, som en slags RAM.

Som från Windows 10 kan den använda alla flash-enheter som är anslutna till din dator. Så om din dator bara har 8 GB RAM, kan du dyka upp i en 8 GB USB-minne och dubbla din RAM.
Högerklicka på den USB-enhet du vill använda i Utforskaren i Utforskaren, välj Egenskaper, klicka sedan på fliken ReadyBoost och följ anvisningarna. Trevligt knep, Windows.
13. Projekt en riktigt lång distans
Nätverksprojektion är en funktion som låter dig ansluta till en projektor via nätverket. Förutsatt att din projektor också är ansluten till nätverket. Det kanske inte är något som du ska använda med din projektor hemma Hur man väljer den perfekta hemmabio LCD-projektorn Så här väljer du den perfekta hemmabio LCD-projektorn LCD-projektorer levererar detaljer i detalj och är mer energieffektiva. Det finns några nyanserade överväganden att göra innan du dyker in och spenderar pengar på funktioner och aspekter som du inte ens behöver. Läs mer, men det här lilla tricket kan göra dig till stjärnan på nästa styrelsemöte.

I stället för att du måste ansluta en videokabel till projektorn och få den att hänga ner till din bärbara dator, bara ansluta till nätverket, anslut via nätverksprojektion och bli presentationsproff.
Tyvärr verkar den här funktionen ha tagits bort för Windows 10, men är fortfarande tillgänglig i Windows 7, 8 och 8.1. Från din Start-meny söker du efter Anslut till en nätverksprojektor för att hitta den.
14. Gör din dator till en Video Star
Nytt för Windows 10 är verktyget Game DVR (Digital Video Recorder). Det här kräver inte att du har Xbox-appen för Windows 10 Windows 10 är för spelare: 6 Funktioner du kommer att älska Windows 10 är för spelare: 6 funktioner du kommer att älska Du kommer att vilja använda Windows 10 för spel! Om det strömmar dina Xbox One-spel till din dator, använder Xbox-appen eller njuter av högpresterande spel med DirectX 12, förbättrar Windows 10 din ... Läs mer installerat. Avsedd att användas av spelare för att göra videoklipp av deras utnyttjanden, det finns ingen anledning att du inte kan använda den för att spela in vad du vill.

Tryck på Windows-tangenten + G för att starta Game DVR. Det kommer att fråga dig om det här är din spelmaskin. Klicka ja, vi kommer inte berätta för dig. Då ser du kontrollerna för att börja spela in. Det låter dig även göra lite mindre redigering, som att trimma videolängden.
15. Visa din IT-person vad du gjorde
Det här är det som även bra PC-tekniker kanske inte vet om. Med hjälp av Windows Steps Recorder kan du tillhandahålla en detaljerad lista över allt du gjorde rätt till och inklusive punkten där ditt problem började.

Steginspelaren packar upp de inspelade stegen i en fin liten zip-fil som du kan maila till din favoritteknik. De kan öppna den och försöka fastställa exakt var saker gick fel. Det hjälper dem att ge dig den bästa lösningen som de kan.
För att starta Step Recorder, sök efter steginspelare från din Start-meny. Det borde vara det första resultatet.
Observera att det inte kommer att spela in dina lösenord. Så om du måste öppna en fil med ett lösenord kan du säkert registrera stegen. Din teknik kommer inte att kunna få ditt lösenord från Windows Steps Recorder. Detta trovärdiga verktyg kan verkligen göra ditt liv enklare, speciellt om du är den faktiska IT-personen för kontoret eller familjen.
Saknar vi någonting?
Windows innehåller många dolda pärlor och varje version kan ha något lite annorlunda. Microsoft ger också några väldigt användbara appar för att ge dig ännu mer funktionalitet.
För alla bashing Windows och Microsoft tar, de ger dig ett operativsystem som kan göra saker långt bortom din emailing och tweeting. En dator som kör Windows är ett mycket kraftfullt verktyg och kan ta år att lära sig alla dess ins och outs. Så ta tiden. När du tänker, "Jag undrar om jag kan göra det på min dator?", Gräva in i Windows lite djupare. Kanske kan det.
Vi har bara bara repat ytan av Windows-appar. Missar vi något som du tycker vi borde veta om?
Bildkrediter: förvånad man som håller bärbar dator av Dean Drobot via Shutterstock, Npointer Hand Gesture Control via neurotechnology.com.