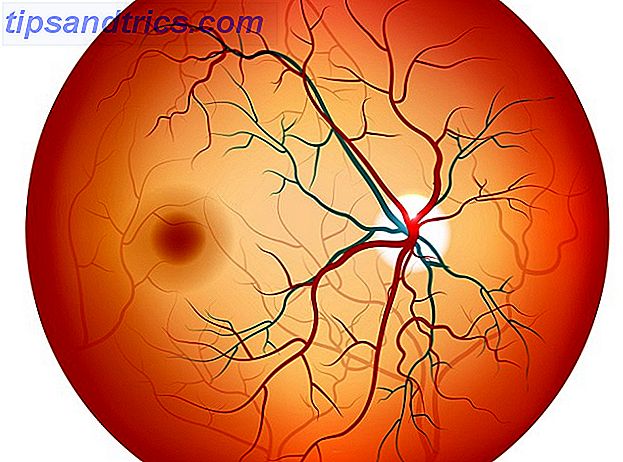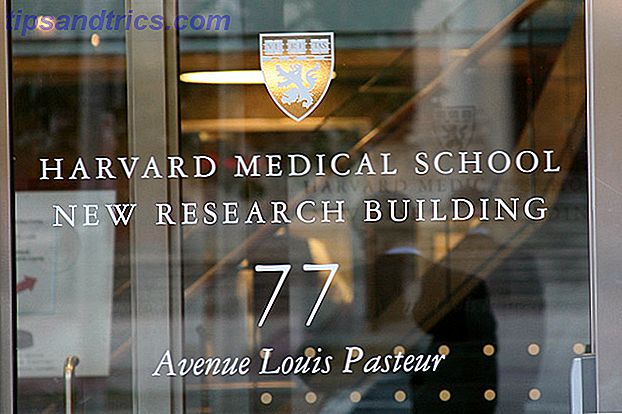Jag kommer ihåg när jag först startade upp Ubuntu på min dator för tre år sedan att jag inte var särskilt imponerad av den tråkiga svarta usplash-skärmen. Det gav mig en känsla av att jag var tillbaka till Windows 95-tiden.
Jag kommer ihåg när jag först startade upp Ubuntu på min dator för tre år sedan att jag inte var särskilt imponerad av den tråkiga svarta usplash-skärmen. Det gav mig en känsla av att jag var tillbaka till Windows 95-tiden.
Tre år på vägen, trots att Ubuntu-teamet har gjort ändringar och förbättringar på usplash-skärmen, är det fortfarande ingenstans nära vackra. Lyckligtvis är en bra sak om Linux (och Ubuntu) att den är fullt anpassningsbar och du kan anpassa varje enskild del till din smak. Det vill säga, trots att standard inte kommer med en vacker usplash-skärm, kan du ändå ändra ubuntu usplash-skärmen för att visa din favoritbild.
Följ guiden nedan och du kommer att kunna ändra Ubuntu-skärmen på nolltid.
I Ubuntu Intrepid finns det en bugg som hindrar dig från att ställa in din egen usplash-skärm. För att övervinna detta kommer vi att ta bort standardplattformen och installera splashy.
Ta bort usplashen
Öppna en terminal (Program -> Tillbehör -> Terminal) och skriv följande kommando för att ta bort standardplattformen.
sudo apt-get autoremove usplash
Installera splashy
Ladda ner deb-filer till din maskin:
32-bitars: libsplashy1_0.3.10-1_i386.deb, splashy_0.3.10-1_i386.deb
64-bitars: libsplashy1-dev_0.3.13-3ubuntu1_amd64.deb, libsplashy1_0.3.13-3ubuntu1_amd64.deb, splashy_0.3.13-3ubuntu1_amd64.deb
Dubbelklicka på paketet för att installera splashy i din maskin.
Tillbaka till terminalen,
sudo apt-get installera splashy-teman
Hämta ditt favoritplaskiga tema
Det finns flera ställen där du kan hitta och ladda ner vackra splashy teman. Här är några av dem för dina referenser.
- I mappen / usr / share / splashy / themes .
- Gnome-look (Sök efter "splashy" i sökfältet)
- Splashy temasida
- KDE-look
När du har hittat ditt favorittema, ladda ner det till skrivbordet. Filen ska vara i tar.gz-format.
( Om du letar efter att skapa egna splash teman, här är hela handledningen )
För att installera filen, skriv följande kommando i terminalen.
sudo splashy_config "" i /path-to-the-file.tar.gz sudo splashy_config -s namn-av-filen-sudo update-initramfs -u
För att illustrera, förutsatt att jag har laddat ner ett tema med namnet custom-usplash.tar.gz på mitt skrivbord. I min terminal är det här jag skriver:
sudo splashy_config -i ~ / Desktop / custom-usplash.tar.gz sudo splashy_config -s anpassade-usplash sudo update-initramfs -u
Det är viktigt att skriva kommandot manuellt. Kopiera inte härifrån. WordPress visar '-' tecknet annorlunda än terminalen. Det kan hända att du får fel om du kopierar / klistrar in kommandot direkt härifrån.
Konfigurera kärnans post
I din terminal skriver du följande kommando för att öppna Grub-menyfilen
gksu gedit /boot/grub/menu.lst
Bläddra ner tills du hittar raden
kernel /boot/vmlinuz-2.6.27-7-generic root = UUID = 82ace599-c240-456a-8df9-96b0b477d00b ro single
Lägg till frasen "vga = 791" (utan citat) till slutet av raden (se bilden nedan). Spara och stäng filen.

Det är allt. Starta om din dator. Du bör se din favoritplattform i åtgärd.
Här är några av de splashy temat screenshots (taget från gnome-look):
Aqua för splashy

Enkel blåaktig för stänklig

Ubuntu Glas

Avinstallation
För att avinstallera splashy och att returnera usplash-skärmen till originalinställningen skriver du följande i terminalen.
sudo apt-get autoremove splashy splashy-teman sudo apt-get installera usplash
Din usplash-skärm bör nu återgå till standardinställningen.