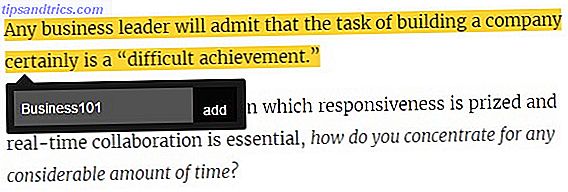Med Halloween på vägen är det dags att börja dela skrämmande bilder på Facebook. Jag har redan visat hur man lägger till ett spöke på din Facebook-profilbild Lägg till en ghost till din Facebook-profilbild Lägg till en ghost till din Facebook-profilbild Med Halloween som kommer, är det nu dags att freak ut dina vänner genom att lägga till ett spök till din profilbild. Läs mer och hur man gör en skumlig profilbild med en gratis mall som jag angav Gör en skyfelig Facebook-profilbild med den här fria Photoshop-mallen Gör en snygg Facebook-profil Bild med denna gratis Photoshop-mall Halloween kommer upp så det är dags att ändra din Facebook-profil bild till någonting spöklikt. Vi visar dig hur med en selfie, en skalle och Photoshop. Läs mer . I den här artikeln kommer jag att blanda upp saker och visa dig hur man gör ett spökigt gammalt foto i en kyrkogård.
Den svåraste delen av att göra detta falska foto är att skjuta de bilder du behöver. Photoshop-arbetet är väldigt enkelt. Återigen ger jag alla mina filer för dig att använda (inklusive den slutliga TIFF-filen) och en skärmdump som visar hela redigeringsprocessen. Du kan hämta resurspaketet här.
Om du tar tid att få bilderna rätt, oavsett vilken Photoshop-förmåga du kan följa med.

Om du redan är bra med Photoshop, ta vad jag gör och förbättra på det. Det finns så många sätt att du kan göra mitt arbete bättre.
förutsättningar
För att redigera bilderna behöver du en korrekt bildredigerare som Photoshop. Om du inte har Photoshop kan du ändra min process till någon annan bildredigerare.
Om du använder en dator är Paint.NET ett anständigt, gratis alternativ. Paint.NET: Den bästa bildredigeraren är tillgänglig för att du ska ladda ner Paint.NET: Den bästa bildredigeraren som du behöver ladda ner Vi redigerar alla bilder i viss mån . Oavsett huruvida det är en enkel beskjuta eller ändra storlek, eller kanske bara lägga till lite text, är det trevligt att ha en bildredigerare som är pålitlig, snabb, enkel att navigera och ... Läs mer medan Pixelmator är en bra app om du är på en Mac . Linux har ett par alternativ 5 Photoshop-alternativ som du kan köra på Linux 5 Photoshop-alternativ Du kan köra på Linux Det är tragiskt att den öppna plattformen av Linux fortfarande har ännu inte producerat konkurrerande programvara som verkligen kan matcha Photoshop head- till huvud. Men kraftfulla alternativ är tillgängliga ... Läs mer om jag inte är bekant med någon av dem.
Om du använder Photoshop, kommer förståelsen av grunderna att göra det mycket lättare att följa med. Du bör kolla in vår fyra del Idiot Guide till Photoshop:
- En Idiot Guide till Photoshop, Del 1: Enkel Photoshop En Idiot Guide till Photoshop, Del 1: Enkel Photoshop En Idiot Guide till Photoshop, Del 1: Enkel Photoshop Vid första anblicken är Photoshop förvirrande, men du kan snabbt vara på väg till att bli en Photoshop-guru. Detta är vår inledande guide för hur du gör grundläggande funktioner i Photoshop. Läs mer
- En Idiot Guide till Photoshop, Del 2: Användbara Verktyg och Tips I det här kapitlet kommer vi att gå igenom några användbara verktyg och tips. tips som inte nämns i första delen. Du lär dig att använda dessa viktiga verktyg "på farten" och se dem i aktion. Läs mer
- En Idiot Guide till Photoshop, Del 3: Pro Tips En Idiot Guide till Photoshop, Del 3: Pro Tips En Idiot Guide till Photoshop, Del 3: Pro Tips Det finns alltid flera sätt att göra något i Photoshop; Det viktigaste är att lära sig grunderna - resten är begränsad endast av din fantasi. Läs mer
- En idiotens guide till Photoshop, del 4: Avancerade funktioner och roliga fotoeffekter Jag hoppas du har laddat ner och läs de första tre delarna (del I, II och III) redan, eftersom du behöver den kunskapen som du går igenom denna Photoshop-handledning. Läs mer
Jag använder också några av samma tekniker som i föregående artikel, så att läsa det först är en bra idé.
Slutligen använder jag Pen- verktyget som vi har täckt innan du använder Photoshop Pen Tool Så här använder du Photoshop Pen Tool Läs mer så att du borde ta en titt på den artikeln innan du fortsätter.
Ta bilderna
Det sista fotot består av fyra separata bilder: ett av huvudämnet och bakgrunden och en för varje spöken. Du kan använda mer eller mindre bilder för din, beroende på hur många spöken du vill ha. Gå till en spöklik plats som en kyrkogård eller skogen och ta med din kamera.
För att ta bilderna behöver du kameran för att stanna så stillastående som möjligt mellan varje bild. Om det inte gör det blir mycket svårare att klä upp bilderna i Photoshop. Det enklaste sättet att göra det är att använda ett stativ. Jag använde en Gorillapod men någon kommer att göra. Sätt stativet på något fast och ramma skottet.

Av samma skäl vill du hålla exponeringen konstant mellan varje foto. Det enklaste sättet att göra det är att använda en kamera - eller en app för din telefon - så att du kan ställa in bländare, slutartid och ISO manuellt. Ställ in bländaren mellan 8 och 11 och slutartiden och ISO för vad som helst som ger en bra exponering. Lär dig och öva kamerans exponeringsinställningar med CameraSim Lär dig och öva kamerans exponeringsinställningar med CameraSim. Förstå kamerans exponering kan ofta ta glädjen av att ta bilder. Kameror som Canon 50D eller Nikon D80 är ganska överkomliga, men du kanske inte får dina pengar om du bara ... Läs mer. Om du har en vän att hjälpa, blir det lättare, men du kan använda kamerans självutlösare som jag gjorde för att ta bilderna.

Du märker att i mitt avbild skärs benet på en av spöken och min axel. Detta kräver lite mer arbete för att få se rätt i Photoshop som du ser i skärmen. Om du vill göra saker lättare, se till att dina spöken inte överlappar varandra eller huvudämnet.
Skjut några extra bilder för säkerhet och när du är nöjd med vad du har, gå hem och överför dem till din dator.
Photoshop-processen
Om du har skott bilderna ordentligt är Photoshop-processen överraskande enkel. Alla bilder ska matcha vad gäller komposition och exponering, så blandning mellan dem kommer inte att innebära några problem. För hela Photoshop-processen, se ovanstående skärmdump. De grundläggande stegen är:
- Importera och justera alla bilder automatiskt.
- Använda Layer Masks, lägg till spöken i bakgrunden av huvudbilden.
- Om ett spöke överlappar huvudämnet, använd Pen- verktyget för att skapa ett urval kring ditt ämne. Måla inuti och utanför valet för att få en kant mellan de två bilder som ser bra ut.
- Rengör varje spöke med hjälp av Spot Healing Brush så att uppenbara saker som kläder logotyper inte är synliga.
- Minska opaciteten hos alla spöken tills de ser lämpligt spöklik ut.
- Lägg till ett kurvjusteringslager för att finjustera ljusstyrkan och kontrasten för hela bilden.
- Konvertera bilden till svartvitt med ett svartvitt justeringslager.
- Lägg till ett nytt lager med blandningsläget inställt på Mjukt ljus och använd sedan borsten för att Dodge och bränn bilden.
- Lägg till ett nytt lager med blandningsläget inställt på Överlägg och fyll det med en solid sepia brun färg. Sänk dess opacitet tills bilden ser bra ut; någonstans runt 20% fungerar normalt.
- Slå samman allt till ett nytt lager och använd sedan Add Noise för att lägga till Gaussian, Monochromatic noise som emulerar filmkorn.
Och med det är du klar.
Visa oss ditt arbete
Oavsett om du tar mina filer och jobbar själv genom processen själv eller går ut och börjar från början, skulle jag gärna se dina resultat. Skicka in dem online någonstans och sedan dela en länk i kommentarerna nedan. Om du fastnar vid något tillfälle kan du också ställa frågor som du vill ha. Jag hjälper gärna till.