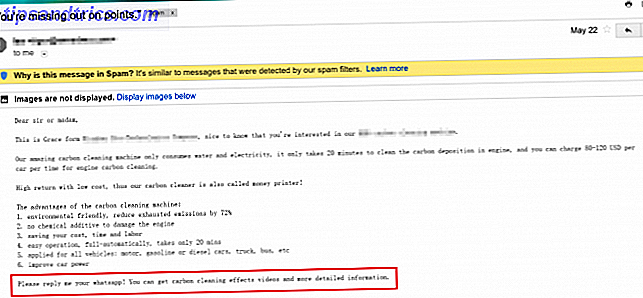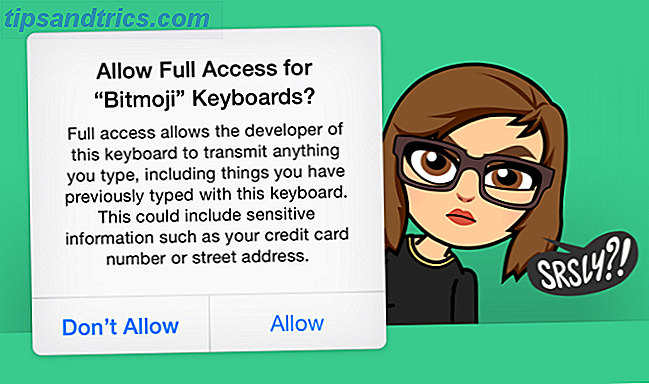macOS behöver inte verkligen en startmeny, men vissa människor föredrar att ha en ändå. Att ha en lista med appar som du kan hänvisa till och läsa igenom är praktisk, särskilt om du kommer från Windows. Dessutom är mappen Program en varm röra av allt som är installerat på din maskin.
Idag ser vi på att lägga till två användbara saker till din dockningsstation. Gör din Mac docka bra igen med dessa 5 genvägar. Gör din Mac docka bra igen med dessa 5 genvägar. Varför hålla fast vid ikonen på ikoner som följde med din Mac-docka när du kan byta dem för en massa super användbara genvägar? Läs mer: En Mac Start-meny med objekt som helt och hållet valts av dig, och en ny dokumentdack för att snabbt hitta det du senast arbetade med.
1. Lägg till en startmeny i din Mac Dock
Den Start-meny vi kommer att skapa idag är lite mer än en vanlig mapp som du pekar till dockningsstationen som en genväg. Det första beslutet är att välja var du vill lagra din Macs Start-meny. För att underlätta använder vi dokumentmappen.
I ett nytt Finder-fönster, leta reda mappen Dokument och skapa en ny mapp med Arkiv> Ny mapp . I den här artikelns namn heter vi vår Start -här inte att radera det!
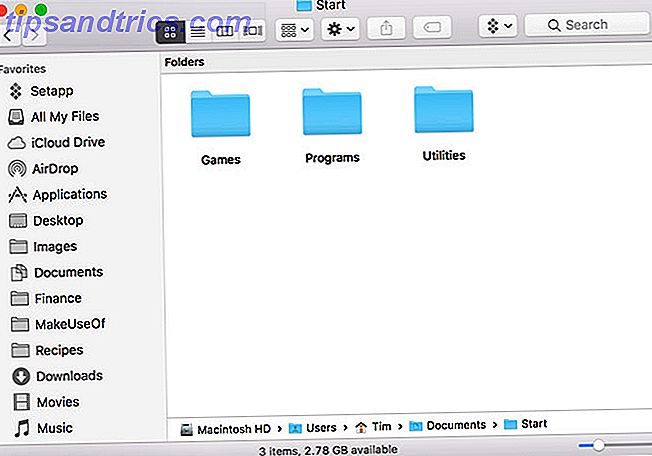
I den här mappen kan du börja skapa nya mappar baserat på hur du vill organisera startmenyn på din Mac. Det är nog en bra idé att bara inkludera de appar som du använder mest, eftersom mappen macOS Applications redan gör det svårt att hitta det du letar efter.
Jag skapade tre mappar: Spel, Verktyg och Program . Det kan hända att du skapar mappar för andra användningsområden som Arbete, Steam Apps, Systemverktyg och så vidare. Klicka och dra din nybyggda Start- mapp till den främre änden av dockan, nära papperskorgen . Högerklicka på den och ange följande alternativ:
- Sortera efter: Typ
- Visa som: mapp
- Visa innehåll som: Lista
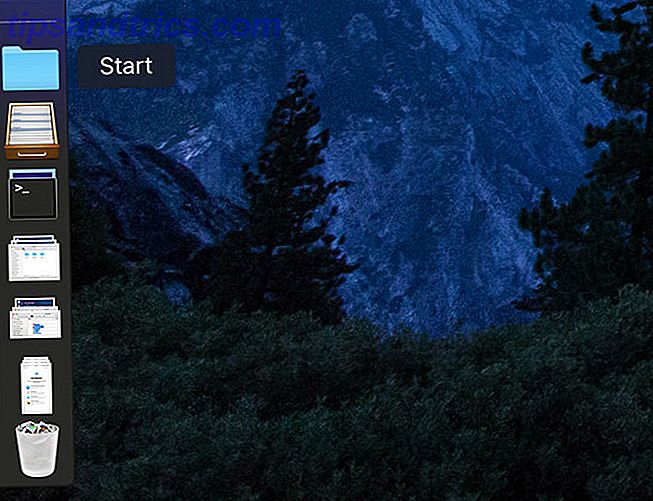
När du är klar med grundstrukturen är det dags att börja lägga till genvägar till dina appar.
2. Skapa alias och organisera din meny
Vi använder alias för att skapa en lista med appar. Aliaser är små filer som representerar andra filer, som en genväg i Windows. Till skillnad från en Windows-genväg kommer aliaserna fortfarande att länka till målobjektet även om det flyttas.
Det finns alla möjliga kreativa användningsområden för alias på macOS, inte minst att fylla i en lista med favoritprogram. Det finns två sätt att skapa ett alias i macOS:
- Markera ett objekt, högerklicka och välj Skapa alias ; eller använd tangentbordsgenväggen Cmd + L.
- Klicka och dra ett objekt, håll Cmd + Alternativ- tangenterna och släpp sedan för att skapa ett alias i målplatsen.
Den senare tekniken är mer användbar här, eftersom du kan markera flera objekt, klicka och dra dem alla, håll sedan Cmd + Alternativ och släpp för att skapa flera alias. Detta görs bäst med två Finder-fönster sida vid sida.
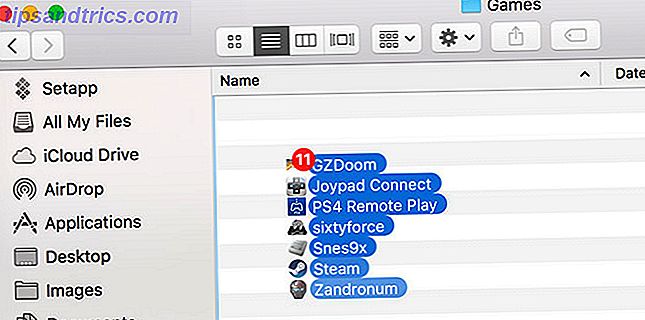
Markera och skapa alias för relevanta mappar. Dina alias kommer att använda samma ikoner och namn som målobjekten, förutom att du får se en liten "genväg" -pil i det nedre vänstra hörnet av ikonen. Du kan ändra namn och ikoner på dina alias, och de kommer fortfarande att fungera bra.
För skojs skull lade jag till ett alias till Terminal som heter Kör och ett systeminställnings alias som heter Kontrollpanelen i rot Start- mappen.
Obs! Du kan alternativt dra ett alias av hela mappen Program eller verktyg, om du vill ha en lista över allt installerat.
3. Ändra ikonen för att passa
För att skilja din Macs Startmeny-mapp från de andra som är fastsatta i din dockningsstation, vill du ha en särskild ikon. Google Bildsökning hjälper dig att hitta variationer i Microsofts Start-tema, eller du kan välja en Apple-logotyp av något slag om du vill tänka lite annorlunda. Jag valde denna Vista Orb på DeviantArt.
Navigera till katalogen som innehåller din Start- mapp. Högerklicka på mappen och välj Hämta info . Dra din bildfil över standardmappikonen längst upp till höger och se till att den ändras. För att ta bort din anpassade ikon klickar du på den och trycker på Radera .
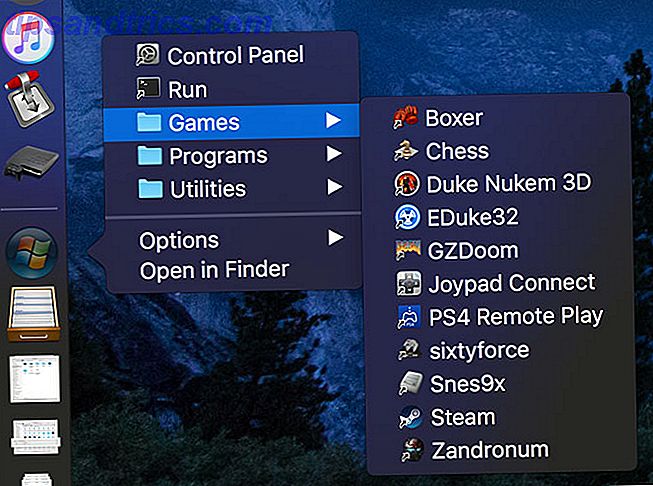
Om din ikon inte visas i dockan högerklickar du på den och väljer Visa som> Mapp istället.
4. Lägg till en ny dokumentmapp
Tyvärr sparas inte sparade sökningar automatiskt i fasta mappar. Det betyder att du inte kan boa en nyhet "mapp" i din nya Start-meny. Du kan dock lägga till en Nylig mapp till dockan, där den kommer att sitta bredvid din startmeny och i princip utföra samma uppgift.
Du kan anpassa den så att bara relevanta dokument visas, ställa in ditt eget sortiment, utesluta filer och appar och genomdriva eventuella andra kriterier som är möjliga via MacOS Smart Folders 8 smarta mappar du behöver på din Mac och sätt dem upp 8 smarta mappar du Behöver du på din Mac och hur du ställer in dem Smartmappar tar en förinställd sökfråga av ditt val och filtrerar efter relevanta filer, vilket gör dem till en av de mest underanvändda och verkligen användbara funktionerna i Mac OS X. Läs mer.
Alternativ 1: Stabila dokument med terminalen
Det här är enkelt, men du får inte så mycket kontroll över vad som visas med den här metoden. Du kan använda den för att visa senaste applikationer, dokument, servrar och favoritvolymer och objekt.
- Starta Terminal och klistra in följande kommando följt av Enter :
defaults write com.apple.dock persistent-others -array-add '{"tile-data" = {"list-type" = 1;}; "tile-type" = "recents-tile";}'; killall Dock - Vänta tills dockan försvinner och laddas om, och hitta sedan de nya Nya programmen bredvid papperskorgen.
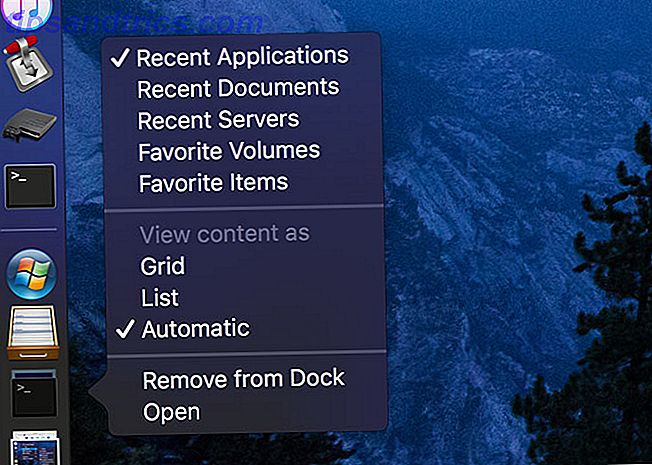
Du kan högerklicka på den här stapeln och välja vilket innehåll som ska visas och hur det ska visas. Du kan också köra det här kommandot flera gånger för att lägga till samma stack i dockan.
Alternativ 2: Senaste dokumentmappen med en smart sökning
Starta Finder och välj Arkiv> Ny smart mapp . Du får se en liten stapel längst upp i Finder-fönstret. Lämna den här Mac- enheten och klicka sedan på plus- ikonen ( + ).
På rullgardinsmenyn väljer du Senast öppnat datum och ange sedan ett intervall i dagar. Jag gick till 30, men du kan lämna den i en vecka eller mindre om du får igenom många dokument på din Mac. Vid denna tidpunkt ser du resultaten av din sökning nedan:
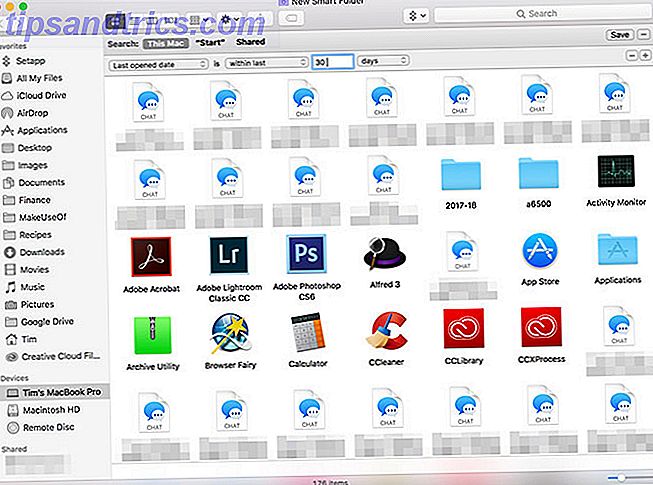
I det här fallet finns tre saker jag vill ta bort från min sökning: program, mappar och chattloggar. Inget av dessa är särskilt användbara tillägg till en nyligen dokumenterad lista, så vi kan ställa in regler för att utesluta dem.
Håll alternativknappen på tangentbordet, se plus- ikonen ( + ) ändras till en ellipsis (...) och klicka sedan på den. I nästa rad ner väljer du Ingen av följande är sanna, vilket gör att vi kan ange undantag för regeln.

På nästa rad väljer du Typ i den första rullgardinsmenyn och Applikation i den andra. Klicka på plus ( + ) knappen igen för att lägga till en annan uteslutning och ange typ i den första rutan och mapp i den andra. Både applikationsfiler och mappar försvinner nu från dina resultat.
För att utesluta chattloggar, klicka på den första rullgardinsmenyn och välj Annan . Här kan du lägga till alla typer av anpassade kriterier. Vi letar efter Leverans typ i detta fall; kolla in det och tryck på OK . Ange nu leverans typ i din sökning och skriv iMessage i det anpassade fältet. Lägg till en annan regel för leverans typ och skriv SMS i det anpassade fältet.
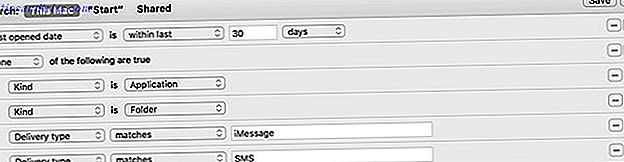
Du kan fortsätta raffinera dina resultat tills du är lycklig. När du är klar klickar du på Spara och lägger in din smarta mapp någonstans där du kan hitta den. Slutligen dra din smarta mapp till dockningsområdet nära papperskorgen. Du kan högerklicka på den och sortera efter Senast öppnad, plus välj mellan mapp och stapel och lista och rutnätvyer .
Master Spotlight för Mac-kunskaper
Skapa en Mac Start-meny ger dig möjlighet att kortlista dina favoritappar och platser. Du kan lägga till fjärrservrar, ofta använda dokument eller dina egna AppleScript-automationer. Den senaste dokumentmenyn är också användbar, speciellt om du inte kan komma ihåg vad du senast arbetade med.
Men för de flesta uppgifter är din Macs inbyggda sökverktyg Spotlight ett snabbare sätt att jobba söka mer effektivt i Mac OS X med våra toppljustips söka mer effektivt i Mac OS X med våra toppljus Tips Spotlight har varit en killer Mac-funktion i åratal, med Cupertino skolar regelbundet Redmond i konsten att söka på skrivbordet. Här är några tips som hjälper dig att hitta mer på din Mac. Läs mer . Du kan aktivera Spotlight när som helst genom att slå Cmd + Space . Börja skriva ett appnamn och tryck på Enter för att starta det. Du kan även använda naturligt språk för sökfrågor 5 sätt att använda naturligt språk på din Mac för att få saker klar 5 sätt att använda naturligt språk på din Mac för att få saker klar Visste du att din Mac kan förstå vad du säger, även om använder du naturligt språk? Läs mer, precis som den snygga smarta mappen vi gjorde tidigare.