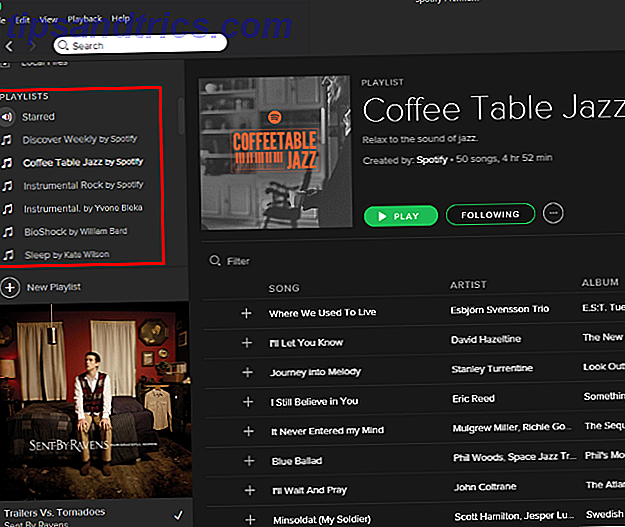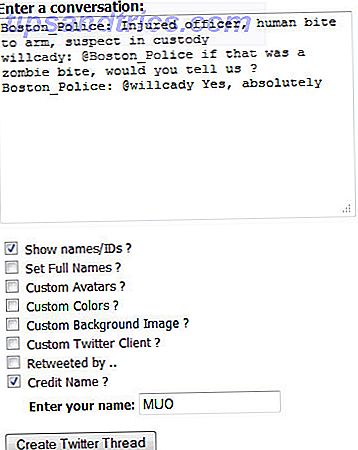Tjänstemenyn i Mac OS X är förmodligen förbisedd av de allra flesta användare, eftersom den är undanstoppad under en snabbmeny och sällan ses. Som ordspråket går, ur synhåll, ur sinnet.
Men om du tar dig tid att titta på tjänstemenyn, med hjälp av ett högerklick eller menyraden längst upp på skärmen, kan du hitta några alternativ där du kan göra komplexa åtgärder på ett enkelt klick. 7 Tips för Automatisera din Mac med TextExpander 7 tips för att automatisera din Mac med TextExpander Om du inte har kommit på Mac-automation rymdskeppet så saknar du nu. Program som Keyboard Maestro, Hazel och TextExpander kan påskynda ditt arbetsflöde och spara mycket om att klicka, kopiera, klistra in och ... Läs mer.
Dessutom blir tjänstemenyn allt mer användbar när du kan lägga till och ta bort din egen. Låt oss börja.
Du har inspirerat mig! Visa mig ett exempel
Låt oss ta Google Chrome (eller någon) webbläsare som ett exempel. Klicka på namnet på programmet i menyraden längst upp på skärmen och du får se ett alternativ för Tjänster . Dessa alternativ är kontextuella, vilket innebär att endast relevanta tjänster kommer att visas utifrån vad du gör.
Som exempel kan du välja text i din webbläsare, gå till tjänstemenyn och hitta en hel mängd möjligheter att kopiera, skicka och utföra en åtgärd utifrån ditt textval. Olika åtgärder avslöjar olika alternativ.

Vad exakt är tjänstemenyn?
Helt enkelt, tjänsten menyn ger dig fler alternativ för den uppgift du för närvarande gör genom att låna funktioner från andra appar. Många gånger kommer servicemenyn att vara tom eftersom det inte finns några relevanta funktioner för vad du gör. Men när du gör vissa saker som att markera text visas plötsligt många funktioner från andra appar och program. Se bara till att appen är i fokus och att appens namn visas bredvid Apple-logotypen högst upp.
Du kan då välja en av funktionerna och använda den, utan att behöva lämna det program du använder för närvarande. Observera dock att funktionerna som erbjuds i Tjänster varierar beroende på vad du har installerat på din Mac.
Det finns några tjänster som erbjuds av OS X-underhållare som Mail och iTunes, och andra tjänster tillhandahålls av tredje parts appar som du har installerat (som Spotify eller Evernote). Du kommer också att upptäcka att vissa program och appar inte fungerar med tjänster, och därför kommer menyn att vara tomt hela tiden.

Så om vi använder markering av text som exempel kan du markera någons namn och sedan använda menyn Tjänster för att ringa den personen upp på Skype 10 Tips för att göra dig effektivare Skype-användare 10 tips för att göra dig effektivare Skype-användare Skype kan gör mer än du tror. Med den här artikeln lär du dig allt om sina bästa dolda och avancerade funktioner. Det är Skype produktivitetsmanual. Läs mer, eller skicka dem ett SMS Vad betyder kontinuitet för Yosemite & IOS 8? Vad betyder kontinuitet för Yosemite & IOS 8? OS X 10.10, bättre vet som Yosemite, är en stor Mac-uppdatering som erbjuder många funktioner som aldrig sett tidigare i ett operativsystem. En av de viktigaste är kontinuitet. Läs mer . Du kan lägga till den markerade texten till Evernote eller markera text och leta efter en artist, ett band eller en låt på Spotify. Du kan leta upp ord du inte känner till i ordlistan, eller du kan till och med kryptera eller dekryptera med PGP PGP Me: Ganska bra Sekretess förklarade PGP Me: Ganska bra Sekretess förklarade Pretty Good Privacy är en metod för att kryptera meddelanden mellan två personer. Så här fungerar det och om det står upp till granskning. Läs mer .
Tjänster vs. Windows Explorer högerklicka

Om du använder både Windows och Mac, titta på tjänstemenyn som OS X-motsvarigheten till högerklick-menyn i Utforskaren. När du högerklickar på en fil i Utforskaren får du alternativ om vad du kan göra med den filen. OS X är inte annorlunda - högerklicka på en fil och liknande alternativ kommer att tillhandahållas under tjänstemenyn.
Ett område där tjänstemenyn är mer flexibel än högerklick på Utforskaren med att lägga till och ta bort dessa alternativ. I Windows måste du gå in i registret för att ta bort menyalternativ med högra klick, men med OS X Services är det enkelt att kontrollera och avmarkera rutor från en lista.
Lägga till och ta bort tjänster
För att styra det som visas i din servicemeny, gå dit och klicka på Tjänsteinställningar eller besök Systeminställningar> Tangentbord> Genvägar> Tjänster.

Allt som redan används i tjänster kontrolleras, och de som inte används kommer att avmarkeras. Så det är bara ett fall att bläddra igenom den ganska omfattande listan och välja vilka du vill ha. Om du gör någon form av röra när som helst kan du återställa hela saken tillbaka till standardinställningarna genom att klicka på Återställ standardinställningar .
Tjänsterna kategoriseras enligt kontext, till exempel bilder, internet, filer och mappar, och så vidare som gör det enkelt att hitta en viss tjänst. Du kan också lägga till en snabbtangent, så du behöver inte alltid gå igenom menyn för att hitta vad du vill ha. En snabb trefingersvals på tangentbordet och av dig.
Gör egna tjänster med Automator

Den befintliga listan över tjänster är ganska omfattande, men kommer aldrig att bli fullständig. Det finns förmodligen något du vill se i listan som för närvarande inte finns där. Om så är fallet kan du göra egna tjänster med hjälp av Automator.
Vi har täckt skapa menyalternativ för egna tjänster tidigare. Skapa egna menyalternativ på Mac. Skapa egna menyalternativ på Mac Läs mer, och trots att den här artikeln är fem år gammal och syftar till Snow Leopard Användare, anvisningarna för att göra det på en modern Mac som kör OS X Yosemite är exakt samma. Du bör också kolla in vår automatiseringsguide för Mac Den fantastiska automatiseringsguiden för Mac-användare Den fantastiska automationsguiden för Mac-användare Oavsett om det sorterar din e-post, söker efter dina dokument eller bygger en spellista, skulle du bli förvånad över hur många uppgifter som kan göras automatiskt istället för manuellt - om du bara visste hur du började. Läs mer, vilket ger en bra jordning i Automator.
Slutligen skulle jag vilja rekommendera webbplatsen MacOSXAutomation, som har Tjänster alternativ som du kan ladda ner och installera. Det blir inte mycket lättare än det.
Användar du kontextmenyn för tjänster? Vilka tjänster har du lagt till?