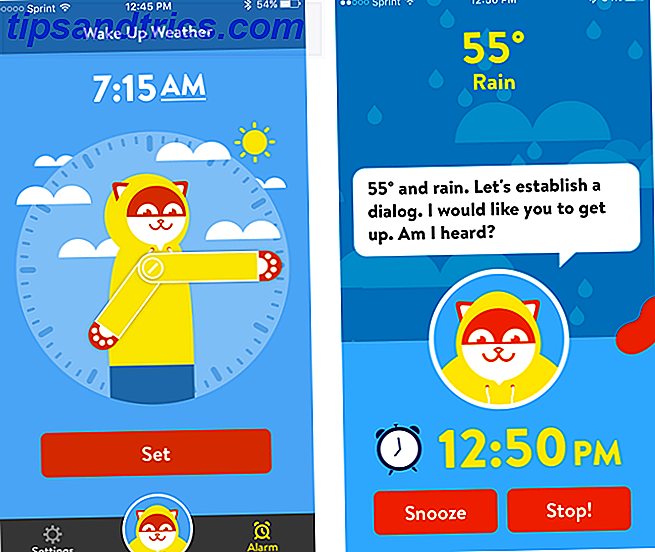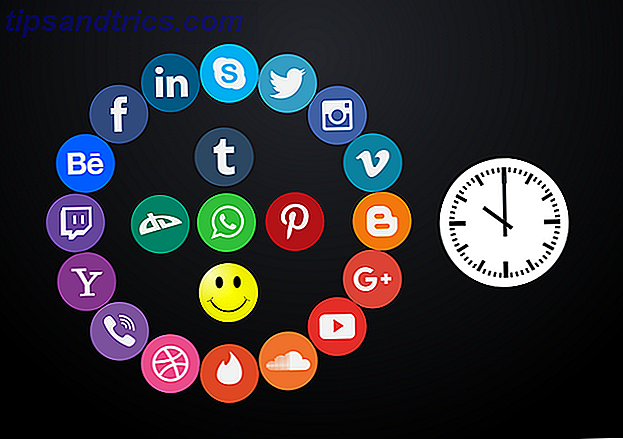Om du spenderar mycket tid framför din datorskärm, riskerar du att drabbas av en viss datorstråle. 5 Tecken på att du har datorns ögonband (och hur man kan lindra och förhindra det). 5 Tecken på att du har datorns ögonband ( Och hur man avlastar och förebygger det) Datorns ögonbelastning är en verklig fråga för upp till 90 procent av tunga datoranvändare. Här är allt du behöver veta om vad det är och hur man förhindrar det. Läs mer . Lyckligtvis finns det några inställningar du kan ändra i Windows 10 för att mildra effekten av en ljus skärm i ögonen, och en av dessa inställningar är Dark Mode.
Vad är mörkt läge i Windows 10?
Mörkt läge, för att inte förväxlas med Night Light Dark Mode vs Night Light: Vilka ska du använda i Windows 10? Dark Mode vs Night Light: Vilka ska du använda i Windows 10? Night Light, en ny Windows 10-funktion, låter dig minska mängden blått ljus som emitteras av din skärm. Hur skiljer det från Dark Mode och vilken ska du använda? Läs mer som lägger till en varm röd nyans på din skärm, så att du kan välja en mörk bakgrund på vissa Windows 10-appar. Night Light är tänkt att hjälpa dina sömnmönster, medan Dark Mode handlar om att lätta på ögonbelastningen.
Mörkläge påverkar endast vissa inbyggda program från Windows 10, till exempel fönstret Inställningar och Microsoft Store. Flera andra appar och program, inklusive Microsofts egen File Explorer och Edge-webbläsare, påverkas inte av Dark Mode.
För att aktivera mörkt läge manuellt kan du gå till Inställningar > Anpassning > Färger och under Välj ditt standardappläge, välj Mörk .
Men vad händer om du bara vill ha mörkt läge på natten och vill inte manuellt växla på och av varje dag? Den goda nyheten är att du kan automatisera den med ingenting mer än den inbyggda Windows 10-uppgiftsschemalaren. Windows 10-uppgiftsschemaläggaren ger dig mer kraft. Windows 10-uppgiftsschemaläggaren ger dig mer kraft. Aktivitetsschemaläggaren utför automatiskt händelser i bakgrunden. I Windows 10 modifierar Batterisparläge arbetsschemaläggaren för att använda mindre energi. Vi visar dig hur du utnyttjar den här funktionen och mer. Läs mer .
Så här aktiverar du mörkt läge automatiskt på natten
- Skriv uppgiftsschemaläggare i sökfältet i Windows 10 och öppna programmet.
- På programmenyn klicka på Åtgärd > Skapa grundläggande uppgift .

- Ange ett namn för uppgiften (jag gick med Aktivera mörkt läge) och klicka på Nästa .

- För När vill du att uppgiften ska börja?, välj Daglig och klicka på Nästa .

- Lämna startdatumet som det är och fyll i den tid du vill att Dark Mode ska aktiveras och klicka på Nästa . (Om du brukar resa med din bärbara dator, se till att Synkronisera över tidszoner är markerad.)

- För åtgärden väljer du Starta ett program och klicka på Nästa .

- I fältet Program / Script- fält Reg. I fältet Lägg till argument kopiera och klistra in följande och klicka på Nästa :
add HKCU\SOFTWARE\Microsoft\Windows\CurrentVersion\Themes\Personalize /v AppsUseLightTheme /t REG_DWORD /d 0 /f
- Klicka på Slutför .

Om din dator är avstängd vid den tidpunkt du valde, blir mörkt läge inte aktiverat om du inte gör följande, se till att Öppna dialogrutan Egenskaper för den här uppgiften när jag klickar på Finish är markerad .
I dialogrutan som öppnas går du till fliken Inställningar och markerar Kör uppgift så snart som möjligt efter att en planerad start saknas . På så sätt körs uppgiften så snart du slår på datorn, vilket möjliggör mörkt läge efter det faktum.

Du kan återgå till dessa inställningar genom att öppna Aktivitetsschemaläggaren och klicka på Aktivitetsschemaläggarbiblioteket och hitta den uppgift du vill redigera (de är listade i alfabetisk ordning) och klicka på fliken Inställningar .

Så här stänger du automatiskt av mörkläge på dagtid
Detta steg är viktigt om du vill att datorn ska växla fram och tillbaka mellan de två lägena. För att växla tillbaka till ljusläge på morgonen måste du gå igenom samma steg ovan, skapa en andra uppgift, men den här gången i steg 5 väljer du tid på morgonen vill du aktivera ljusläget.
I steg 7, i fältet Program / Skript Reg. I fältet Lägg till argument kopiera och klistra in följande och klicka på Nästa :
add HKCU\SOFTWARE\Microsoft\Windows\CurrentVersion\Themes\Personalize /v AppsUseLightTheme /t REG_DWORD /d 1 /f Så här redigerar eller tar du bort uppgifterna
Om du ändrar dig och bestämmer att du inte vill aktivera mörkläge automatiskt eller vill göra ändringar i inställningarna, t.ex. den tid det triggar, öppnar du uppgiftsschemaläggaren och klickar på Aktivitetsschemaläggare. När du har valt din uppgift ser du alternativet Radera uppgiften under Åtgärder.
Du kan testa om uppgiften fungerar genom att klicka på Kör- knappen och det kommer omedelbart att byta läge.
Dubbelklicka på uppgiften och ett fönster öppnas där du kan redigera all information du tidigare angett. För att ändra tiden, gå till fliken Utlösare och dubbelklicka för att öppna dialogrutan där du kan redigera tiden.
För att helt mörka upp din Windows 10-upplevelse, kommer du noga att titta på att göra ändringar i varje Windows 10-app separat. Den mörka sidan av Windows 10: Ställ in ett tema och ändra färger Den mörka sidan av Windows 10: Ange ett tema och ändra färger Windows 10 är så ljus, det kan orsaka ögonsträckning. Att ställa in ett mörkt tema är ett enkelt sätt att ge dina ögon en paus. Vi visar dig hur du ska temat Windows 10 och dess vanligaste ... Läs mer.