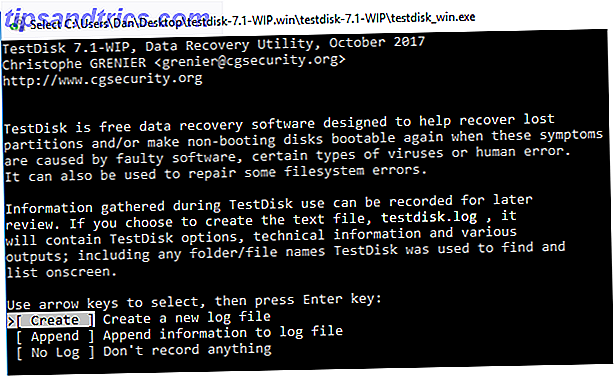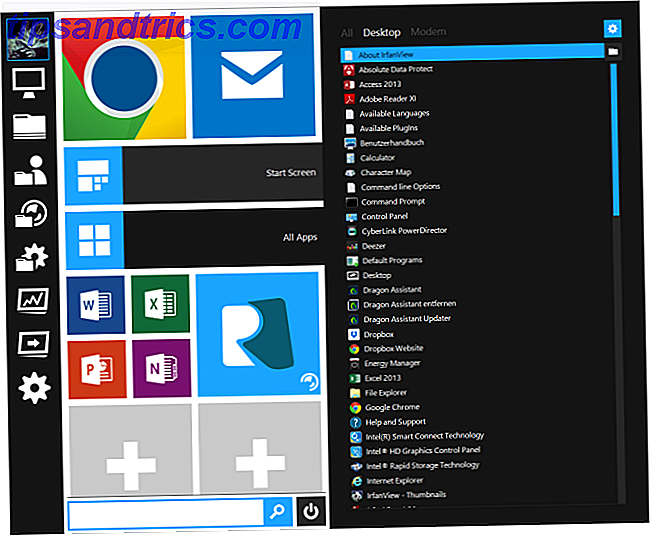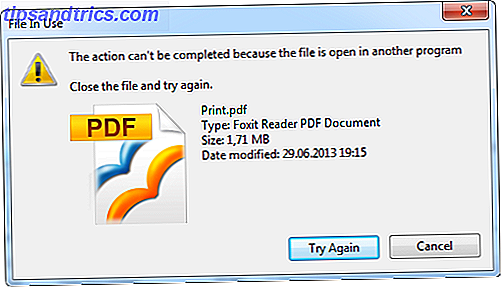Time Machine-verktyget på macOS är ett utmärkt sätt att skapa säkerhetskopior av dina data. Eftersom det är ett inbyggt Apple-verktyg, integreras det smidigt med operativsystemet. Du kan ställa in det och glömma det, säkert med vetskap om att du kan återställa ditt system om några minuter. Så här återställer du data från tidsmaskinskopier. Så här återställer du data från Time Machine Backups Det är väldigt enkelt att ställa in Time Machine, säkerhetskopieringsprogrammet som kommer med varje Mac - men hur får du tillbaka dina filer när sakerna går fel? Läs mer om något går fel.
Men det stämmer inte alltid och glömmer det. Ibland kan det hända att du får ett felmeddelande som säger att säkerhetskopian är för stor för säkerhetskopieringsskivan.
Vad kan du göra? Du måste ta bort några av dina gamla Time Machine-säkerhetskopior för att skapa plats för de nya. Du har två metoder att välja mellan. Fortsätt läsa för att lära känna dem båda.
Metod 1: Använd Time Machine App
Det enklaste sättet att ta bort gamla säkerhetskopior (och Apple-godkända sättet) är att hantera dem via appen Time Machine. För att radera gamla säkerhetskopior med Time Machine, använd följande instruktioner:
- Anslut din säkerhetskopia till din dator.
- Klicka på ikonen Tidsmaskin på menyraden .
- Bläddra igenom dina säkerhetskopior och hitta den du vill radera.
- Klicka på ikonen Gear .
- Välj Ta bort säkerhetskopiering .
- Godkänn skärmbekräftelsen.
- Ange ditt lösenord.
Metod 2: Använd Finder
Du kan även ta bort säkerhetskopior med hjälp av Finder. Det är lika enkelt:
- Öppna Finder .
- Anslut din backup-enhet och vänta tills den visas under Enheter i den vänstra panelen.
- Navigera till Backups.backupdb på backupenheten.
- Inom Backups.backupdb, hitta undermappen med din Macs namn.
- Du ser en lång lista med undermappar organiserade efter datum.
- Ta bort mappen som är associerad med Time Machine-säkerhetskopian som du vill ta bort.
Kom ihåg att du inte behöver använda Time Machine för att hantera dina säkerhetskopior. Vi har täckt några av de bästa säkerhetskopieringsverktygen från tredje part för Mac 5 lokala Mac Backup-lösningar som inte är tidsmaskin 5 Lokala Mac Backup-lösningar som inte är tidsmaskin Det finns många Mac-backupalternativ där ute och många av de har funktioner som Apples standard backup app kan bara inte konkurrera med. Läs mer någon annanstans på webbplatsen.