
Har du någonsin försökt att installera ett andra operativsystem tillsammans med Windows? Beroende på vad du försökte installera kan du ha stött på UEFI Secure Boot-funktionen. Om Secure Boot inte känner igen koden du försöker installera kommer den att stoppa dig. Secure Boot är praktisk för att förhindra att skadlig kod körs på ditt system. Men det hindrar dig också att starta några legitima operativsystem, som Kali Linux, Android x86 eller TAILS.
Men det finns ett sätt runt det. Den här korta guiden visar hur du inaktiverar UEFI Secure Boot för att du ska kunna starta alla operativsystem du vill.
UEFI Secure Boot
Låt oss ta en sekund för att överväga exakt hur Secure Boot skyddar ditt system.
Secure Boot är en funktion av Unified Extensible Firmware Interface (UEFI). UEFI själv är ersättningen för BIOS-gränssnittet som finns på många enheter. UEFI är ett mer avancerat firmware gränssnitt med många fler anpassningar och tekniska alternativ.
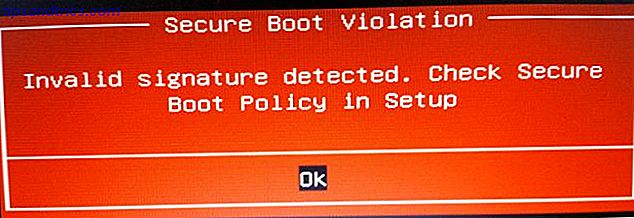
Secure Boot är något av en säkerhetsgrind. Det analyserar kod innan du kör det på ditt system. Om koden har en giltig digital signatur låter Secure Boot det genom porten. Om koden har en okänd digital signatur hindrar Secure Boot det från att köra, och systemet kräver en omstart.
Kod som du vet är ibland säker och kommer från en tillförlitlig källa, kanske inte en digital signatur i Secure Boot-databasen.
Till exempel kan du ladda ner många Linux-distributioner direkt från deras utvecklingswebbplats, till och med verifiera distributionskontrollsumman för att kontrollera om manipulering. Men även med den bekräftelsen kommer Secure Boot fortfarande att avvisa vissa operativsystem och andra typer av kod (som drivrutiner och hårdvara).
Så här inaktiverar du Säker Boot
Nu rekommenderar vi inte att inaktivera Secure Boot lätt Vad du behöver veta om Windows 10 Säker startknappar Vad du behöver veta om Windows 10 Säker startknappar Säkert start bör hindra tablet- och PC-ägare från att installera sitt eget operativsystemval på en Windows 10-enhet - men tack vare den olyckliga läckan av de "gyllene nycklarna" är Säker uppstart död. Läs mer . Det skyddar dig verkligen (se till exempel Secure Boot vs Petya Ransomware video nedan), särskilt från några av de nastier malwarevarianterna som rootkits och bootkits Vad du inte vet om rootkits kommer att skrämma dig vad du don ' t vet om rootkits kommer skrämma dig Om du inte vet någonting om rootkits är det dags att ändra det. Vad du inte vet kommer att skrämma helvetet ur dig och tvinga dig att ompröva din datasäkerhet. Läs mer (andra skulle hävda att det var säkerhetsåtgärden att stoppa Windows piratkopiering). Som sagt, ibland blir det i vägen.
Observera att det kan krävas en BIOS-återställning om du aktiverar Säker uppstart. Detta förorsakar inte att ditt system förlorar några data. Det tar dock bort eventuella anpassade BIOS-inställningar. Dessutom finns det några exempel där användarna permanent inte längre kan aktivera Secure Boot, så snälla ta det i åtanke.
Okej, här är vad du gör:
- Stäng av datorn. Sätt sedan på det igen och tryck på BIOS enter-tangenten under startprocessen. Det här varierar mellan hårdvarutyper Så här anger du BIOS på din dator Så här skriver du in BIOS på datorn Inuti BIOS kan du ändra grundläggande datorinställningar, som startordningen. Den exakta nyckeln du behöver strejka beror på din hårdvara. Vi har sammanställt en lista över strategier och nycklar för att komma in ... Läs mer, men är generellt F1, F2, F12, Esc eller Del; Windows-användare kan hålla Shift medan du väljer Starta om för att öppna Advanced Boot Menu . Välj sedan Felsök> Avancerade alternativ: UEFI Firmware-inställningar.
- Hitta den säkra starten. Om möjligt, sätt det till Disabled . Alternativet Secure Boot finns vanligtvis i fliken Säkerhet, startflik eller fliken Autentisering.
- Spara och avsluta . Ditt system startas om.
Du har avaktiverat Säker start. Ta dig fri att ta tag i din närmaste, tidigare ostartbara USB-enhet och äntligen utforska operativsystemet. Kali Linux och TAILS är en bra plats att starta 6 sätt. Robot sätter Linux i det offentliga ögat. 6 sätt Mr. Robot sätter Linux i det offentliga ögat. Mr Robot debuterade 2015 till kritiskt erkännande. Men visste du att det finns ganska lite du kan lära dig om Linux från att titta på Mr. Robot? Läs mer .
Så här aktiverar du Säker Boot igen
Självklart kanske du vill aktivera Säker start igen. Det hjälper trots allt att skydda mot skadlig skadlig kod och annan obehörig kod. De bästa säkerhets- och antivirusverktygen De bästa datasäkerhets- och antivirusverktygen behöver en säkerhetslösning för din dator? Bekymrad om skadlig kod, ransomware, virus och inkräktare genom dina brandväggar? Vill du säkerhetskopiera viktiga data? Bara förvirrad över allt? Här är allt du behöver veta. Läs mer . Om du direkt installerar ett osignerat operativsystem måste du ta bort alla spår innan du försöker aktivera säker start igen. Annars kommer processen att misslyckas.
- Avinstallera oönskade operativsystem eller hårdvara installerade när Secure Boot var inaktiverad.
- Stäng av datorn. Sätt sedan på det igen och tryck på BIOS enter-tangenten under startprocessen. Detta varierar mellan hårdvaru typer, men är generellt F1, F2, F12, Esc eller Del; Windows-användare kan hålla Shift medan du väljer Starta om för att öppna Advanced Boot Menu .
- Hitta den säkra starten Om det är möjligt, ställ det till Aktiverat . Alternativet Secure Boot finns vanligtvis i fliken Säkerhet, startflik eller fliken Autentisering.
- Om Secure Boot inte aktiverar, försök att återställa BIOS till fabriksinställningar. När du återställer fabriksinställningarna försök du aktivera Secure Boot igen.
- Spara och avsluta . Ditt system startas om.
- Om systemet misslyckas med att starta, inaktivera Säker start igen.
Felsökning Säker uppstart Aktivera fel
Det finns några små korrigeringar som vi kan försöka få ditt systemstart med Secure Boot aktiverat.
- Se till att du aktiverar UEFI-inställningarna i BIOS-menyn. detta betyder också att du är säker på att Legacy Boot Mode och ekvivalenter är avstängda.
- Kontrollera din diskpartitionstyp Så här ställer du in en andra hårddisk i Windows: Partitionering Så här ställer du in en andra hårddisk i Windows: Partitionering Du kan dela din enhet i olika sektioner med drivpartitioner. Vi visar hur du ändrar storlek, raderar och skapar partitioner med ett standard Windows-verktyg som heter Diskhantering. Läs mer . UEFI kräver GPT-partitionsstil snarare än den MBR som används av Legacy BIOS-inställningar. För att göra detta, skriv Datorhantering i Windows Start-menyns sökfält och välj den bästa matchningen. Välj Diskhantering från menyn. Hitta nu din primära enhet, högerklicka och välj Egenskaper . Välj nu Volymen Din partitionsstil visas här.
- Om du behöver byta från MBR till GPT finns det bara ett alternativ att ändra partitionsstil: säkerhetskopiera dina data och torka om enheten.
- Vissa fasta programhanterare har möjlighet att återställa fabriksnycklar, som vanligtvis finns i samma flik som de andra alternativen för säker start. Om du har det här alternativet återställer du fabriksnycklarna för Secure Boot. Spara sedan och avsluta och starta om.

Förtroende Boot
Trusted Boot plockar upp där Secure Boot stannar, men gäller verkligen bara Windows 10 digital signatur. När UEFI Secure Boot passerar stafetten, bekräftar Trusted Boot alla andra aspekter av Windows 7 Windows 10 säkerhetsfunktioner och hur man använder dem 7 Windows 10 säkerhetsfunktioner och hur man använder dem Windows 10 handlar om säkerhet. Microsoft instruerade nyligen sina partners att i försäljningen bör Windows 10 säkerhetsfunktioner vara det primära fokuset. Hur lever Windows 10 upp till det här löftet? Låt oss ta reda på! Läs mer, inklusive drivrutiner, startfiler och mer.
Liksom Secure Boot, om Trusted Boot hittar en skadad eller skadlig komponent, vägrar den att ladda. Till skillnad från Secure Boot kan Trusted Boot ibland automatiskt reparera problemet vid handen, beroende på svårighetsgraden. Nedanstående bild förklarar lite mer om var Secure Boot och Trusted Boot passar ihop i Windows-startprocessen.

För att säkra uppstart eller inte?
Inaktivera Secure Boot är lite riskabelt. Beroende på vem du frågar kan du potentiellt sätta din systemsäkerhet i fara.
Secure Boot är möjligen mer användbar än någonsin vid den aktuella tiden. Bootloader attacking ransomware är väldigt verklig Allt du behöver veta om NotPetya Ransomware Allt du behöver veta om NotPetya Ransomware En otäck form av ransomware som heter Dubbing, sprider för närvarande världen över. Du har förmodligen några frågor, och vi har definitivt några svar. Läs mer . Rootkits och andra särskilt otäcka malware varianter är också ute i naturen. Secure Boot ger UEFI-system en extra nivå av systemvalidering för att ge dig trygghet.



