
Många av oss använder PDF-filer på en daglig basis 4 Metoder för att skapa och redigera PDF-filer gratis 4 Metoder för att skapa och redigera PDF-filer gratis Av alla vanliga filtyper som finns i vår datorm värld är PDF troligen en av de mest restriktiva, samtidigt som de är tillgängliga för alla att använda (främst att läsa) .... Läs mer - men formatet kan mycket mer än de flesta av oss inser.
Oavsett om du läser och skapar PDF-filer för arbete, skola eller ett personligt projekt, kommer du att dra nytta av att veta allt som formatet kan. Det kan hjälpa till att effektivisera din användning och spara tid, eller ge dig nödvändig kunskap för att felsöka ett problem om filen skadas. FileRepair1: Reparera skadade eller korrupta filer FileRepair1: Reparera skadade eller korrupta filer Läs mer.
Oavsett vad som är specifikt, kommer en bredare kunskap om formatet att hjälpa dig att använda PDF-filer mer effektivt. Integrera dessa tips i ditt arbete, och du kan vara säker på att du får ut det mesta av dina PDF-filer.
Dela upp det
Det enklaste sättet att dela upp en PDF använder ett ganska oväntat verktyg - Google Chrome. Webbläsaren är sannolikt redan installerad på din dator. Få en ny dator, Del 3: Viktiga program och hur man installerar dem effektivt. Ny dator. Del 3: Viktiga program och hur man installerar dem effektivt. En av de fantastiska sakerna om en ny dator. är att du får ompröva vilka program du verkligen behöver och även prova nya som kanske du inte har försökt eftersom du redan hade en ... Läs mer, och erbjuder en väldigt användbar PDF-funktionalitet.
Öppna PDF-filen i Chrome genom att dra filen i ett webbläsarfönster. Klicka på skrivarikonen längst ned på skärmen och kontrollera att Spara som PDF är vald som destination. Använd sedan avsnittet Sidor för att ange vad som ska inkluderas i den resulterande PDF-filen. Om du vill dela upp dokumentet i två, helt enkelt upprepa processen två gånger med olika sidnummer.
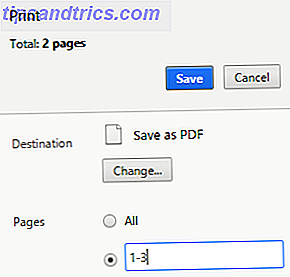
När du är nöjd med ditt sidintervall klickar du bara på Spara och väljer en förnuftig plats för att ditt dokument ska sparas.
Kombinera flera PDF-filer
Om du vill tweak en befintlig PDF utöver att bara dela upp den, kommer du troligen att behöva fånga ett specialiserat verktyg för att göra det. PDF Split och Merge är ett gratis alternativ som erbjuder massor av funktionalitet, så det är väl värt att installera på din dator.
För att sammanfoga öppnar du programmet och leder till verktyget Merge / Extract . Använd Add- knappen för att välja de PDF-filer som du vill samla ihop med fältet Sidaval för att ange om det bara finns vissa sidor du vill inkludera från ett enskilt dokument.
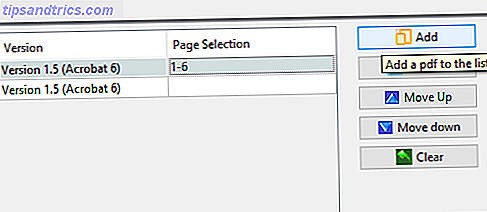
När allt är på plats, använd fältet Destination output file för att välja var filen kommer att sparas och tryck på Kör .
Klipp ner på filstorlek med DjVu
PDF-filer är inte kända för att vara särskilt massiva när det gäller filstorlek, men ett tillräckligt lång dokument kan bli lite obehagligt, särskilt om du vill dela det med andra. För att bekämpa detta kan du använda ett verktyg som heter PDF till DjVu GUI för att hålla sakerna trimmade.
Det här verktyget fungerar genom att konvertera en PDF till en annan filtyp, den lite kända DjVu - du behöver en fritt distribuerad viewer för att öppna det resulterande dokumentet. Som ett resultat är det verkligen inte för alla, men det kan fungera underverk om du är i desperat behov av en lättare fil. BetaNews har mer information om hur man använder verktyget om du är nyfiken.
Extrahera bilder från en PDF-fil
Det finns tillfällen då du kanske vill ta bilderna från en PDF, men hur formatet fungerar betyder att det är svårare än du kan förvänta dig. Det är möjligt att helt enkelt skära skärmdumpar av innehåll som du kanske vill extrahera, men det finns mycket mer praktiska sätt att slutföra uppgiften - speciellt om du behöver extrahera mer än en bild.
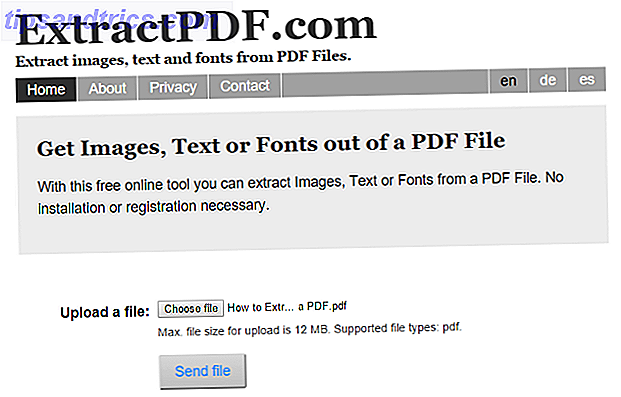
Den webbaserade ExtractPDF-tjänsten är kanske den bästa insatsen, eftersom den kommer att dela upp filen i dess delar, inklusive bilder, text och metadata. Beroende på vilken typ av dokument du arbetar med kan det dock vara olämpligt att mata in det i ett onlineverktyg. Lyckligtvis massor av andra alternativ för att extrahera bilder från en PDF 5-verktyg för att extrahera bilder från PDF-filer 5 Verktyg för att extrahera bilder från PDF-filer Ibland behöver du extrahera bilder från PDF-fil och använda dem i Word-dokument, webbsidor och PowerPoint-presentationer . Håll dessa fem verktyg nära jobbet. Läs mer är tillgängliga.
Skapa ett interaktivt dokument
Oavsett om du skapar en skolrapport eller en tonhöjd på kontoret är dagens standarder för ett engagerande dokument otroligt högt. Det finns otaliga sätt att försöka göra din produktion så engagerande som möjligt, men med ett interaktivt element är det ett säkert sätt att få publiken att ta del av vad du säger.
Använda ett program som Adobe InDesign kan du lägga till hyperlänkar och multimediainnehåll. Skapa en interaktiv PDF Skapa interaktiva PDF-interaktiva PDF-filer kan du lägga till video, ljud, hyperlänkar och mer i dina dokument. Så här skapar du en med Adobe InDesign. Läs mer till en PDF för att säkerställa att den kan ta uppmärksamhet. Naturligtvis kommer dessa tillägg inte att göra stor skillnad för utskrivna kopior - men när de ses på en dator eller en annan elektronisk enhet, kommer de säkert att påverka.
Redigera ditt dokument online
En del av överklagandet i PDF-formatet är att ditt dokument inte kommer att uppleva något innehåll eller layout ändras när det överförs från en enhet till en annan - men det måste finnas tillfällen när du behöver göra några snabba ändringar. Om du inte har den ursprungliga filen till hands kan du använda Word Online Word Online-uppdateringar med kommentarer, Listaförbättringar och fotnoter. Word Online-uppdateringar med kommentarer, Listaförbättringar och fotnoter Microsofts svar på Google Dokument har uppdaterats för att inkludera kommentarer, lista förbättringar och anteckningar. Läs mer för att göra några tweaks, sedan publicera den till PDF igen.
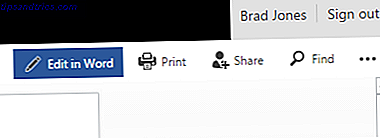
Öppna ditt dokument i Word Online och välj Redigera i Word från alternativen längst upp på skärmen. Gör alla nödvändiga ändringar, spara sedan det som PDF, eller skriv det till PDF med din webbläsare.
Återställ eller reparera en skadad fil
En viktig PDF som är skadad eller skadad kan stava domen om du inte har säkerhetskopierat ditt arbete nyligen Saker du borde veta om redundans och säkerhetskopiering Saker du bör veta om redundans och säkerhetskopiering Redundans är ofta förvirrad med säkerhetskopiering. I själva verket är koncepten relativt lika, om än med några viktiga skillnader. Läs mer - men allt är inte förlorat. Du kan rita på flera olika metoder som kan eventuellt fixa en trasig PDF och spara dig huvudvärk att återfå dina steg. The MakeUseOf-guide för att reparera och återställa PDF-filer Så här reparerar eller återställer du data från en korrupt PDF-fil Så här reparerar eller återställer du data från en skadad PDF-fil Om du inte kan öppna ett PDF-dokument kan det bero på att det är skadat. Här är allt du kan göra för att fixa en skadad PDF-fil. Läs mer har all information du behöver för att göra en dålig situation runt.
Skriv din PDF
Under de senaste åren har digitala signaturer gått från att vara något av en nyhet till en allmänt använd affärspraxis. Olika tjänster erbjuder denna typ av funktionalitet, men du kan signera en PDF med ingenting mer än Adobe Reader.
För att göra det, gå till fliken Verktyg i programmet och leta efter alternativet Fill & Sign, med hjälp av rullgardinsmenyn för att öppna önskad PDF-fil. Du kan sedan använda Sign- verktyget för att välja en av flera digitala signaturstilar och signera dokumentet.
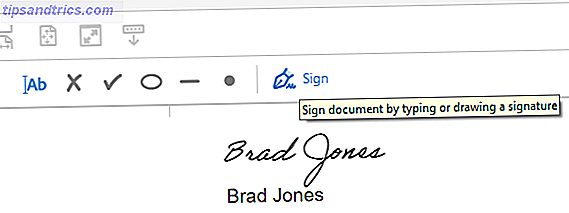
Det är värt att notera att du också kan använda Adobe Reader för att begära en signatur från en annan användare. På fliken Verktyg väljer du bara Skicka för signatur - även om du måste ha en aktiv Pro-prenumeration för att få tillgång till den här funktionen.
Har du ett PDF-tips som du vill dela med andra användare? Eller ett problem som du behöver hjälp med? Gå med i konversationen i kommentarfältet nedan.
Uppdaterad av Tina Sieber.



