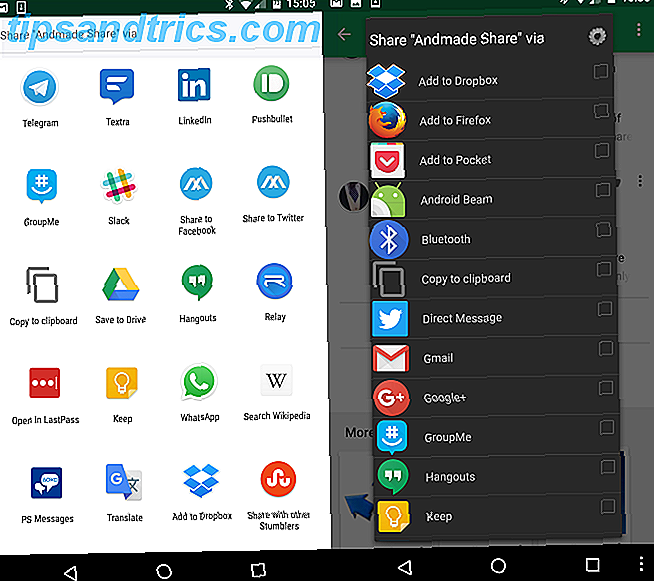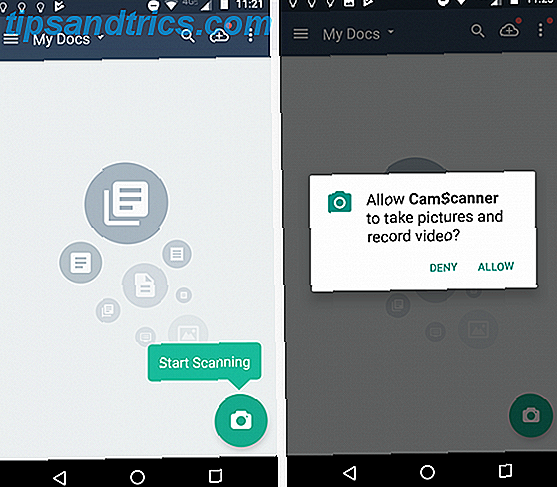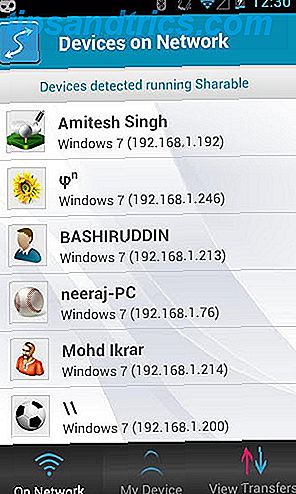Hur ofta tar du offline säkerhetskopieringar av dina viktiga filer Windows Backup and Restore Guide Windows Backup och Restore Guide Katastrofer hända. Om du inte är villig att förlora dina data behöver du en bra Windows-säkerhetsrutin. Vi visar dig hur du lagar säkerhetskopior och återställer dem. Läs mer ? En gång i månaden? En gång om året? Jag har en annan fråga till dig. Hur ofta kontrollerar du att säkerhetskopieringen fortfarande fungerar? Jag bestämde mig för att göra just detta nyligen. Och när jag anslutit min externa enhet till min bärbara dator, poppade upp ett I / O-enhet fel .
Jag kunde inte direkt komma åt enheten. Mitt hjärta sjönk. Nästan tio års värde av bilder gick förlorade. Men jag var säker på en fix - och det finns det. Så här är fem sätt att fixa ett I / O-enhetfel utan att förlora några filer i processen.
Vad är ett I / O-enhetfel?
Det är ganska vanligt att jag använder en enhet för utmatning av enheten. Vi brukar attributa dem till hårdvaruproblem, till exempel en felaktig kabel, en glitch med inmatnings- eller utmatningsenhet eller en felkonfigurerad drivrutin. Med det i åtanke finns det fler än några olika metoder för att försöka fixa ett I / O-enhetfel. Bättre fortfarande, de flesta av dessa fixar tar bara ett ögonblick att försöka, liksom att vara väldigt lätt att göra.
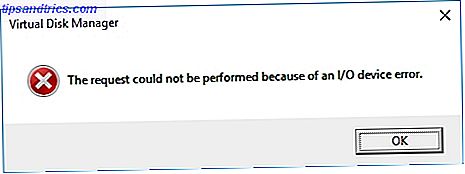
Innan vi börjar har jag ett råd. Starta om systemet, och försök sedan igen. Varför startar om datorn så många problem? Varför startar om datorn så många problem? "Har du försökt omstart?" Det är tekniskt råd som kastas runt mycket, men det finns en anledning: det fungerar. Inte bara för datorer, men ett brett utbud av enheter. Vi förklarar varför. Läs mer . Om du fortfarande har ett fel, fortsätt.
1. Kablar
Det första att göra, innan det är oroande, är att helt enkelt justera kablarna. Sätt tillbaka de kablar som ansluter din externa enhet till din dator. Gör detta i båda ändarna. Om du använder en USB-flash-enhet, försök att koppla från och sätta i den igen och försök igen.
Familj: Hur är det så bra att fixa datorer?
Me: ... Uh, jag kopplar bara bokstavligen till och replug saker tills det löser problemet?- OrcishLibrarian (@BibliovoreOrc) 14 januari 2018
Om det inte fungerar, använd en annan USB-kabel och försök igen. Är du osäker om kabeln är bra eller inte? Anslut kabeln till en annan extern enhet och anslut den till ditt system. Om det fungerar vet du att kabeln är bra.
2. USB-port
Om kabeln är bra, men du har fortfarande ingen lucka, prova en alternativ USB-port. De flesta moderna system har mer än en USB-port eftersom så många enheter är beroende av en USB-anslutning. Kontrollera även din USB-port Död USB-port? Så här diagnostiserar du och fixar det! Död USB-port? Så här diagnostiserar du och fixar det! När din USB-port slutade fungera, kopplade du bara enheten till en annan? Tja, du kanske behöver den porten en dag! Fixen kan vara lätt, så låt oss prova. Läs mer är rena. Om det är dammigt eller smutsigt, ge det ett försiktigt slag för att ta bort eventuellt lingrande lint och försök igen.
3. Drivrutiner
En annan grundläggande men lätt förbises I / O-enhetens felkorrigering är att uppdatera drivrutinerna på ditt system. Ta tillbaka kontrollen över drivrutinsuppdateringar i Windows 10. Ta tillbaka kontrollen över drivrutinsuppdateringar i Windows 10. En dålig Windows-drivrutin kan förstöra din dag. I Windows 10 uppdaterar Windows Update automatiskt hårddiskdrivrutiner. Om du lider av konsekvenserna, låt oss visa dig hur du rullar tillbaka din förare och blockerar framtiden ... Läs mer. Windows 10 ska uppdatera alla dina drivrutiner hela tiden. Frågan om ständiga uppgraderingar var en extremt öm punkt för många användare när Microsoft släppte Windows 10. I teorin är ett system som ständigt uppdaterar drivrutiner utmärkt. Du får aldrig ha en Windows 10-drivrutinproblem.

Men teorin är stor, och verkligheten är, ja, verkligheten. Det korrelerar inte alltid, och ibland fungerar det ständiga uppdateringssystemet inte bara. Det är här ett program som IOBit Driver Booster går in. Hämta och installera Driver Booster (se till att du avmarkerar McAfee Antivirus-paketinstallationsprogrammet), och låt det snabbt skanna ditt system för alla föråldrade drivrutiner. Hur hittar och ersätter föråldrade Windows-drivrutiner Hur att hitta och ersätta föråldrade Windows-drivrutiner Dina drivrutiner kan vara föråldrade och behöver uppdateras, men hur ska du veta? Först, fixa inte det om det inte är brutet! Om drivrutiner behöver uppdateras, här är dina alternativ. Läs mer .
Bli inte förvånad om det visar sig att många förare är föråldrade. I många fall fungerar relaterade applikationer och tjänster fortfarande bra. Det händer bara att det finns en nyare drivrutinsversion. Uppdatera drivrutinerna och försök igen din externa enhet.
4. Chkdsk
Medan I / O-enhetsfel övervägande hänför sig till maskinvara kan vi försöka använda ett integrerat systemverktyg för att åtgärda problemet. Chkdsk- verktyget verifierar filsystem och fixar filsystemfel.
Tryck på Windows-tangenten + X för att öppna snabbåtkomstmenyn och välj sedan Kommandotolk (admin) . Om kommandotolken inte längre finns där (ersatt av PowerShell), oroa dig inte. Slutför bara en Start-menysökning för Kommandotolk, högerklicka och välj Kör som administratör .
Skriv sedan chkdsk / f / r / x [ditt skrivbrev här] och tryck på Enter . Skanningen kan ta ett tag, speciellt om det finns flera sektorer som kräver reparation.

Observera att det här inte kommer att fixa vissa typer av brutna drivsektorer.
5. Använd Speccy för att kontrollera körhälsa
Om de två enkla korrigeringsfunktionerna inte fungerar kan vi kontrollera hårddiskens övergripande hälsa med hjälp av det kostnadsfria systemspecifikationsprogrammet, Speccy. Hämta och installera Speccy. I den vänstra kolumnen väljer du Lagring och bläddrar ner för att hitta motsvarande enhet. De är normalt väl märkta.

Under diskens tekniska specifikationer är S.MART dropdown- attributtabellen. Det här är vad vi behöver.

SMART står för självövervakning, analys och rapporteringsteknik . Det inbyggda hårddiskövervakningssystemet rapporterar om olika egenskaper i hårddiskens hälsa. Som du kan se ger Speccy varje övervakning metrisk en rating. Vi är särskilt intresserade av följande mätvärden:
- 05: Omfördelade sektorer räknas
- 0A: Spinn försök igen
- C4: Omfördelningshändelse
- C5: Nuvarande väntande sektorns räkning
- C6: Okorrigerande sektorns räkning
Vill du ha ett uppseendeväckande faktum? En Google-studie visade att enheten under de 60 dagarna som följde det första felaktiga felaktigheten i drivrutinen var i genomsnitt 39 gånger större sannolikhet att misslyckas än en liknande enhet utan fel.
För att vara rättvist slutsatsen i Google-undersökningen att SMART-värden är av begränsad nytta när det gäller att förutse övergående körfel - men kan fortfarande ge en god allmän indikation på drivhälsan. Med detta i åtanke, om någon av de ovan angivna mätvärdena visar fel (eller flera fel över flera mätvärden) skulle jag allvarligt överväga att säkerhetskopiera allt och ersätta enheten. Den Ultimate Windows 10 Data Backup Guide Den Ultimate Windows 10 Data Backup Guide Vi har sammanfattade varje backup, återställning, återställning och reparation alternativ vi kunde hitta på Windows 10. Använd våra enkla tips och aldrig förtvivlad över förlorade data igen! Läs mer .
Nu löser detta inte nödvändigtvis omedelbart ditt I / O-inmatningsfel. Men det kan tyda på vad som händer.
Vill du ha en andra hälsoutblick? Ge HD Tune Pro ett försök.
Inget mer I / O-enhet Fel!
Jag hoppas att ditt I / O-enhetsfel är gjort med och du har åtkomst till din enhet. Ett I / O-enhetfel är inte alltid slutet på raden för en hårddisk. Det är dock en bra indikator på att något är på väg. Och i många fall är det helt enkelt inte värt att vänta på att ta reda på om felet är början på något mer synd.
Gå nu och säkerhetskopiera dina filer till en separat plats. 5 Grundläggande säkerhetskopieringsfakta Varje Windows-användare borde veta 5 grundläggande säkerhetskopieringsfakta Varje Windows-användare borde veta att vi aldrig tröttnar på att påminna dig om att göra säkerhetskopior och hålla dina data säkra. Om du undrar vad, hur ofta och var du ska säkerhetskopiera dina filer, har vi rakt framåt svar. Läs mer och överväga att köpa en ny hårddisk 7 Saker du behöver tänka på innan du köper en hårddisk 7 Saker du behöver tänka på innan du köper en hårddisk Köpa en hårddisk? Det är inte så svårt om du vet några grundläggande tips. Vi har monterat de viktigaste funktionerna i en modern lagringsenhet och vad du ska köpa. Läs mer .
Har du upplevt ett I / O-enhetfel? Vad gjorde du för att åtgärda det? Var det slutet på vägen för din enhet? Eller lyckades du rädda dina viktiga filer först?