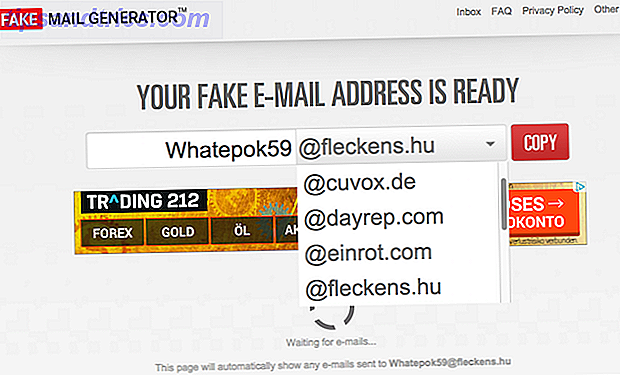Åh, Windows Update Error 0x80070057. Vilket fint fel det här är, av en värdig årgång, välkänd för Windows-användare i alla åldrar. Irriterande för sysadmins över landet har detta fel plågat våra system sedan åtminstone Windows XP, som kommer som ackompanjemang till ett antal systemfel.
Som sådan är det inte ett helt svårt fel att fixa, och jag kan visa dig exakt hur du ska ta hand om det.
Okänt fel; Ospecificerade parametrar; Tjänsten går inte
Meddelandet som kommer med fel 0x80070057 kan variera beroende på var felet i uppdateringstjänsten hittades, men det brukar vara en variant av "Okänt fel", "Ospecificerade parametrar som uppstått" eller helt enkelt att "Obligatoriska tjänster inte körs. "Uppdateringstjänsten eller den aktivitet du var förlovad med då slutar, plonker dig fast tillbaka till fyrkantig en.
HATE kommer till jobbet på morgonen efter Windows uppdatering så mycket ångest och gnashing av tänder. #worktweet
- Jen L (@blathering) 17 augusti 2016
Medan det här felet inte hade försvunnit, har den senaste uppdateringen av Windows 10-årsdagen eller Windows 10 Build 1607 sett många rapporter om felet. Eftersom det här felet vanligtvis hänför sig till Windows Update-processen Så här hanterar du Windows Update i Windows 10 Så här hanterar du Windows Update i Windows 10 För kontrollfreaks är Windows Update en mardröm. Det fungerar i bakgrunden, och håller ditt system säkert och fungerar smidigt. Vi visar dig hur det fungerar och vad du kan anpassa. Läs mer, många användare var olyckliga eftersom deras system lämnades med antingen en ofullständig uppdateringsprocess, tillfälligt "bryter" sitt system eller tvingades helt enkelt tillbaka till Windows 10 Build 1507 (aka Threshold 1).
Fel 0x80070057 inträffar vanligtvis när:
- Du försöker säkerhetskopiera dina filer, och det finns en korruption.
- Du försöker installera ett Windows-operativsystem och System Reserved Partition är skadad.
- Korrupta register eller policyposter påverkar Windows Update-processen.
- Det gick inte att installera uppdateringar, och systemet försöker försöka igen senare.
Alla jolly irriterande, alla jolly fixable.
Vi ska försöka igen senare
Efter årsdaguppdateringen stöter vissa Windows 10-användare på följande Windows Update-felmeddelande:
Det gick inte att installera uppdateringar, men vi försöker igen senare. Om du fortsätter att se detta och vill seracha på nätet eller kontakta support för information kan det här hjälpa till - (0x80070057).
Det finns ett antal sätt att vi kan försöka lindra denna fråga.
Byt namn på SoftwareDistribution Folder
Tryck på Windows-tangenten + R för att öppna dialogrutan Kör, skriv sedan % SystemRoot% och tryck på Enter . Bläddra ner för att hitta mappen SoftwareDistribution . Byt namn på denna SoftwareDistributon.old . Starta om datorn nu och försök uppdateringen.
Ändra Windows-registret
Om det inte fungerar kan vi göra ändringar i Windows-registret. Tryck på Windows-tangenten + R för att öppna dialogrutan Kör, skriv sedan regedit och tryck på Enter .
Se till att följande registerposter matchar din egen:
[HKEY_LOCAL_MACHINE \ SOFTWARE \ Microsoft \ WindowsUpdate \ UX] "IsConvergedUpdateStackEnabled" = dword: 00000000
[HKEY_LOCAL_MACHINE \ SOFTWARE \ Microsoft \ WindowsUpdate \ UX \ Inställningar] "UxOption" = dword: 00000000
Gör ändringarna om det behövs, starta om systemet och försök uppgraderingen.
Parametern är inkorrekt
I det här fallet börjar säkerhetskopieringsprocessen, med hjälp av Windows inbyggd tjänst. Processen misslyckas, genererar meddelandet:
Ett internt fel har uppstått: Parametern är felaktig: (0x80070057)
Tryck på Windows-tangenten + R för att öppna dialogrutan Kör. Skriv regedit och tryck på Enter . Hitta nu följande registernyckel:
HKEY_LOCAL_MACHINE \ Software \ Policies \ Microsoft \ SystemCertificates
Högerklicka på SystemCertificates och skapa nytt> DWORD-värde (32-bitars) . Ange namnet som CopyFileBufferedSynchronousIo och ställ in värdet till 1 . Klicka på OK, starta om systemet. Din säkerhetskopiering bör nu slutföras!
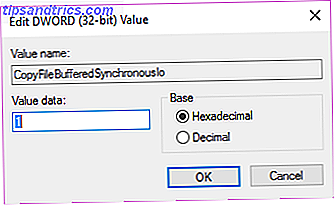
Ändra decimal symbol
Gå till Kontrollpanelen> Klocka, Språk och Region . Under Region väljer du Ändra datum, tid eller talformat . Detta öppnar en ny panel. Välj ytterligare inställningar . Se till att det finns en period (fullstopp) bredvid alternativet Decimalsymbol, tryck sedan på Apply och OK .
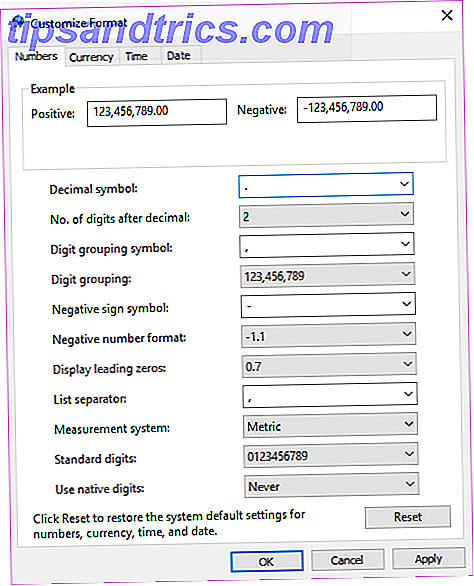
Koncernstörning
Detta har inte varit fallet för alla, men när Windows 10 släpptes släppte många användare (förståeligt) avsky Detta är varför vi hatar Windows Update Det här är varför vi hatar Windows Update Hur Windows Update för närvarande tvingar Windows 10-uppgraderingar och uppdateringar på dig är dåligt. Gavin undersöker vad som gör att vi alla hatar Windows Update och vad du kan göra mot det. Läs mer om det arkaiska Windows Update-systemet som är utmätt Hur kan du ta reda på varenda sak Om Windows Update Så här hittar du ut det senaste om Windows Update En gång i månaden på Patch Tuesday sänder Microsoft kumulativa uppdateringar till alla Windows-användare. Vi visar hur du samlar information om uppdateringar och vilka Windows Update-inställningar du ska vara medveten om. Läs mer av Microsoft. Windows 10 Hemanvändare var i stor utsträckning bundna Så här öppnar du grupprincipredigeraren, även i Windows Hem och inställningar för att försöka få tillgång till grupprincipredigeraren. Även i Windows Hem och Inställningar för att försöka Grupprincip är ett verktyg som låter dig få tillgång till avancerad Systeminställningar. Vi visar dig hur du öppnar den eller ställer in den i Windows Home och 5+ kraftfulla grupppolicyer för att starta. Läs mer till det här systemet, men Windows 10 Pro-användare hade möjlighet att ändra sina grupppolicyinställningar. 7 Sätt att tillfälligt stänga av Windows Update i Windows 10 7 sätt att tillfälligt stänga av Windows Update i Windows 10. Windows Update håller systemet stabilt och säkert. . I Windows 10 är du nådig med Microsofts schema om du inte vet dolda inställningar och tweaks. Så, behåll Windows Update under kontroll. Läs mer om att göra uppdateringssystemet impotent.
Att störa denna policy kan dock vara exakt vad som orsakar problemet med Windows Update-processen.
Tryck på Windows-tangenten + R för att öppna dialogrutan Kör. Skriv gpedit.msc och tryck på Enter . Följ nu den här sökvägen Datorkonfiguration> Administrativa mallar> Windows-komponenter> Windows Update> Konfigurera automatiska uppdateringar> Ej konfigurerade.

Starta om systemet, och förhoppningsvis kommer uppdateringen nu att slutföras.
Använd systemfilerna
Windows har ett inbyggt System File Checker-verktyg som vi kan använda för att skanna systemet för eventuellt skadade filer. Det här verktyget kommer att detaljera och eventuellt korrigera eventuella oväntade korrumperingar, vilket återlämnar systemet till ett bra fungerande tillstånd.
Öppna ett förhöjt kommandotolk genom att högerklicka på Start-menyn och välj Kommandotolk (Admin) . Kör nu följande kommando 15 CMD-kommandon Varje Windows-användare borde veta 15 CMD-kommandon Varje Windows-användare borde veta Kommandotolken är ett föråldrat men kraftfullt Windows-verktyg. Vi visar dig de mest användbara kommandon som varje Windows-användare behöver veta. Läs mer :
sfc / scannow
Det här kommandot kan ta lite tid att slutföra. Stäng inte kommandotolken tills verifieringen är 100% klar. När du är klar får du ett av följande meddelanden:
- Windows Resource Protection hittade inga brott mot integriteten.
Ditt system innehåller inga korrupta filer. Du måste försöka med en annan åtgärd för detta problem - Windows Resource Protection kunde inte utföra den begärda operationen.
Du måste starta om systemet i Säkert läge och kör sedan kommandot - Windows Resource Protection hittade korrupta filer och lyckades reparera dem. Detaljer ingår i CBS.Log % WinDir% \ Logs \ CBS \ CBS.log.
För att se detaljerna för vad Systemfilkontrollen fixat, se instruktionerna nedan - Windows Resource Protection hittade korrupta filer men kunde inte fixa några av dem. Detaljer ingår i CBS.Log % WinDir% \ Logs \ CBS \ CBS.log.
Du måste manuellt reparera de korrupta filerna. Följ nedanstående anvisningar för att hitta den skadade filen och ersätt sedan manuellt med en känd bra kopia av filen.
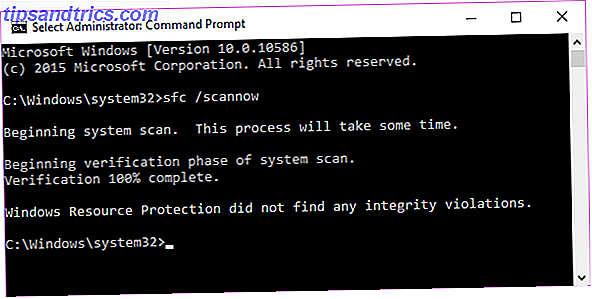
Öppna loggen
Om du får något av de sista meddelandena, vill du noga titta på loggen för systemfilskontroll. Detta är särskilt viktigt om du fått det slutliga meddelandet.
Först måste du öppna ett förhöjt kommandotolk genom att högerklicka på Start-menyn och välja Kommandotolk (Admin) . Kör nu följande kommando:
findstr / c: "[SR]"% windir% \ Loggar \ CBS \ CBS.log> "% userprofile% \ Desktop \ sfcdetails.txt"
![]()
Detta kommer att kopiera detaljerna i loggen till en vanlig anteckningsblankett som du hittar på skrivbordet. Eftersom min Windows-installation är ganska mycket helt ny, har jag ännu inte stött på några problem. Som sådan ser min logg ut så här:
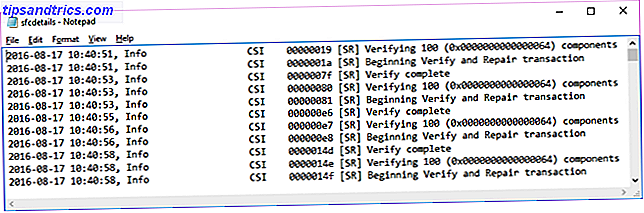
Om du emellertid hade skadat filer som SFC-processen inte kunde ersätta automatiskt, kommer du att se några poster som detta (taget från Microsofts supportdokument på systemfilkontrollen):
2007-01-12 12:10:42, Info CSI 00000008 [SR] Kan inte
reparationsmedlemsfil [l: 34 {17}] "Accessibility.dll" av tillgänglighet, version = 6.0.6000.16386, pA = PROCESSOR_ARCHITECTURE_MSIL (8), Culture neutral,
VersionScope neutral, PublicKeyToken = {l: 8 b: b03f5f7f11d50a3a}, Typ neutral, typnamn neutral, publickey neutral i butiken, filen saknas
Byte av skadade filer manuellt
Vi kan nu ersätta den skadade filen med en känd bra kopia igen med hjälp av kommandotolken. Först måste du öppna ett förhöjt kommandotolk genom att högerklicka på Start-menyn och välja Kommandotolk (Admin) . Vi måste nu ta det administrativa ägandet av den korrupta filen. Observera att i varje listad förekomst ska du ersätta pathandfilename med informationen som finns i sfcdetails.txt skapad i föregående avsnitt.
Använd följande kommando:
takeown / f pathandfilename
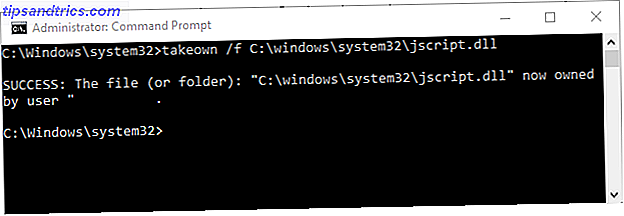
Använd nu följande kommando för att ge administratörer fullständig åtkomst till det korrupta filsystemet:
icacls pathandfilename / bidragsadministratörer: F
Slutligen ersätt den skadade systemfilen med en känd bra kopia genom att använda följande kommando:
kopiera sourcefile destinationfil
Om du till exempel har kopierat en känd bra systemfil från ett system som kör samma operativsystem (och samma version, samma byggnad etc.) på en USB kan kommandot se ut så här:
kopiera f: \ usbstick \ jscript.dll c: \ windows \ system32 \ jscript.dll
Använda DISM
Om det manuella utbytet visar sig vara för svårt, eller om det finns för många filer som ska ersättas, kan vi använda DISM-kommandot. DISM står för Deployment Image & Serving Management och vi kan använda det här kommandot i ett försök att ladda ner och återställa systemfilens hälsa. Så här fixar du en skadad Windows 10-installation. Så här fixar du ett skadat Windows 10 installationssystem. Korruption är det värsta som kan hända till din Windows-installation. Vi visar dig hur du får Windows 10 tillbaka på spår när du lider av BSOD, drivrutinsfel eller andra oförklarliga problem. Läs mer . Ange ett kommando från en förhöjd kommandotolk:
DISM / Online / Cleanup-Image / RestoreHealth
Beroende på din systemhälsa och graden av korruption, kan det här kommandot ta ett tag att slutföra. Denna process har visat sig hänga vid 20%. Om det händer, vänta bara ett tag, det borde fortsätta på egen hand. När det är klart, kontrollera om några filer har ersatts. Om de har, måste du starta om datorn och sedan köra kommandot sfc / scannow igen. Det ska ersätta den skadade filen den här gången.
Återställ Windows Update Repository
Ibland kan vi återställa Windows Update-förvaret i ett försök att lindra problemet. Detta är en lite lång process som jag inte kommer att göra närmare i den här artikeln.
Jag kommer dock att peka på Microsofts supportdokument som beskriver hela processen, så du kan försöka fixa den med deras information.
Felsökare för Windows Update
Jag vet inte hur bra felsökaren för Windows Update fungerar för det här felet, eftersom det kan påverkas direkt av grupppolicyer och andra systeminställningar. Men om du fortfarande inte kan slutföra en uppdatering kan det vara värt att ladda ner och ge det ett skott. 5 Gratis verktyg för att åtgärda eventuella problem i Windows 10 5 Gratis verktyg för att åtgärda eventuella problem i Windows 10 Det tar bara fem gratis program och en några klick för att åtgärda eventuella problem eller rogue inställningar på din Windows 10-dator. Läs mer . Det kan bara misslyckas, eller hur? Höger?!
Tog för länge för mig att räkna ut det här: men det värsta viruset / spionprogrammet / bloatware på Windows är verkligen Windows Update.
- Manu Kumar (@ManuKumar) 13 augusti 2016
Gå till den här sidan och ladda ner felsökaren för Windows Update. När du har laddat ner, kör felsökaren. Välj Windows Update och välj sedan Avancerat och kör sedan som administratör. Detta kommer att köra felsökaren som en administratör och kan hitta och lösa ett större antal problem. Hur man löser problem med Windows Update i 5 enkla steg. Hur man löser problem med Windows Update i 5 enkla steg. Har Windows Update misslyckats? Kanske hämtades fast eller uppdateringen vägrade att installera. Vi visar hur du löser de vanligaste problemen med Windows Update i Windows 10. Läs mer. Tryck på Nästa .
Felsökaren skannar automatiskt ditt system för problem som påverkar Windows Update. Om några problem upptäcks försöker felsökaren automatiskt fixa dem, om du inte slår av den automatiska fixrutan.
Några andra alternativ?
Trodde jag var klar? Du har fel.
Man den nya Windows-uppdateringen är super kul! pic.twitter.com/6E6OGrPdli
- t3hero (@ t3hero_) 12 augusti 2016
Vissa användare har rapporterat Yamicsoft Windows 8 Manager för att åtgärda Windows Update-problemen. Jag har inte personligen försökt fixa det, så jag rekommenderar att man fortsätter med försiktig försiktighet, bara om verktyget har några oväntade bieffekter. Du varnas.
Jag har uppdaterat din information
Och ditt system borde nu bli väldigt uppdaterat. Förutom detta vet du nu hur du ska ta hand om andra Windows Update-problem som kan visas i framtiden. Så länge Microsoft fortsätter med det här systemet med verkställda uppdateringar, kommer systemet att bli allvarligt granskat när vanliga användare påverkas negativt. Det här är inte det enda problemet som har uppstått sedan årsjubileumsuppdateringen med andra användare som rapporterar slumpvis systemfrysningsincidenter.
Innan Microsoft släppte sin officiella lösning, arbetade företagande användare tillsammans för att göra en uppfattning om vad som händer. De lyckades hacka sig fram till en lösning, innan Microsoft svarade. Däremot rapporterar användarna att den officiella åtgärden fortfarande inte helt lindrar problemet, vilket gör det möjligt för många användare att fortsätta med pågående systemproblem.
Microsoft håller fast vid sina vapen, men det måste säkert vara dags att överväga en handbroms för uppdateringar, speciellt när valet har tagits bort från användarna.
Tar du håret ut med Windows Update? Vill du se introduktionen av en Windows Update-handbroms för att tillåta problemlösning före offentlig utrullning? Har du några andra idéer om hur Microsoft kan förbättra uppdateringssystemet? Låt oss veta dina tankar nedan!

![Återskapa förlorade data gratis med Pandora Recovery [Windows]](https://www.tipsandtrics.com/img/internet/335/recover-lost-data-free-with-pandora-recovery.jpg)