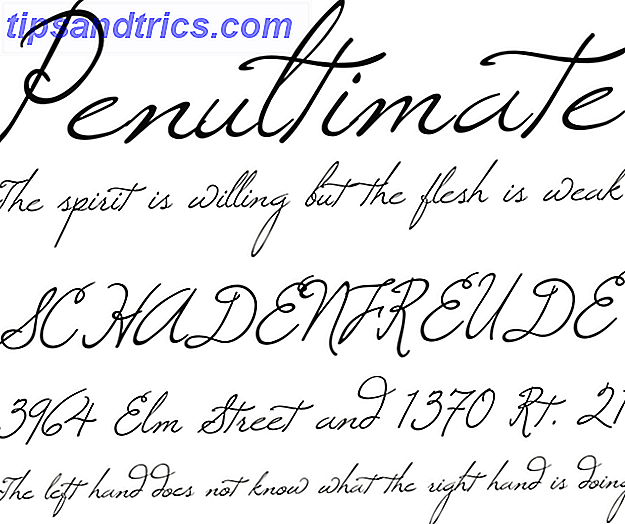32 GB ledigt USB-minne för USB-minne sitter bara i din kontorslådan och tar i stort sett utrymme. Varför? För att du inte kan lägga något annat på det. Det är skrivskyddat och du kan inte formatera den dumma grejen! Eller kan du? Vi får många människor att fråga om att formatera skrivskyddade USB-minne.
Först, se till att detta är vad du behöver göra. Är du säker på att du inte bara har en död USB-port Död USB-port? Så här diagnostiserar du och fixar det! Död USB-port? Så här diagnostiserar du och fixar det! När din USB-port slutade fungera, kopplade du bara enheten till en annan? Tja, du kanske behöver den porten en dag! Fixen kan vara lätt, så låt oss prova. Läs mer ? Kanske är det bara att din flash-enhet är skadad Hur man gör korrupta USB-hoppa-enheter fungerar igen Hur man gör korrupta USB-hoppa-enheter fungerar igen Läs mer?
Vi kommer att komma till botten av detta problem och antingen kommer du att stashing all din nya Firefly-fanfiction på den enheten, så chefen ser det inte, eller du ska göra Office Space dance på den på parkeringsplatsen. Det är den ena eller den andra idag, älskling! Nu går vi.
Första saker först - kan du ta bort skrivskyddet? Låt oss anta att du har följt alla steg i vår artikel om att fastställa skrivskyddssfel på en USB-enhet. Så här fixar du skrivskyddssfel på en USB-stick. Så här fixar du skrivskyddssfel på en USB-stick Du är klar för dagen . Plötsligt ger din USB-enhet ett skrivskyddningsfel. Var kom det ifrån? Ännu viktigare, hur kan du fixa det? Koppla av: vi har svaren. Läs mer . Det finns fortfarande en sak vi kan försöka som var offer för övervakning i den artikeln.
Ta bort skrivskydd med Diskpart Command Line Utility
Klicka på din Start-meny och skriv cmd i cmd Sök efter program och filer . Det ska visas högst upp i din Start-meny. Högerklicka på den och välj Kör som administratör.
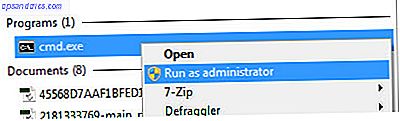
Du ska nu se kommandoradsverktyget, som ser ut som följande.

Skriv in kommandot DISKPART och DISKPART Enter. Diskpart är ett diskpartitioneringsverktyg som är inbyggt i Windows och tillgängligt via kommandoradsverktyget. Med det kan vi ändra värdena som är associerade med din USB-enhet.

Skriv nu LIST DISK och tryck Enter . Du borde se ett bord något liknande det nedan. Det visar att två skivor är tillgängliga: hårddisken (hårddisken) som skiva 0 och USB-flashenheten som skiva 1. Vi vet att USB-flashenheten är skiva 1 eftersom den är mycket mindre än skivan 0 på bara 7441 MB versus 298 GB. Var väldigt försiktig här ute! Du kan se att om du börjar jobba med fel disk, kan sakerna bli ful snabbare än när lamporna kommer på sista samtalet.
Skriv nu VÄLJ DISK 1 och tryck på Enter. Du kommer att belönas med vetskapen om att Disk 1 nu är den valda disken. Skriv in ATTRIBUTES DISK, och Diskpart kommer att berätta vad du vill veta om din flash-enhet. Viktigast är den första raden Nuvarande lässkyddad stat: Ja. Detta låter oss veta att flashdriven är skrivskyddad.
För att ta bort skrivskyddet med Diskpart, skriv kommandot ATTRIBUTES DISK CLEAR READONLY. Om det fungerar kommer det att bekräftas av raden Diskattribut som rensats framgångsrikt.
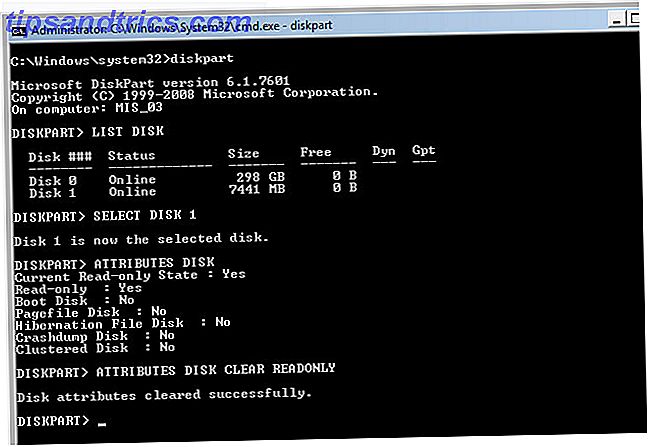
Dubbelkontrollera detta genom att försöka kopiera en liten fil till din USB-enhet. Om det fungerar, bra. Om du fortfarande får skrivskyddsfelet är det dags att ta fram de stora pistolerna. Programverktyg.
Diskformateringstestmetod
Testbädden för dessa verktyg är en Windows 7-dator med en Kingston DataTraveler DT101 G2 8GB USB 2.0-enhet.

Innan varje test har enheten en testfil placerad på den och enheten är skrivskyddad via Diskpart-verktyget. USB-enheten avlägsnas sedan från datorn och återinsätts. Detta säkerställer att datorn läser de senaste attributen. Hoppa över detta steg resulterar ibland i att Utforskaren inte kan se enheten.
USB-drivattributen kontrolleras i Diskpart och ett försök görs för att kopiera en annan testfil till USB-enheten. Om kopian misslyckas kan det säkert antas att skrivskyddet fungerar.
Formateringsverktyget körs sedan på testenheten. Om det slutar med en framgångsskärm, kontrolleras USB-enheten i Utforskaren för att se om testfilen fortfarande finns där. Om testfilen är borta anges att verktyget har formaterat USB-enheten som lyckats.
För att se om formateringen tog bort skrivskydd, försökte man kopiera testfilen till USB-enheten. Om filen kopieras framgångsrikt har skrivskyddet tagits bort. Om inte, kontrolleras drivattributen via Diskpart-verktyget för att se om enheten fortfarande är skrivskyddad och tillgänglig för datorn.
Vi pratar bara om de verktyg som fungerade på den här enheten. Annan formatering och USB-enhet kan fungera på din enhet, speciellt om det är något som tillhandahålls av tillverkaren av din enhet. Om tillverkarens verktyg inte fungerar för dig, överväg att gå till den plats där du köpte den eller kontakta tillverkaren. Många av dem erbjuder reparations- eller ersättningstjänster.
USB-formateringshjälpmedel
Apacer USB3.0 Reparationsverktyg
Apacer USB 3.0 Reparationsverktyget har två funktioner - format och och återställning. Det är inga krusiduller.
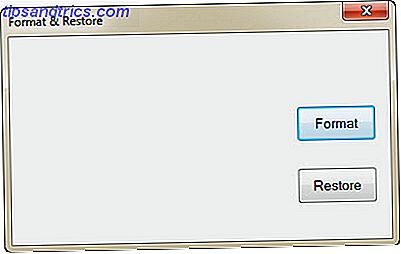
Som du kan föreställa dig, är formatet avsett att formatera USB-enheten och återställningen är tänkt att göra din USB-flash-enhet på nytt. Hur återställningsfunktionen fungerar är genom att utföra ett lågnivåformat . Det torkar helt din USB-enhet och återställer den till fabriksinställningarna.
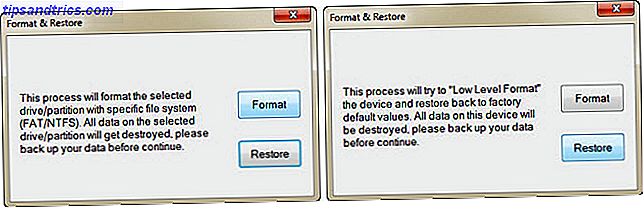
Formatet fungerade på testenheten, men skrivskyddet var fortfarande intakt. Återställningsfunktionen formaterade också flashenheten och omnämndes den PUBLIC, men skrivskyddet var fortfarande intakt.
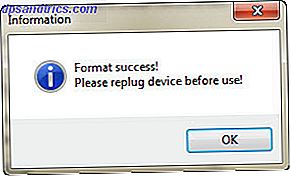
Om ingen av dessa funktioner fungerar på din Apacer USB-enhet, har Apacer ett uttalande på deras hemsida som ber dig att kontakta "... den auktoriserade Apacer-återförsäljaren eller distributören som du ursprungligen köpt produkten för att få byta om flashenheten fortfarande inte kan repareras. "
Kingston Format Utility
Så snart programvaran startades identifierade den enheten, och det är nuvarande filsystem.
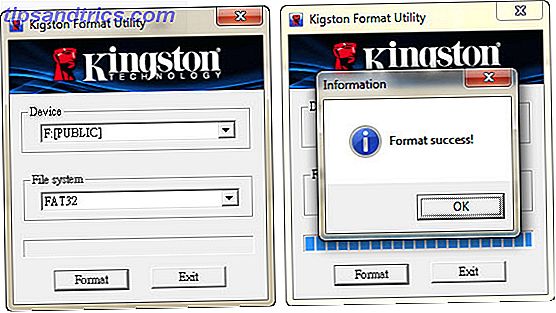
Mycket snabbt fungerade det, men lämnade fortfarande skrivskyddade skrivardrivrutinen. Precis som Apacer-verktyget ändrade det också namnet på enheten, men till Kingston istället för Public. Det var inte oerhört förvånande att det fungerade, med teststationen som en Kingston-produkt.
Takeaway
Dessa två program var de enda som arbetade med att formatera testkörning Hur du formaterar en USB-enhet och varför du skulle behöva formatera en USB-enhet och varför du skulle behöva formatera en USB-enhet är ingen annorlunda än att formatera någon annan enhet. Men hur ofta har du faktiskt formaterat en enhet och någonsin undrat vad de olika alternativen betyder? Läs mer, så de kan mycket bra arbeta på din enhet. Programmen tog dock inte bort skrivskyddet, vilket var vad vi verkligen ville hända.
Såsom noterats tidigare, kolla webbplatsen för din USB-flashdrivrutin för att se om de har ett program som kan hjälpa dig, eller en reparations- eller utbytesservice. Kom ihåg att försöka göra alla steg som nämns i felsökningsskyddsfelen på en USB-enhet för penna (se länken i introduktionen ovan) samt instruktionerna för att ändra attribut i Diskpart. Om allt det inte fungerar kan du lägga på dina stomping stövlar, göra Office Space dance på den och gå ner till din lokala återförsäljare för att få en ny.
Om du har hittat ett annat sätt att formatera en skrivskyddad flash-enhet och ta bort skrivskyddet, skulle vi vilja läsa om det i kommentarerna. När allt kommer omkring är vi alla tillsammans.
Hantera ett SD-kort? Så här tar du bort skrivskydd från ett SD-kort 3 sätt att ta bort skrivskydd på SD-kort 3 sätt att ta bort skrivskydd på SD-kort Se skrivskyddssfel på ditt SD-kort i Windows? Här är tre snabba sätt att lösa problemet. Läs mer .
Bildkrediter: Kingston Flash Drive via Amazon, Protected Shield, via Shutterstock, Hubble Image, via Wikimedia.