
Uppdaterad av Tina Sieber den 23 februari, 2017.
Cortana har många mästare, men hennes verkliga mästare är ingen annan än Microsoft. I april gjorde Microsoft sin Edge-webbläsare och Bing-sökmotor det exklusiva valet för Cortana-sökresultat. Med andra ord, kommer Cortana att ignorera din standardwebbläsarinställning.
Microsoft kan ha goda skäl, men det borde vara ditt val om du vill följa Master Chiefs preferenser. Vi visar hur du kan störa Master Chiefs kommando och göra Cortana använda din standardwebbläsare 5 Anledningar till varför du inte ska byta till Microsoft Edge Yet 5 skäl till att du inte ska byta till Microsoft Edge Yet är Microsoft Edge värt att använda medan Chrome, Firefox och Opera är fortfarande kvar? Är Edge tillräckligt bra för att vara din primära webbläsare? Läs mer och föredragen sökmotor.
uppdateringar:
- Från och med den 14 februari 2017 (Bygg 15031, Windows 10 Insider Preview) kan du fortfarande göra Cortana öppna sökresultat i din favorit webbläsare.
- Förutom verktyget rekommenderar vi (SearchWithMyBrowser), vi har lagt till ett alternativt verktyg som heter EdgeDeflector (se nedan).
- Den tidigare rekommenderade Chrome-förlängningen för att omdirigera Bing till Google-sökning har också drogs från Chrome-webbutiken. Använd Chrometana istället (se nedan).
Cortana Search Basics
Tidigare Windows-versioner innehöll en sökfält i Start-menyn. När du slår Windows-tangenten, som fortfarande öppnar Start-menyn, skulle markören vara hemma i textfältet, så att du kan söka på din dator. I Windows 10 flyttades sökfältet från Start-menyn till Aktivitetsfältet, även om det kan döljas eller minimeras till den cirkulära Cortana-ikonen. Högerklicka på Aktivitetsfältet och välj Cortana för att expandera dina alternativ.
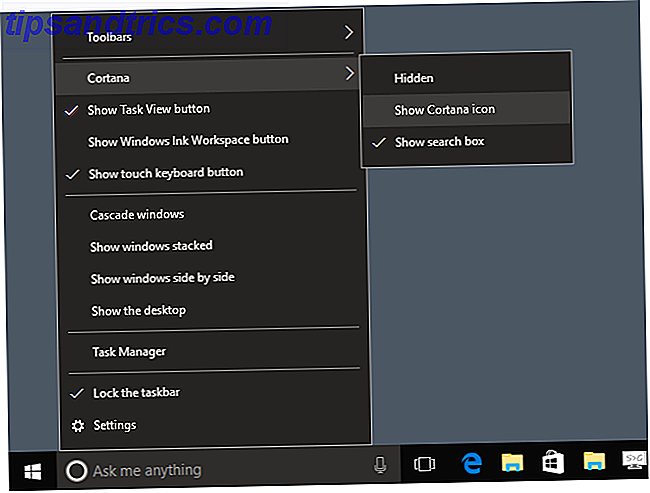
Medan du fortfarande kan slå Windows-tangenten för att initiera en sökning, är en annan Windows 10-tangentbordsgenväg att vara medveten om Windows-tangent + Q. I båda fallen kan du fråga Cortana något. När du slår tillbaka efter att du har skrivit in, öppnar hon den bästa matchen . Alternativt kan du använda upp- och nedåtpilarna för att välja andra resultat eller klicka på TAB tre gånger för att växla till sökkategorier, vilket kan hjälpa till att finjustera din sökning.

När Cortana inte kan hitta ett resultat söker hon online. Och det är där saker kan bli frustrerande.
Varför Microsoft bundna Cortana till Edge och Bing
Microsoft förklarar att "Cortana var utformat för att fungera med Microsoft Edge och drivs av Bing" för att leverera "end-to-end personliga sökupplevelser". Du kan till exempel fråga Cortana om att visa dig närliggande restauranger, låt henne hjälpa dig med konsertbiljettköp, eller be henne att felsöka hårdvaruproblem, vilket leder dig till Bing-exklusiva svar på videohjälp. Andra sökleverantörer kan inte tillhandahålla samma anpassade erfarenhet.

För att skydda Windows 10: s integrerade sökdesign bestämde Microsoft sig för att göra det lite svårare att använda andra webbläsare och sökmotorer med Cortana. Genom att para ihop Cortana med Edge och Bing kan Microsoft garantera en "personlig, end-to-end-sökupplevelse" eftersom de har full kontroll över hur dessa tjänster hanterar sökförfrågningar.
På nackdelen kan Microsoft också bada dig med anpassade erbjudanden, annonser och tjänster, skräddarsydda för dina behov. Detta kommer i sin tur att uppfylla Microsofts behov av att skapa intäkter i programvaran som en tjänst ekonomi. varje klick inuti Bing räknas.

Om du har njutit av Cortanas tjänster och Bing-sökresultat i Microsoft Edge, hur du rensar webbläsarhistoriken och helt återställer Microsoft Edge. Så här rensar du webbläsarhistoriken och helt återställer Microsoft Edge. Hur enkelt är det att rensa hela din webbläsarhistorik och återställa webbläsaren till en "ren" tillstånd på Microsoft Edge? Vi tar dig igenom det, steg för steg. Läs mer, vi rekommenderar starkt att du behåller standardinställningarna. Annars, här är hur du kan hjälpa Cortana att fly huvudchefens stavning ...
Så här gör du Cortana Search i din standardwebbläsare
1. EdgeDeflector
Hämta EdgeDeflector från GitHub och kopiera EXE-filen till en valfri mapp för permanent lagring, t.ex. "C: \ Program Files \ EdgeDeflector". Kör sedan programmet och låt det konfigurera ditt system. Vid den här tiden kanske du måste starta om att utlösa den slutliga dialogrutan som krävs för att konfigurera omdirigeringen eller ...
Om dialogrutan inte dyker upp kan du istället välja EdgeDeflector manuellt. Öppna Windows Inställningar ( Windows-tangent + I ) och gå till Appar> Vanliga appar> Välj standardapp enligt protokoll . Här hittar du MICROSOFT-EDGE- ingången och väljer Välj en standard . När du klickar på detta ska en meny med alternativ dyka upp, inklusive EdgeDeflector .

Nästa gång du använder Cortana för att söka på webben, bör Windows fråga dig Hur vill du öppna detta? Välj EdgeDeflector och använd alltid den här appen, bekräfta med OK .
Du kan läsa mer om EdgeDeflector i den här artikeln av sin skapare Daniel Aleksandersen.
2. SearchWithMyBrowser
Sårbarheten som rapporterats för detta verktyg tidigare har sedan patchats och utvecklaren lagt till ett bekvämt installationsprogram. Om du tidigare installerat det här verktyget kan du hitta instruktioner för att avinstallera det nedan.
Installera SearchWithMyBrowser
Gå till SearchWithMyBrowser på GitHub, klicka på den gröna klonen eller nedladdningsknappen längst upp till höger, välj Download ZIP, vänta på nedladdningen för att slutföra och extrahera ZIP-paketet (högerklicka> Extract All ... ).
För att bygga programmet, gå till mappen som du extraherade filerna ( SearchWithMyBrowser-master ) och kör filen make.cmd . Du kan också manuellt kompilera programmet, och för det ska du se instruktionerna på GitHub.

För att installera programmet och låt det göra ändringar i registret, kör filen install.cmd . En kommandotolk öppnas och frågar dig att flytta SearchWithMyBrowser.exe till en permanent plats efter eget val, och klistra in sökvägen till den nya platsen i kommandotolken, inklusive själva filen, t.ex. "C: \ Users \ tinas \ Downloads \ SearchWithMyBrowser.exe”. Prompten innehåller också instruktioner om hur du kan kopiera filbanan.
Tips: För att ta bort citat, använd vänster / höger piltangenter för att flytta mellan fram och bak på filbanan.

När filbanan ser bra ut, tryck på Enter, följt av vilken knapp som helst för att fortsätta. Därefter frågar Windows dig hur vill du öppna detta? Välj SearchWithMyBrowser.exe och klicka på OK .

Starta om och välj App
Starta om datorn nu! Flera personer kommenterade att meddela att detta steg var nödvändigt innan tweaket fungerade. Kommentarerna bekräftade också att inställningarna fortfarande fungerar efter årsdagen uppdatering till Windows 10 version 1607. Dessutom fungerar det också i Creators Update 11+ Nya funktioner Kommer till Windows 10 2017 11+ Nya funktioner Kommer till Windows 10 2017 Windows 10 Creators Update är förfallen under våren 2017. Vi sammanställde de största uppdateringarna och nya funktioner du kan se fram emot. Läs mer Insider Förhandsvisning.
Nästa gång du använder Cortana för att söka på webben kommer hon att fråga dig vilken app som ska användas. Gör samma val som beskrivet ovan och kolla Alltid använda den här appen . Cortana kommer nu alltid använda din standardwebbläsare Så här ändrar du standardapplikationer och inställningar i Windows 10 Så här ändrar du standardapplikationer och inställningar i Windows 10 Windows 10 gör många beslut för den lata användaren. Om du föredrar att vara din egen mästare kan du ställa in dina egna preferenser. Vi visar dig hur. Läs mer för att öppna sökresultat. För oss fungerade detta utan att starta om Windows, men vissa användare rapporterade att omstart var nödvändigt.
Återigen kan du manuellt göra de nödvändiga registret ändringar, som beskrivs på GitHub.
Avinstallera SearchWithMyBrowser
För att återställa Cortanas standardbeteende, starta en förhöjd kommandorad ( Windows-tangent + X> Kommandotolk (Admin) ) och ange hela sökvägen till SearchWithMyBrowser.exe följt av kommandot / avregistrera . I mitt fall ser det ut som det här:
"C:\Users\tinas\Downloads\SearchWithMyBrowser-master\SearchWithMyBrowser.exe" /unregister
Alternativt kan du manuellt ta bort följande registerposter:
HKEY_LOCAL_MACHINE\SOFTWARE\Classes\SearchWithMyBrowser HKEY_LOCAL_MACHINE\SOFTWARE\SearchWithMyBrowser HKEY_LOCAL_MACHINE\SOFTWARE\RegisteredApplications\SearchWithMyBrowser För att redigera registret, följ dessa steg på egen risk: Tryck på Windows-tangenten + R för att starta Kör-menyn, skriv regedit och tryck Enter . I registret redigerar du efter de registeruppgifter som anges ovan och tar bort dem.
Hur man gör Cortana Använd din föredragna sökmotor
Om din webbläsare inte automatiskt omdirigerar Bing-sökningen till din standardsökningsmotor kan du använda en webbläsarutökning Allt du behöver veta om Microsoft Edge-webbläsarutökningar Allt du behöver veta om Microsoft Edge-webbläsarutvidgningar Den här funktionen Microsoft Edge har varit saknas är förlängningar. Windows Insiders kan nu testa de första officiella tilläggen och manuellt porttillägg från Google Chrome. Vi visar dig allt du behöver veta. Läs mer för att uppnå detta beteende.
Chrome-tillägg för att omdirigera din sökning:
- Chrometana, stöder Google, DuckDuckGo och Yahoo! Sök. Nedladdningssidan anger att den är trasig, men när du har ställt in SearchWithYourBrowser fungerar det bra. Vi har tidigare täckt Chrometana som ett sätt att göra Cortana att glömma att Bing finns. Hur man gör Cortana glömmer att Bing ens existerar Hur man gör Cortana glömmer att Bing existerar ens Om du älskar att använda Cortana men hatar att använda Bing, är det här enkelt att omdirigera alla Cortana söker bort från Bing! Läs mer .
- Requestly, är en omfattande förlängning för att hantera HTTP-förfrågningar. Efter installationen ställer du upp den via http://web.requestly.in/#new/Replace och ersätt Bing med Google .
Observera att omdirigering av dina sökfrågor via en webbläsarutvidgning kan införa en liten fördröjning.
Hej Cortana, tack för att du samarbetar!
Cortana är en kraftfull digital assistent 6 Coolaste saker du kan styra med Cortana i Windows 10 6 Coolaste saker du kan styra med Cortana i Windows 10 Cortana kan hjälpa dig att gå handsfree på Windows 10. Du kan låta henne söka dina filer och på webben, gör beräkningar eller dra upp väderprognosen. Här täcker vi några av hennes kallare färdigheter. Läs mer som kan hjälpa dig att organisera ditt liv Hur man gör Cortana Organisera ditt liv Hur man gör Cortana Organisera ditt liv Ditt liv är så komplext, du förtjänar en personlig assistent. Möt Cortana, din virtuella assistent redo att tjäna på spetsen av din tunga. Vi visar hur du effektivt delegerar uppgifter till Cortana. Läs mer .
Det är sant att du kommer att få den bästa upplevelsen, om du använder verktygen som utformades för att fungera med Cortana. Microsoft bör dock inte anta att de vet vad som är bäst för dig, varför lösningar som de som beskrivs ovan existerar.
Som sagt bör du uppleva Cortana till fullo innan du skär av henne från Master Chief eller inaktivera Cortana helt. Hur man ställer in Cortana och tar bort henne i Windows 10. Hur man ställer in Cortana och tar bort henne i Windows 10. Cortana är Microsofts största produktivitetsverktyg sedan Office. Vi visar hur du kommer igång med Windows 10: s digitala assistent eller hur du stänger av Cortana för förbättrad integritet. Läs mer .
Vad har din erfarenhet av Cortana varit som? Har du stött på några personliga Bing-sökresultat som du verkligen uppskattar? Vad gör att du vill använda Cortana med din standardwebbläsare och sökmotor? Vänligen dela i kommentarerna!



