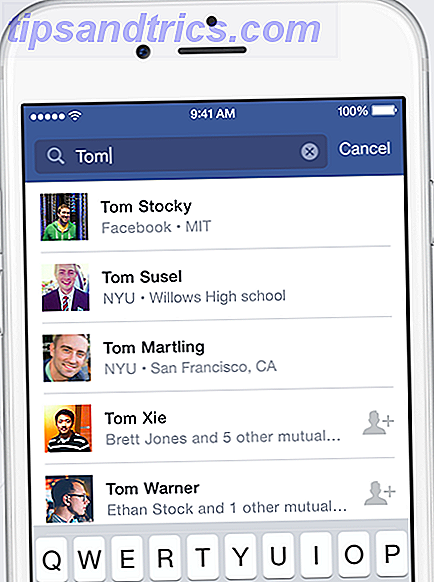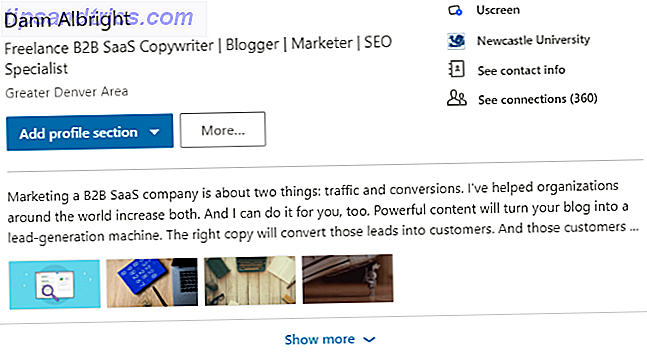Det är enkelt att installera Windows på en Mac Så här kör du Windows 10 Natively på Mac: Bra, dåligt och grymt Hur man kör Windows 10 Natively på Mac: The Good, Bad and Ugly Medan Mac OS X fungerar bra för de flesta uppgifter där är tider när det bara inte kan göra vad du vill ha det till. Ofta betyder det inte att du kör Windows på din Mac. Läs mer, men visste du att du kan installera macOS på en dator? Det är inte ett projekt för dem som inte gillar att få hand om hårdvara, men med rätt kombination av komponenter och ansträngningar är det möjligt.
För att installera operativsystemet Så här installerar du macOS och sparar installationsprogrammet Så här installerar du macOS och sparar installationsprogrammet Det är väldigt enkelt att spara macOS-installationsprogrammet för att undvika flera nedladdningar och värt att göra även om du bara har en Mac. Läs mer, du måste använda en annan Mac för att skapa ett startbart installationsprogram Så här skapar du en startbar Windows 10 Installer USB på en Mac Så här skapar du en startbar Windows 10 Installer USB på en Mac Microsoft erbjuder ett enkelt verktyg för att skapa en bootable USB på Windows, men det finns inget sådant verktyg för Mac-användare. Lyckligtvis är processen ganska lätt, om du vet hur. Läs mer . Du behöver också tillgång till Mac App Store för att ladda ner macOS i första hand.
Så låt oss ta en titt på hur det görs.
Innan du börjar
Tillbaka i dag (juni 2010, för att vara exakt) förklarade denna handledning hur man installerar (vad då) Mac OS X på en Windows-dator utan att behöva en Mac. Detta är inte längre möjligt med moderna versioner av macOS.
Jag drivs på min gamla netbook (kommer att handla eller e-återvinna den), och jag glömde nästan att jag gjorde det till en Hackintosh. pic.twitter.com/P2NMfnaqVu
- Corbin Davenport (@corbindavenport) 9 juli 2017
Apple förbjuder strängt användningen av macOS på andra maskiner än sin egen, oavsett om det är en modifierad version eller ej. Du bör vara medveten om att du bryter mot villkoren i macOS-licensavtalet, och att du gör det på egen risk.
Om du har en äldre dator är du glad att du kan installera alla versioner av MacOS (eller OS X) från 10.7.5 Lion upp till 10.12 Sierra. Huruvida din äldre maskin kommer att vara kompatibel är en annan historia helt eller delvis.
Det är officiellt, uppdatera min hackintosh / få det till jobbet är officiellt den mest frustrerande sak jag någonsin har gjort ...
- Alex Walling (@AlexWalling) 10 juli 2017
Det är värt att upprepa att installation av macOS på en icke-Apple-dator är hårt arbete . Det kan hända att du stöter på maskinvaruproblem, kortläsare och Wi-Fi kanske inte fungerar, och du måste gå extra mil om du vill använda funktioner som iMessage eller audio-over-HDMI.
Saker du behöver
För att installera den senaste versionen av macOS på din dator behöver du:
- en dator med kompatibel maskinvara
- en Mac som kör den senaste versionen av macOS
- MacOS Sierra installatören
- gratis apps UniBeast och MultiBeast
- en 8 GB eller större USB-enhet
- tålamod
Oroa dig inte om du är osäker på någonting på listan, förklarar vi dessa krav i stegen nedan. Om du inte har en Mac, be om att låna en vän i några minuter (du behöver inte länge, men se till att du får root admin lösenordet).
1. Se till att datorn är kompatibel
Det bästa sättet att säkerställa kompatibilitet är att bygga din maskin till specifikation. Genom att göra det kommer du att använda hårdvara som är samma eller mycket lik vad Apple lägger på sina egna maskiner. Du kan bygga en maskin med hög effekt för en bråkdel av kostnaden för en ny Mac.
Alternativt kan du installera macOS på en bärbar dator eller dator som du redan har ljugit runt. Den här vägen är hårdare, du kan behöva arbeta kring problem som uppstår, eller det kan hända att du har inkompatibel hårdvara.
feelin stolt - slutförde bara en veckas quest för att göra en $ 100 använd Dell till en "iMac". #hackintosh #technology pic.twitter.com/LpmrkLvZQL
- WS (@shortwill) 30 juni 2017
Om du antar att du kör Windows, kan du ladda ner gratis app CPU-Z för att få en omfattande beskrivning av din hårdvara. Läs allt om datorns specifikationer Gratis, bärbar CPU-Z Läs allt om datorns specifikationer med fri, bärbar CPU-Z Även om du inte är överdriven, har du förmodligen en grov uppfattning om hur mycket minne och vilken typ av processor din dator har. Men hur är den med sin andra statistik? Till exempel, vet du ... Läs mer. Du kan sedan använda följande resurser för att fastställa kompatibilitet:
- OSx86 Project - en väl underhållen resurs för hårdvarukomponenter och förbyggda bärbara datorer och stationära datorer som spelar snyggt med macOS.
- tonymacx86 köparhandbok - en ständigt uppdaterad "inköpslista" för att bygga MacOS-kompatibla datorer i en mängd olika formfaktorer .
- Onlineforum - kolla in r / Hackintosh, InsanelyMac och Hackintosh Zone om du vill ställa frågor eller söka efter byggnader som liknar din egen.
2. Ladda ner din programvara
När du är säker på att din maskin är kompatibel, ta tag i Mac och starta Mac App Store . Sök efter den senaste versionen av macOS och klicka på Hämta . Filen är cirka 4, 7 GB stor, och en gång nedladdad visas som Installera macOS Sierra i mappen Program . Lämna den där för nu.
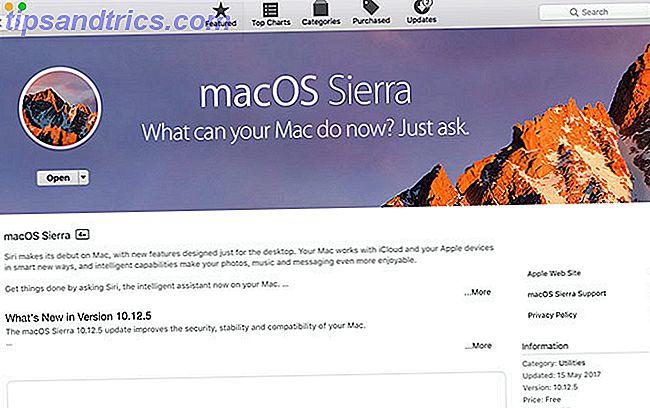
Nästa huvud till tonymacx86.com och registrera ett konto, vilket ger dig tillgång till hämtningssidan. Härifrån bör du hämta den senaste versionen av UniBeast . Vid skrivningstillfället är version 7.0 utformad rent för Sierra, medan tidigare versioner fungerar med tidigare versioner av operativsystemet.
Du bör också ladda ner versionen av MultiBeast som motsvarar din macOS-version. För MacOS Sierra är detta version 9.0. Du kan pakka ut det och lämna det i mappen Downloads för nu, vi behöver det senare.
UniBeast är ett verktyg för att installera någon lagligt nedladdad version av macOS från Mac App Store på kompatibel maskinvara. Den kan också användas som ett Mac (eller hackintosh) systemåterställningsverktyg i en nypa. Extrahera UniBeast och installera det som du skulle någon annan programvara. Så här installerar du och tar bort Mac-programvara: 5 enkla metoder Så här installerar du och tar bort Mac-programvara: 5 enkla metoder Växlad till en Mac och ta hand om de grundläggande grunderna? Undrar hur man installerar programvara från kommandoraden? Har du gamla Windows-appar som du helt enkelt måste köra på din Apple-dator? Läs mer genom att dra det till mappen Program .
3. Skapa din USB-installatör
Sätt i USB-enheten som du ska använda till din Mac och starta Mac- datorns inbyggda diskverktygsprogram . Allt på enheten - inklusive partitionen själv - kommer att tas bort så se till att dina data är säkra innan du fortsätter. När du är klar väljer du din USB-enhet i listan till vänster och klickar på Radera .

Ge det ett namn och välj Mac OS Extended (Journaled) under "Format" och GUID Parition Map under "Scheme" och klicka sedan på Erase . Din USB-enhet är nu klar att bli en startbar MacOS-installationsenhet.

Starta UniBeast och följ anvisningarna - du måste klicka på Fortsätt ungefär fyra gånger och sedan godkänna mjukvarulicensavtalet (ovan). När du uppmanas till en installationsdestination väljer du USB-enheten som du raderade med Diskverktyget (nedan).

Installatorn kommer nu att be om att välja vilken version av MacOS du hämtade från Mac App Store tidigare (nedan). För att detta ska fungera måste nedladdningen av Mac App Store vara klar och filen Install macOS Sierra borde finnas i mappen Program .

Därefter måste du välja Bootloader-alternativ (nedan). Enligt UniBeast-dokumentationen väljer du UEFI Boot Mode för UEFI-kompatibla system (modernaste hårdvaran) eller Legacy Boot Mode för äldre maskiner som fortfarande använder BIOS (osäker på vilken du behöver? Hur kontrollerar du om din dator använder UEFI eller BIOS firmware? Kontrollera om din dator använder UEFI eller BIOS Firmware Ibland vid felsökning måste du veta om din dator använder UEFI eller BIOS. Så här kan du enkelt kontrollera. Läs mer).

Det näst sista steget är att välja grafikkortstillverkare om du använder ett äldre kort (detta steg är valfritt). Du kan sedan klicka på Fortsätt, se till att dina inställningar är korrekta, skriv in ditt administratörslösenord och UniBeast skriver MacOS-installationsprogrammet till enheten.
Vänta på att bilden ska skrivas till USB-enheten. Det sista du behöver göra är att kopiera MultiBeast till rotkatalogen på din USB-enhet.

4. Installera macOS på din dator
Nu är du redo att börja installera macOS på din dator. Slå på datorn och tryck och håll ner Delete (eller motsvarande) för att få fram dina UEFI- eller BIOS-inställningar. Det är här saker blir lite knepiga - den officiella UniBeast-dokumentationen rekommenderar följande:
- Ange BIOS / UEFI till optimerade standardinställningar
- Inaktivera din CPU: s VT-d, om den stöds
- Inaktivera CFG-Lock, om det stöds
- Inaktivera Säkert startläge, om det stöds
- Inaktivera IO SerialPort, om sådan finns
- Aktivera XHCI-handoff
- Inaktivera USB 3.0
UEFI / BIOS-inställningar är en vanlig orsak till problem när du försöker installera macOS. Du kommer nog att behöva träffa forumet om du upplever problem här, eftersom varje tillverkare gör saker lite annorlunda. Spara och avsluta när du har konfigurerat din BIOS / UEFI, och stäng sedan av maskinen.
Sätt i USB-installationsprogrammet som vi skapade tidigare till din dator, helst i en USB 2.0-port. Slå på datorn och när den startar trycker du på tangentbordsgenvägen för startverktyget - förmodligen F12 eller F8. När du blir ombedd väljer du din USB-enhet, och på Boots startskärm väljer du Boot Mac OS X från USB .

Installatören startar nu, och du måste först välja ett språk . Eftersom du installerar macOS från början, måste du förbereda installationsvolymen. Klicka på Verktyg högst upp på skärmen och öppna Diskverktyg .
Välj din måldestination för macOS, klicka sedan på radera knappen. Ge det ett namn (t.ex. Hackintosh), välj OS X Extended (Journaled) under "Format" och GUID Parition Map under "Scheme" och klicka sedan på Erase . Du kan nu fortsätta med installationsprogrammet, se till att du väljer den här skivan när du uppmanas till en installationsplats.
Det är rätt #hack #Alienware #hackintosh pic.twitter.com/VQ4OO0UdrN
- nick.js (@ npsmith90) 9 juli 2017
Om du antar att allt går till plan, borde du kunna se installationsprogrammet till slutet, då kommer din Mac att starta om.
5. Efterbehandling
Nu måste du göra Mac-installationspartitionen startbar, så du är inte beroende av USB-bootloader. Starta om datorn och håll ner nyckeln för startanordningen (förmodligen F12 eller F8) och starta sedan från din USB-enhet som du gjorde förra gången.
På startskärmen för Clover väljer du din installationsvolym (t.ex. Hackintosh) och följer anvisningarna för att slutföra macOS-installationen. När du så småningom startar i macOS, navigerar du till din USB-installatör och kör MultiBeast- appen.

För fria installationer, klicka på Snabbstart och välj mellan UEFI Boot Mode eller Legacy Boot Mode (för äldre hårdvara), välj sedan relevanta ljud- och nätverksalternativ på fliken Drivers . Du kan se ännu fler alternativ under Anpassa innan du sparar eller skriver ut den valda konfigurationen.
Klicka nu på Bygg sedan Installera . Om du använder icke-stödd NVIDIA-maskinvara, är det dags att ta tag i de relevanta drivrutinerna och installera dem.

Det sista steget är att starta om din Hackintosh och ta bort din USB-enhet, eftersom din MacOS-installationspartition ska startas automatiskt från och med nu.
Nu börjar kulan
Det finns så många saker som kan gå fel med denna process. Det är osannolikt att du kommer att göra det hela utan ett litet snag eller större bakslag, och i slutet av det hela behöver du fortfarande lura med saker för att få vissa funktioner att fungera som du vill.
Om saker inte fungerar riktigt för dig, slå upp relevanta forum för råd som är skräddarsydda för ditt problem. Du kan också prova kommentarerna nedan.
Har du någonsin byggt en Hackintosh? Gick det bra Var det värt det?