
Hur många geeks tar det för att strömma en video från en dator till en TV via ett trådlöst nätverk? Det beror på om de kan leta upp anvisningarna på smarttelefonen.
En av de vanligaste metoderna för att strömma media från Internet till en tv-apparat är genom användning av en stor familj av Sony mediaspelare eller streaming-produkter. En av de vanligaste produkterna är Sony Network Media Player. Jag köpte SMP-N100-modellen för ett år sedan, men i dag kan du välja mellan en lång lista med SMP-modeller med olika funktioner, eller något som till exempel Sony NSZ-GS7 Internet-spelare med Google TV. Eller, ännu bättre, gå med något som en Sony Bravia Internet TV som kommer i ett antal stora skärmstorlekar.
Det stora med alla dessa Internet-strömmande produkter från Sony är att menysystemet, nätverksinställningarna, och de är vanligtvis DLNA-kompatibla; vilket innebär att du kan strömma till enheten över nätverket från alla DLNA-kompatibla enheter, inklusive smartphones och självklart din hemmabio.
Så hur kan du snabbt börja spela filmer, bildspel eller ljud från datorn till nätverksmediaspelaren? Det tar bara några enkla steg, och du kommer vara där.
Ställa in datorn som en mediaserver
Konceptet att använda en dator som mediaserver är något som vi har täckt ofta här på MakeUseOf. För några år sedan kommer Will förklarade hur man skapar en hemmediaserver. Hur man bygger en hemmediaserver från en gammal dator. Hur man bygger en hemmediaserver från en gammal dator. Läs mer av en gammal dator, och senare har Tim täckt 6 fantastiska applikationer som gör att du kan omvandla datorn till en UPnp / DLNA-kompatibel mediaserver 6 UPnP / DLNA-servrar för strömning av media till dina enheter 6 UPnP / DLNA-servrar för strömning av media till dina enheter UPnP-enheter kan se och kommunicera med varandra, och en av de bästa användningarna för denna teknik för att strömma media runt huset. Läs mer . Något av dessa förslag kommer att fungera i följande steg.
Så, vad är DLNA? Det står för Digital Living Network Alliance, och det är en lista över standarder som gör det möjligt för alla digitala nätverksaktiverade enheter i ett hem att enkelt kommunicera med varandra. Det finns över 9000 DLNA-kompatibla enheter på marknaden idag och det numret fortsätter att växa.
En av de vanligaste metoderna som människor använder för att omvandla sin hem-dator till en DLNA-mediaserver i hemnätet - och det är ganska enkelt eftersom programvaran redan finns på nästan alla Windows 7 eller Windows 8-datorer där ute - är via Windows Media Player . I den senaste versionen av WMP vill du klicka på rullgardinsmenyn bredvid menyn "Stream" och välj "Fler strömmingsalternativ ..."
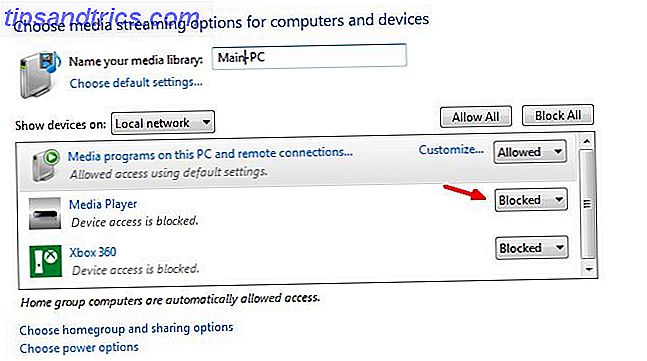
På den här skärmen ser du alla DLNA-enheter som Windows Media Player känner igen i ditt nätverk. Som standard kommer åtkomsten till och från de flesta av dessa enheter att vara "Blockerad". Innan du kan strömma till dem, vill du ändra dem till "tillåtet".
När det är klart, klicka på "Välj hemgrupp och delningsalternativ" längst ner i fönstret. Här vill du välja alla medietyper som du vill låta den här medieservern (din WMP-spellista) dela ut över nätverket.

Förresten, tillbaka i fönstret Streaming Media Options kan du klicka på "Anpassa ..." för en viss enhet och anpassa strömmarbegränsningar om du har små barn som använder dessa fjärranslutna enheter och inte vill att de ska börja titta på saker som R betygsatta filmer eller 18 + musik som du delar från din dator.

Det här är bäst om enheten är i barnets sovrum och du vill begränsa vilket innehåll som kan spelas där.
När alla enhetens strömningsinställningar är konfigurerade, fungerar din Windows Media Player som en mediaserver över nätverket. Allt du behöver göra är att lägga till nya videoklipp, musik och bilder till dina WMP-bibliotek och de kommer att vara tillgängliga från någon annan nätverksmedia spelare eller enhet på nätverket.

Windows Media Player är uppenbarligen inte den enda programvaran du kan använda för att dela media över nätverket till DLNA-enheter. Det finns massor av gratismediaserververktyg Byt Windows-hemserver med dessa fantastiska gratisverktyg Byt ut Windows-hemserver med dessa fantastiska gratisverktyg Microsoft har genomfört stora förändringar nyligen och ingen av dem sitter för bra med mig. Om du är så tråkig som jag är om $ 50 Windows Home Server blir dödad - byt ut ... Läs mer du kan installera för just detta ändamål. Om du inte vill använda WMP, eller använder du Mac eller Linux, rekommenderar jag starkt Universal Media Server.

Denna programvara kommer att känna igen alla DLNA-kompatibla spelare eller servrar i ditt nätverk och dela mediefiler på hela maskinen ut till de här enheterna. Det finns många konfigurationsalternativ tillgängliga - utöver omfattningen av denna artikel - men bara att installera det och lämna allt som standard kommer fungera bra.
Det sista du vill verifiera på din dator, för att du är säker på att du kan uppnå mediadelning via nätverket, öppnar en kommandotolk (Start -> Kör -> Typ "cmd") och skriver "ipconfig / all".

Kontrollera att datorns IP-adress bara är ett värde som skiljer sig från mediaspelaren du försöker dela till (de måste vara på samma delnät). Se till att både "DHCP Enabled" och "Autoconfiguration Enabled" är inställd på "Yes" (det här är baserat på rekommendationer från Sony Tech Support).
Konfigurera Sony Network Media Player
Tillbaka på din Sony-enhet är det ganska lätt att ställa in din anslutning till dina mediaservrar som du redan har konfigurerat. Gå bara in i inställningsmenyn för enheten eller Sony Internet TV, välj Nätverksinställningar och sedan Connection Server Settings. Här ska du se en lista över alla DLNA-mediaservrar på ditt nätverk.

Vanligtvis är dessa redan inställda på "Shown" - vilket bara betyder att dessa anslutningar kommer att visas i de andra menyvalen för att välja ditt media att visa. Om det inte blir "Shown", ändra bara inställningen så det gör det.
Därefter är allt du behöver göra över till de olika mediasektionerna på menyn och du ser din PC mediaserver listad. Om du har delat musik ser du det under avsnittet Musik. Om du har delat videoklipp ser du det under avsnittet "Video". Som du kan se här visas mina konfigurerade mediaservrar - Windows Media Player och Universal Media Player - båda på menyn.

För att testa att det fungerar valde jag Windows Media Player och valde sedan videon av min kanadensiska TV-intervju som jag hade sparat på min dator och delades ut med WMP.

Visst nog visade det sig på listan med videor, men skulle det verkligen strömma direkt från min dator? Jag valde MPEG-videon och väntade på att den skulle spela. Och det stämde verkligen bra!

Kvaliteten var fantastisk, strömhastighet var mycket bättre än ens från Netflix eller Amazon, vilket kan förväntas eftersom du strömmar över ditt nätverk i stället för över Internet.
När jag går tillbaka till Video-menyn och väljer Universal Media Server istället såg jag att jag verkligen kunde bläddra i hela hårddisken direkt från Sony Media Device - vilket innebär att jag kunde få tillgång till media som helst överallt på min dator med hjälp av den särskilda mediaserverprogramvaran . Det är ganska coolt.

Vilka fördelar med en sådan inställning? Tja, gott. Om du har en fest och vill använda det fina ljudsystemet som du har anslutit till din TV för din musik, kan du strömma från ditt stora musikbibliotek som du har sparat på datorn över till ditt TV-underhållningssystem . Med denna inställning behöver du inte egentligen äga en DVD-spelare eftersom du bara kan strömma DVD-filmer direkt från din dator till din Sony Media Player eller TV. Om du är en ivrig fan av Torrent-nedladdningar μTorrent: Still Tiny, Still Powerful, och fortfarande den bästa Torrent-klienten μTorrent: Still Small, Still Powerful, och fortfarande den bästa Torrent-klienten Gör en Google-sökning efter "BitTorrent Client" och det kommer kom upp först, men är μTorrent verkligen den bästa klienten där ute? Kort sagt: ganska mycket. Några andra klienter matchar μTorrent för funktioner, vilket är ... Läs mer och du har utvecklat en enorm samling filmer på din dator eller en extern hårddisk, nu kan du strömma dem direkt till din TV.
Den uppenbara fördelen här är att det inte finns några ledningar eller ledningar. Det kan enkelt göras via ett trådlöst nätverk. Och när den har ställts in behöver du aldrig konfigurera någonting igen. Slå bara på datorn, se till att mediaserverprogramvaran körs, ta tag i din Sony Media Player-fjärrkontroll och du kan spela allt media på datorn från din soffa.



