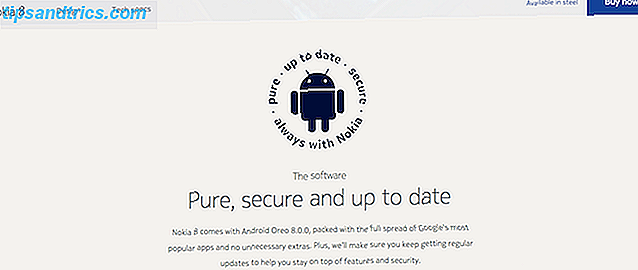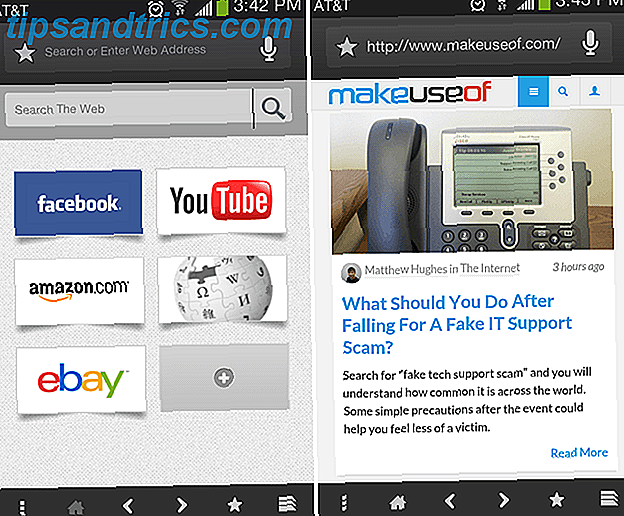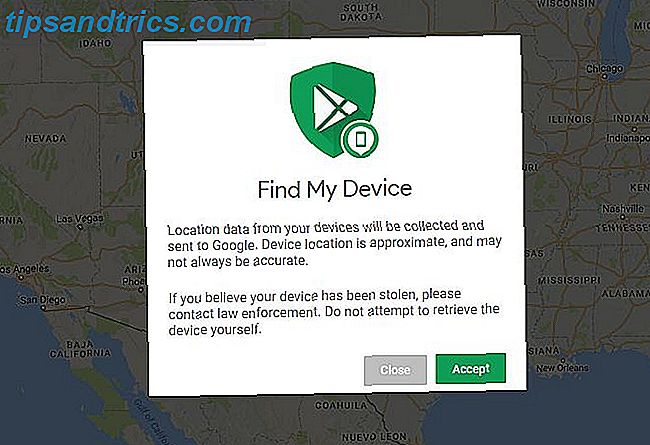Om du funderar på att byta från Windows eller Mac till Linux kan du vara orolig över hur du ska överföra all data du har samlat på genom åren. Kommer den vara tillgänglig i Linux? Vad är det enklaste sättet att få det över?
Lyckligtvis finns det en lösning som du kan använda för att säkert överföra viktiga data mellan operativsystem. Dropbox erbjuder minst 2 GB lagringsutrymme (mer tillgängligt via speciella åtgärder eller prenumerationer), vilket borde räcka för att bära de flesta filer och mappar du behöver. Så här gör du just det.
Varför använd Dropbox för data migration?
Trots att det är en sluten lösning, är Dropbox idealisk för Linux-användare som behöver tillgång till data som de har skapat eller sparat i Windows eller Mac. Medan det finns andra sätt att dela data mellan operativsystem (speciellt om dina operativsystem har dubbla installationsprogrammet), är Dropbox det snabbaste och enklaste att fungera.
Processen är enkel:
- Installera Dropbox på Windows eller Mac
- Förbered dina data för överföring
- Installera Dropbox på Linux
- Synkronisera dina data till Linux
När det är klart kan du fortsätta och använda ditt valda Linux operativsystem samtidigt som du behåller åtkomst till dina viktiga filer och mappar!
Steg 1: Installera Dropbox på Windows eller Mac
Kom igång med att se till att du har Dropbox installerat på ditt nuvarande operativsystem. Du kanske redan har det. Windows 10 kommer med ett förslag att installera det, vilket ofta (beroende på datorns tillverkare) kommer med ytterligare lagringsutrymme.
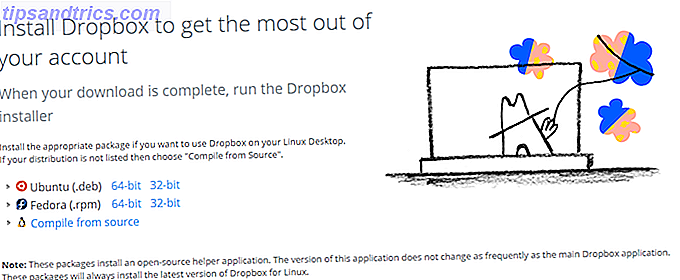
Gå till dropbox.com/install för att ladda ner vilken version som passar dig. När du har installerat måste du skapa ett konto på webbplatsen och logga in på skrivbordsklienten.
För att spara tid kan du välja att registrera dig med ditt Google-konto. Men så smidig som det här är en av dina skäl till att flytta till Linux, kanske att omfamna öppen källkod och privatlivets fred. I det här fallet skulle förlita sig på Google inte stämma överens med dessa mål, så du borde anmäla dig till ditt eget e-postkonto istället.
Steg 2: Förbered dina data för överföring
Se sedan till att du vet var alla data du vill synkronisera med molnet kan hittas. I Windows finns bilder oftast i Bilder-biblioteket, videofilmer och filmfiler i videoklipp, musik i musik och så vidare. Du hittar dina kalkylblad, ordbehandlade dokument etc. i dokument.
Säkerställ att det som du säkerhetskopierar till molnet inte kommer att överstiga gränsen för fjärrlagring är viktigt. Spara tid här genom att kopiera allt du planerar att synkronisera till en tillfällig, tillfällig mapp först. När du är klar högerklickar du på mappikonen och kontrollerar hur stor den är. Om datatotalen är mindre än din Dropbox-gräns, är det bra att fortsätta.
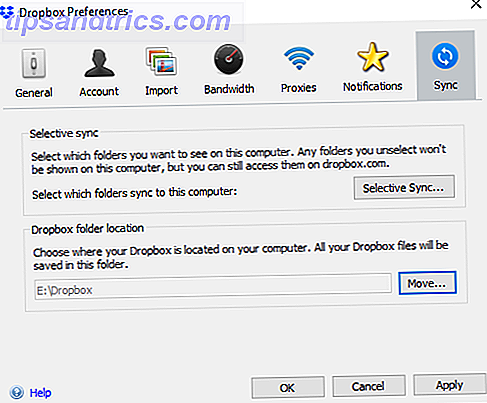
När du loggar in kommer du att bli ombedd att bekräfta platsen för Dropbox-mappen. När du väl vet den här platsen kan du använda File Explorer eller Finder för att börja kopiera från den mellanliggande mappen till Dropbox-mappen. Då det händer, kommer Dropbox att börja synkronisera data mellan din dator och Dropbox servrar.
Observera att detta kan vara oklokt på en mobil internetanslutning. Spara det för när du befinner dig på en obelastad anslutning.
Steg 3: Installera Dropbox på Linux
Lämna din dator för att slutföra synkroniseringsdata till Dropbox. Det kan ta ett tag. Långsamma faktorer inkluderar mängden data, hastigheten på datorn och hastigheten på din internetanslutning.
När processen är klar loggar du in på ditt Dropbox-konto via din webbläsare och bekräftar att data har laddats upp. Det är också klokt att säkerhetskopiera data till en extern enhet, bara om det är fallet.
I detta skede är du redo att byta till Linux. Det kan hända att du använder en annan dator eller installerar Linux på din huvuddator. Oavsett fall, med Linux igång, är du redo att installera Dropbox och börja synkronisera data.
För att installera Dropbox måste du först hämta rätt version för din Linux-version. Gå till dropbox.com/install-linux och ladda ner den version som passar din familj av Linux-distributioner. För Debian, Ubuntu, Linux Mint, etc., använd .deb länken; för Fedora, Red Hat, openSUSE, PCLinuxOS, etc., välj .rpm .
Var noga med att använda rätt länk: 32-bitars och 64-bitars nedladdningar är tillgängliga, beroende på värdens operativsystem och systemarkitektur.
När du har laddat ner, kör installationsfilen med standardpakethanteraren. Dropbox kommer att packa upp och installera på ditt system, så kan du logga in några minuter senare.
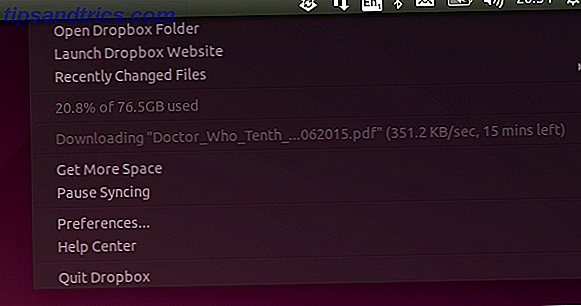
Återigen blir du ombedd att välja en plats för att spara dina Dropbox-data på datorn, så välj det här och vänta på att filerna ska synkroniseras till din Linux-dator.
Steg 4: Få tillgång till dina data, använd den med Apps!
Nu är du mer eller mindre klar. Eftersom data synkroniseras till din dator blir den tillgänglig för användning. Bilder kan öppnas, spela musik, titta på videor, läsa och redigera dokument etc. Det kan hända att du kanske inte har alla de rätta verktygen (även om LibreOffice kommer förinstallerad på många Linux-distributioner), men med dina data i handen borde inte ta dig lång tid att hitta och börja använda några nya Linux-bara appar.
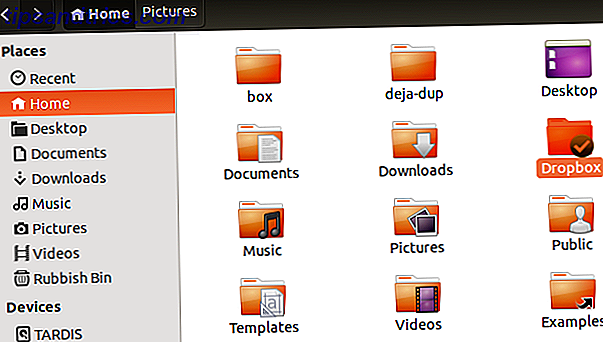
Under tiden, om du är orolig för att komma åt appar som du är bekant med från Windows, har du några alternativ för att underlätta övergången ytterligare.
Till exempel kan Microsoft Office installeras på Linux Så här installerar och använder du Microsoft Office på Linux (och dess brister) Hur man installerar och använder Microsoft Office på Linux (och dess brister) Din dator kör Linux. Hur på jorden ska du installera Microsoft Office, och använda den utan att lösa problem? Läs mer genom vinens magi. Faktum är att du kan köra alla typer av Windows-appar på Linux Hur man använder vingård för att köra Windows Apps på Linux Hur man använder vingård för att köra Windows Apps på Linux Vineyard gör det enkelt att installera och köra Windows-appar på Linux med Wine. Ta reda på hur du använder det och få din favorit Windows-programvara att köra på några minuter! Läs mer, vilket underlättar övergången om du litar på många andra Linux-appar, spel och verktyg i Linux.
Använd Dropbox för att göra överföring till Linux enkelt!
Medan Dropbox är proprietär programvara passar den inte riktigt in i Linuxfilosofin. Oroa dig inte för mycket om detta när du bara har börjat. Du hittar massor av Linux-bara molnlagringstjänster att byta till när du väl har tagit del av open source-världen.
Fram till dess, gör det bästa av Dropbox för att migrera dina mest värdefulla dokument från Windows (eller till och med MacOS) till Linux. Fortsätt med vår artikel om saker du inte visste Dropbox kunde göra 15 saker du inte visste att du kunde göra med Dropbox 15 saker du inte visste att du kunde göra med Dropbox Cloud-lagringstjänster har kommit och gått, men Dropbox är förmodligen den som varit här den längsta. Och nu har det uppat sitt spel med en mängd nya funktioner. Låt oss utforska. Läs mer .