
Google Kalender är ett utmärkt verktyg för att hålla dig kvar på ditt schema och evenemang. Det är ännu bättre om du utnyttjar de många användbara funktionerna.
Många användare tror aldrig att justera standardinställningarna. Genom att anpassa Google Kalender till dina behov kan du spara tid Spara din tid med 10 underutnyttjade Google-funktioner Spara din tid med 10 underutnyttjade Google-funktioner Googles verktyg och tjänster gör allt för oss. Men det finns många funktioner som går underutnyttjad. Spara några sekunder och få mer gjort med de Google-verktyg som du använder varje dag. Läs mer och vara mer organiserad på lång sikt. Och det tar bara några klick.
Inställningar för din standardkalender
De flesta inställningarna är uppenbara, såsom språk, land och format för datum och tid. Men du kommer att se flera andra du kan anpassa.
För att komma åt inställningarna för din standardkalender på webben, gå till calendar.google.com, logga in på ditt konto, klicka på Inställningar (växelsymbol) från den översta navigeringen och välj Inställningar . Se till att du är på fliken Allmänt och klicka på Spara- knappen efter några ändringar.
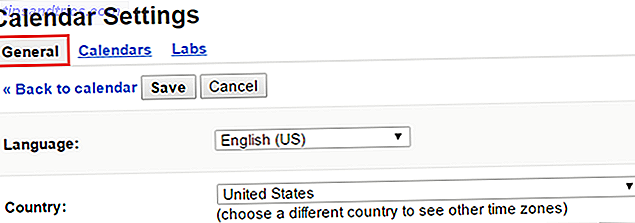
Standard och anpassade visningar
Finner du dig ständigt övergången till Dag eller Veckovy när du loggar in? Eller kanske du föredrar att se en tre dag istället för en fem dagars vy. Du kan justera båda dessa inställningar.
Standardläget
Du kan välja mellan dag, vecka, månad, anpassad och dagordning som standard. Bläddra bara ner till Standardvy och välj din preferens.
Anpassad vy
Längre än standardvyninställningen är ett alternativ för att ställa in anpassad vy . Du kan välja mellan 2-7 dagar eller 2-4 veckor. Ditt val kommer att ersätta standard fem dagarsvy på din huvudkalenderskärm.

Lokalt Väder
Planerar du en weekendresa eller affärsresa? Du kan använda det lokala väderalternativet för att popa en prognos för de närmaste dagarna direkt på din kalender. Detta underlättar planeringen och låter dig stanna kvar i Google Kalender för att få din prognos.
Bläddra bara ner för att ange din plats med stad och stat eller postnummer. Därefter, under det aktiveras antingen Celsius eller Fahrenheit för din önskade temperatur.

Detta lägger en liten ikon på din kalender för varje dag som visar sol, moln eller regn. Du kan också antingen placera musen över ikonen eller klicka på den för att se dagens höga och låga temperaturer.
Om du vill se till att de som du har delat din kalender med, se den här informationen genom att klicka på länken Kopiera till kalender . Detta kommer att infoga det som en händelse hela dagen och kan vara praktisk för semesterplanering med familj 12 Produktiva idéer för en gemensam Google Kalender 12 Produktiva idéer för en gemensam Google Kalender Google Kalender är ett fenomenalt produktivitetsverktyg. Dessa 12 idéer bör ge dig inspiration att börja tänka kreativt när det gäller Google Kalender. Läs mer eller affärsresa med medarbetare.
Inbjudningsalternativ
Får du händelseinbjudningar som dyker upp på din kalender trots att du inte har accepterat det? Och du har inget intresse av att delta i dem? Om du ändrar en enkel standardinställning kan du rädda dig från en rörig kalender med händelser som du aldrig kommer att delta i.
Du kan ändra detta i alternativet Lägg automatiskt till inbjudningar i min kalenderinställning . Du kan välja Ja för att få alla händelser som visas eller Nej för att inte ha alls. Ett mellanalternativ visar händelsen, men skickar inte en anmälan till samordnaren tills du svarar med Ja eller Kanske.

Två saker att notera om den här inställningen. Först, om du väljer Nej-inställningen, ser du inte händelser som du vill delta när du svarar med Ja. För det andra, om du har delat din kalender, kommer andra att se de händelserna även om du inte har svarat än.
Standardhändelsetid och snabba möten
Föredrar du att ange sluttid för händelser när du skapar dem? Eller vill du uppmuntra snabba möten för dina anställda? Du kan enkelt ställa in din standardlängd och inkludera alternativet för att skapa Snabba möten.
Standardhändelsens varaktighet
Du kan välja mellan Ingen sluttid till 15 minuter och upp till 120 minuter för dina händelser som standard. Det här är praktiskt om du föredrar att välja sluttider utan en standard eller alltid schemalägga en timmes möten. Gör ditt val i rullgardinsmenyn Standardhändelse .

Snabba möten
Google Kalender har en funktion som hjälper dig att möta effektivitet. Om du är i en position där du måste delta i efterföljande möten kan det vara bekvämt att få dig dit i tid. Markera kryssrutan för Speedy Meetings och sedan ändras längden per standard.

30-minuters möten slutar fem minuter tidigt, en timme och längre möten slutar 10 minuter tidigt. Denna standardinställning ställer in varaktighet som 25, 50, 80 eller 110 minuter. Avsikten är att du och dina deltagare ska gå ihop snabbt så att du kan gå vidare till nästa möte eller uppgift.
Inställningar för dina andra kalendrar
Du kan skapa, importera eller komma åt delade och offentliga kalendrar Fantastiska saker du kan importera automatiskt till Google Kalender Fantastiska saker du kan importera automatiskt till Google Kalender En kalender håller varje aspekt av ditt liv inriktad på ett ställe, så att du kan oroa dig mindre och uppnå Mer. Här är några användbara sätt att importera viktig information till din Google Kalender. Läs mer . Om du ställer in en på egen hand, har du fullständig kontroll. Men du kan också göra några anpassningar till andra kalendrar för att göra dem mer användbara för dig.
För att komma åt dina andra kalendrar på webben klickar du på Inställningar (växelsymbolen) från den översta navigeringen och väljer Inställningar . Klicka på fliken Kalendrar och du kommer se de som du kan visa och modifiera tillsammans med dem du bara kan visa.

Ändra visningsnamnet
Vad händer om du vill att din makas kalender för att visa sitt smeknamn eller helgdagskalendern kallas firande. För delade och offentliga kalendrar kan du ändra namnet som visas för visning. Klicka på kalendern, ändra kalendernamnet överst och tryck på Spara .

Redigera meddelandeinställningar
Vill du få en daglig dagordning via e-post eller ta reda på när din make brukar avbryta en händelse i sin kalender? Alla kalendrar som låter dig justera meddelandeinställningarna visar en länk i den kolumnen. När du klickar på den här länken har du en mängd olika alternativ.
Överst kan du välja att bli underrättad via e-post för tidsinställda och hela evenemang. Klicka bara på länken Lägg till en anmälan och välj hur lång tid det är innan händelsen tar emot meddelandet.

I nästa avsnitt kan du välja hur du vill hålla dig uppdaterad med kalendern. Du kan markera kryssrutorna bredvid nya, ändrade eller avbeställda händelser, evenemangsresponser och en daglig agenda. Du får då ett mail för de du har valt. Klicka på Spara och du är inställd.

Delade kalenderalternativ
Vad händer om du anställer en ny anställd och vill dela din kalender? Eller kanske du vill låta din make göra ändringar i händelserna i din kalender? Om du har delat dina egna kalendrar kan du när som helst justera dessa inställningar.
Medan du fortfarande finns i kalendrarna, klickar du på länken Delad: Redigera inställningar för din kalender. Du kan snabbt lägga till en person genom att ange e-postadressen eller ta bort någon genom att klicka på papperskorgen. För nya personer du lägger till och de som redan är listade kan du ändra behörighetsinställningarna.

Öppna nedrullningsfältet Tillåtelser och gör sedan ditt val. Du kan tillåta den personen att göra ändringar och hantera delningsalternativ, bara göra ändringar i händelser, visa bara dina lediga och upptagna tider eller se alla händelsesuppgifter.
Eftersom dessa behörigheter kan anpassas annorlunda för varje person du delar med kan det vara väldigt bekvämt för arbetssituationer. Till exempel kanske du vill att din chef ska se alla händelsesdetaljer, men dina anställda får bara se gratis och upptagna tider.
Kalender och händelse färger
Vill du att dina arbetshändelser ska dyka upp i en djärv röd färg, men personliga att visa i solgul? Som standard kommer färgen som tilldelas en kalender att visa händelser i samma färg.
Om du bara använder en kalender, är det förmodligen inte ett problem för dig. Men om du har mer än en egen och tillgång till delade och offentliga kalendrar, överväga att byta färger för bättre organisation.

Detta görs på din huvudsakliga Google Kalender-sida. Välj bara pilen bredvid kalendern som du vill ändra i den vänstra navigeringen. Välj sedan din färg och det är det. Färgkodning av dina kalendrar och händelser hjälper dig att se vad som finns i ditt schema med en snabb blick.
Vilka standardinställningar hittar du mest användbara?
Medan många av standardinställningarna kan vara uppenbara ändrar människor inte ofta dem. Antingen är de inte medvetna om att dessa ändringar kan göras eller helt enkelt inte ha tagit sig tid att göra det. Men om du använder Google Kalender regelbundet Hur man gör samarbetet i Google Kalender ännu smartare Hur man gör samarbetet i Google Kalender ännu smartare Det finns många sätt att göra Google Kalender smartare. Här är åtta verktyg för att göra ditt schema bättre för dig med minimal ansträngning från din sida. Läs mer och sedan ställa in det precis som du vill ha det är viktigt.
Har du en favoritinställning som hjälper dig? Oavsett om du är på jobbet eller hemma, vilka inställningar är mest användbara för dig? Dela dina tankar med oss i kommentarerna!



