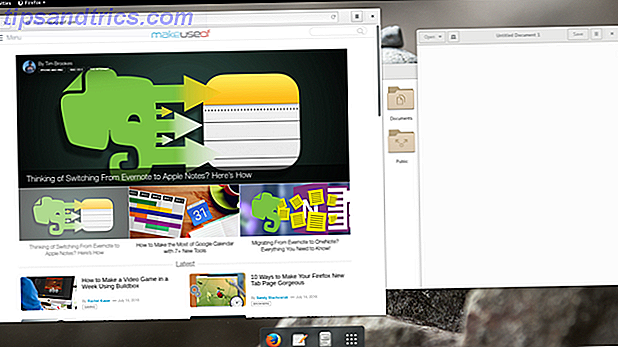Du har många verktyg för att skapa och dela dokument. Rapportera byggare, dokumentredigerare och e-postprogram alla spelar en roll i dina dagliga uppgifter.
Men har du någonsin ansett Google Docs på allvar?
Googles egen produktivitetspaket för kontor har funktioner som kan hjälpa dig att skapa, redigera och dela dina dokument snabbt och enkelt. Var du än är och vad som helst ditt jobb kan du spara tid på Google Docs 10 tips från Google Dokument som tar sekunder och spara tid 10 Google Docs-tips som tar sekunder och spara dig tid När du dyker ner i djupet på enheten har rätt funktion kan hjälpa dig att skapa professionella dokument. Våra fartstips hjälper dig att göra det så mycket snabbare. Läs mer - och du behöver inte spendera en krona.
Låt oss se de användbara funktionerna för Google Dokument som kan fungera för dig och ditt team.
Använd Google Docs for Business Collaboration
När du arbetar i en lagmiljö är samarbete viktigt. Google Docs har verktygen byggd rätt i det som gör att det går bra att samarbeta på något dokument.
Grundläggande dokumentdelning
Om du vill dela ett dokument med din kollega eller grupp gör det enkelt med Google Docs med två olika metoder.
Dela från Google Drive. Klicka bara på Dela- knappen i det övre högra hörnet för att starta. Om du inte namngav ditt dokument kommer du att få en uppmaning att göra det innan du delar det.
Därefter kan du ange namn från dina Google-kontakter eller deras e-postadresser för att skicka dem dokumentet direkt. Men innan du skickar det ska du välja privilegier genom att klicka på knappen Redigera filer . Delningsalternativen tillåter andra att redigera, kommentera eller visa ditt dokument. När du är klar klickar du på Klar .
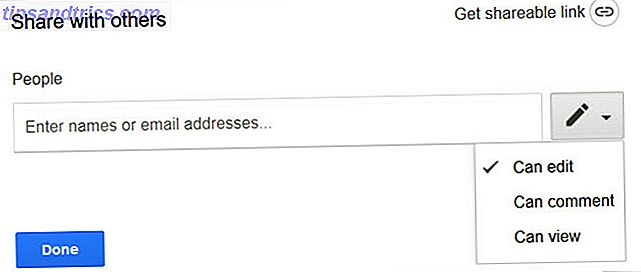
Dela med en länk. Om du hellre vill dela en länk till ditt dokument klickar du på Hämta delbar länk i popup-fönstret istället för att skriva in dina kontakter. Du kommer då att se liknande alternativ för att låta andra redigera, kommentera eller visa dokumentet. Kopiera sedan länken och tryck den in i ett meddelande eller ett chattfönster där du vill dela det.

Avancerade delningsinställningar
Du har fler alternativ när du har ett dokument med känslig information eller en som du verkligen vill begränsa tillgången till.
Klicka på Avancerat i nedre högra hörnet i delningsfönstret.
Du kan sedan begränsa redaktörer för dokumentet från att ändra tillgång eller bjuda in andra. Du kan också hindra kommenterare och tittare från att skriva ut, kopiera eller ladda ner dokumentet. Dessutom kan du ändra den åtkomst du ställde in ursprungligen.

Om du bestämmer dig för att dela ditt dokument via e-post kan du göra det från det här fönstret, klicka på Läs mer om du har frågor eller bara klicka på Klar när du är klar.
Kommentar Egenskaper
Kommentarer är det verkliga bränslet för samarbete. Du kan använda kommentarer för att lägga till anteckningar på specifika delar, bilder eller ord i dokumentet. Det här är till nytta för bättre ändringar eftersom du kan ha en faktisk diskussion om innehållet innan du gör några ändringar.
För att lägga till en kommentar, välj den del, bild eller ord som kommentaren hänvisar till. Därefter klickar du på plusknappen som visas på sidan av dokumentet eller på knappen Kommentarer längst upp. Skriv din anteckning och klicka på kommentarknappen .

När du lägger till en kommentar kvarstår den på sidan av dokumentet som oupplöst. Det här är praktiskt eftersom när ett beslut fattas på objektet kan du klicka på knappen Lösa och kommentaren försvinna från skärmen.
Om du vill visa upplästa kommentarer eller öppna dem igen, klicka på knappen Kommentarer högst upp. Eventuella kommentarer som du öppnar kommer att visa dessa åtgärder på både dokumentskärmen och kommentarer.

Ytterligare kommentaråtgärder tillåter dig att redigera, radera eller skaffa en direktlänk till anteckningen. Och när du klickar på knappen Kommentarer från toppen kan du få e-postmeddelanden. Du kan få en anmälan för varje kommentar eller bara de som involverar dig. Varningarna är en stor timesaver eftersom du inte behöver oroa dig för att missa.
Versionshistorik
Dokumentversionering är en nödvändig funktion för att dela och samarbeta i ett dokument i realtid. Detta är särskilt viktigt när laget har möjlighet att redigera dokumentet.
Klicka på Arkiv> Versionshistorik från menyn. Du kan då namnge den aktuella versionen separat från huvuddokumentets namn eller helt enkelt se versionshistoriken.

Om du väljer Visa versionshistorik öppnas en sidofält och visar dokumentets historia. Du kan klicka på knappen för att visa bara namngivna versioner eller visa dem alla. För en namngiven version kan du klicka på ikonen för mer (tre punkter) för att lägga till en om du vill.

För varje version i listan ser du datum och tid det redigerades. Du kan klicka på en för att visa den versionen som erbjuder dig ett alternativ för att återställa det högst upp. Namngivna versioner är mycket användbara för långa dokument eller de med många medarbetare.
Använd hjälpsamma Google Dokumentmallar
Ett av de bästa sätten att få en början på att skapa ett företagsdokument är att använda en mall. Lyckligtvis har Google Docs många inbyggda mallar som du kan använda. Dessutom kan du hitta många fler Google Doc-mallar 24 Google Dokumentmallar som gör ditt liv enklare 24 Google Dokumentmallar som gör ditt liv enklare Mallar kan spara mycket tid. Vi sammanställde 24 tidsbesparande Google Dokument-mallar för arbete, hälsa, hem och resor. Fortsätt med dina projekt, snarare än att kämpa för att sätta ihop dokument. Läs mer från externa källor. Här är flera som kan hjälpa dig att skapa välformaterade och professionella affärsdokument.
Inbyggda mallar
Om du vill visa alla inbyggda mallar för Google Dokument klickar du bara på pilarna längst upp bredvid Mall Galleri efter att du loggat in. Du kan sedan se dem för arbete som förslag och mötesnoteringar, de som är specifika för din bransch, t.ex. försäljning eller mänskliga resurser, och de för affärsbrev och CV.

Välj någon av mallarna och den öppnas i redigeringsfönstret. Byt bara ut malltexten med din egen och du är inställd.
Ytterligare mallar
Om du inte ser en mall som är inbyggd i Google Dokument som passar vad du behöver, kan du kolla in externa alternativ. Här är några få för att komma igång.
Affärs plan
Komplett med en innehållsförteckning för vad du ska inkludera är denna affärsplanmall snygg och ren. Och om du behöver ytterligare hjälp, följ dessa steg för att skapa din egen affärsplan. Hur skriver man en affärsplan Hur skriver man en affärsplan Är du på väg att starta ditt eget företag? Börja med en plan! Följ vår affärsplan skiss eller använd en av de mallar vi har sammanställt. Läs mer .

Uppsägningsbrev
När en formell uppsägningstid är vad du behöver, är den här mallen till hjälp. Den innehåller en plats för din företagslogotyp högst upp och användbara instruktioner för de uppgifter du borde inkludera.

Mötesagenda
Om du letar efter en enkel mötesagenda med tabellformatering är den här perfekt. Det innehåller också fläckar för saker som dina deltagare ska läsa eller ta med, vilket är praktiskt.

Lägg till Google Docs Business Add-Ons
Om du inte känner till Google Docs Add-Ons är dessa verktyg liknar webbläsaretillägg som du kan lägga till i programmet. De sträcker sig från företag till produktivitet till verktyg. För att komma åt Add-Ons-butiken öppnar du ett Google Docs-dokument, klickar på Add-Ons från toppmenyn och sedan Hämta tillägg .

Här är flera tillägg som kan vara perfekta för dina företagsuppgifter:
LucidChart Diagram
För flödesdiagram, processdiagram och liknande bilder Lucidchart Är Visio Alternativet du har väntat på Lucidchart Är Visio Alternativet du väntat på Du kanske inte har hört talas om Lucidchart innan, men jag slår vad om att du har hört talas om Microsoft Visio . Läs mer, Lucidchart Diagrams är ett bra verktyg. Och om du redan använder onlineapplikationen, logga bara in och få tillgång till dina diagram direkt från Google Dokument. Eller skapa ett gratis konto för att prova det.
Hellosign
Om du arbetar med avtal, avtal och andra dokument som kräver en underskrift, ta en titt på HelloSign. Registrera dig för ett gratis konto för att prova med tre dokument per månad och kolla in den betalda versionen för obegränsade signaturer.
Konsistens Checker
När du skapar dokument som innehåller inkonsekvenser kan det vara dåligt för företag. Konsistens Checker är ett tillägg som kommer att skanna ditt dokument och kontrollera efter saker som förkortning, förkortningar och stavningsvariationer.
Mindmeister
Är du en sinnesmappare Vänd din brainstorm till en minnesplan för maximal insikt Vänd din brainstorm till ett kort för maximal insikt Att registrera din brainstorm i en tankekarta kan hjälpa dig att få djupare insikter. Och det är lätt. Vi visar dig hur man kombinerar båda strategierna för forskning, planering och innovation. Läs mer ? I så fall är MindMeister verktyget för dig. Medan du säkert kan använda en tillägg som Lucidchart Diagrams för dina mind maps, gör MindMeister det enkelt. Välj bara texten i ditt dokument, öppna tillägget, och en synkarta kommer att skapas för dig och läggas in i ditt dokument automatiskt.
Bkper
För att skapa och uppdatera ekonomiska data från dina böcker är Bkper ett coolt verktyg. Du lägger enkelt till en ny bok på Bkper-webbplatsen som en generell huvudbok, en rekordbok eller kostnadsrapport. Då lägger du till detaljerna i ditt Google Docs-dokument med tillägget.
Andra användbara tillägg
- Mail Merge: Merge dokument till e-post och brev
- Supermetrics: Sätt in dina affärsmätningar i ett dokument
- Essential Legal Dictionary: Få definitioner av juridiska termer
- LanguageTool: Åtkomst korrekturläsning på över 20 språk
- Ultradox Email Designer: Skapa professionella meddelanden i Google Dokument och spåra dem i Google Sheets
Användar du Google Dokument för företag?
Som du kan se har Google Docs funktioner som är rätt inbyggda tillsammans med verktyg du kan få för att göra det användbart för företagsdokument 10 Mallar för att spara tid på Office 10 Mallar för att spara tid på kontoret Finns det dokument som du skriver om och om igen igen? Oavsett om det är mötesagendor, fakturor eller statusrapporter, kan mallar göra ditt arbete enklare. Vi har sammanställt 10 mallidéer för att spara tid. Läs mer . Du kan enkelt skapa, redigera, dela och samarbeta i ditt nästa företagsdokument.
Använder du redan Google Docs för företag? Om så har du verktyg, tips eller tricks som gör det ännu mer fördelaktigt i näringslivet? Dela dina tankar nedan!

![Leafpad - En Ultra Lightweight Text Editor [Linux]](https://www.tipsandtrics.com/img/linux/382/leafpad-an-ultra-lightweight-text-editor.png)
![Banshee 2.0 - En omfattande Media Player, Streamer & Podcast Tool [Linux]](https://www.tipsandtrics.com/img/linux/873/banshee-2-0-comprehensive-media-player.jpg)