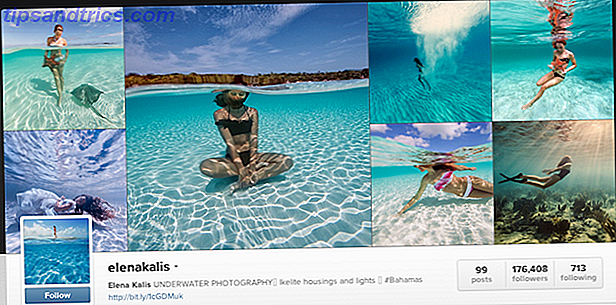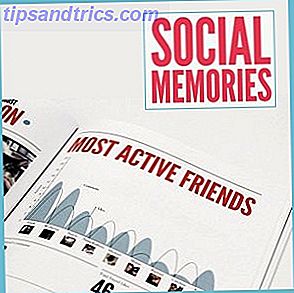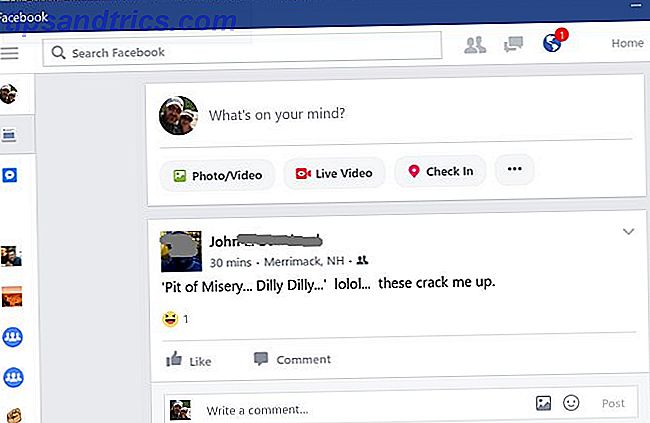De vanligaste Microsoft PowerPoint-presentationerna gör en beeline från den första bilden till den sista. Det är lite förutsägbart och tråkigt. Men stora presentationer, som stora berättelser, borde inte tvingas följa en linjär bildglidning.
En ny funktion i PowerPoint 2016 10 tips för att göra bättre PowerPoint-presentationer med Office 2016 10 tips för att göra bättre PowerPoint-presentationer med Office 2016 Microsoft PowerPoint fortsätter att ställa in nya standarder. Nya funktioner i PowerPoint 2016 visar sin toppunkt som det bästa alternativet för smarta och kreativa presentationer. Läs mer som heter "Sammanfattningszoom" gör att du kan hoppa in och ut ur olika bilder och skapa spännande variationer.
Hur Sammanfattning Zoom fungerar i Microsoft PowerPoint
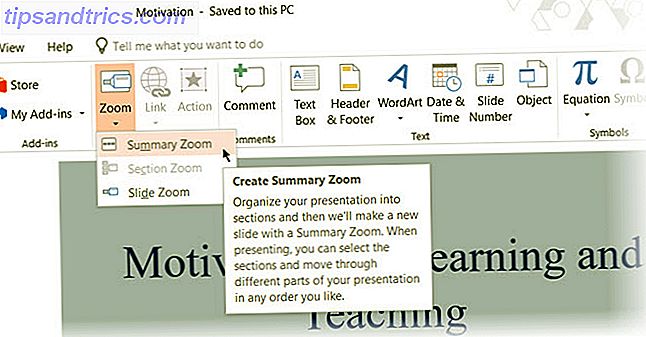
Så här beskriver PowerPoint Summary Zoom: friheten att hoppa från en bild till en annan bild och återigen hjälper dig att lägga till mer interaktivitet i dina presentationer. Det är som huvudindex där du kan gå från en plats i din presentation till en annan i vilken ordning du vill. Zoom för Microsoft PowerPoint är endast tillgänglig för Office 365-abonnenter och endast på Windows.
Så här kan du ställa in det:
- När dina bilder är klara, gå till Ribbon> Insert> Zoom .
- Från rullgardinsmenyn, välj Sammanfattning Zooma.
- Dialogrutan Sammanfattande zoominmatning öppnas och ber dig välja de diabilder du vill inkludera i zoomen.

- När du väl valt rätt bilder klickar du på knappen Infoga .
- Sammanfattande zoombilden kommer att skapas, och den kommer att visas som en ny bild placerad strax före den första bilden som du inkluderade i Sammanfattningszoom. Ange en titel för den här bilden och spara din presentation.

Gå till bildspelet och använd Sammanfattningszoom för att ta din publik genom de viktigaste delarna av presentationen. Du kan väva en liten historia med de diabilder som valts i Sammanfattningszoom. Du kan ignorera de andra bilderna som inte behöver vara en del av din berättelse. Funktionen Sammanfattning zoom hjälper dig att skapa en mjukare bildspel och förklara det bättre.