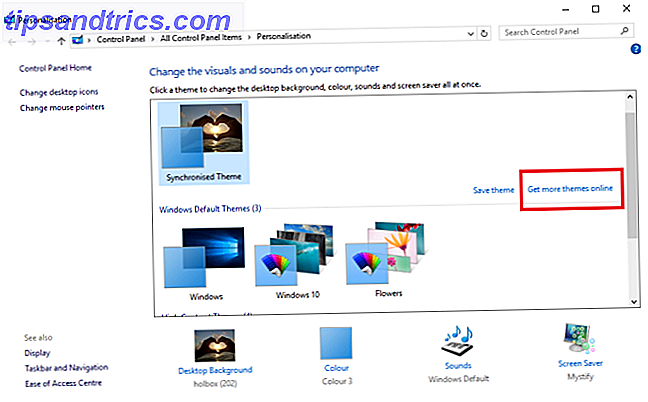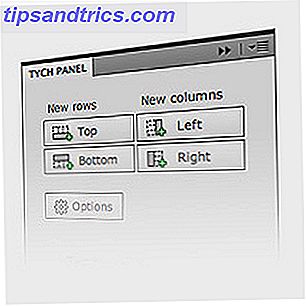Full färdighet i Microsoft Office kräver användningen av genvägar, och vi har visat dig hur man hittar varje tangentbordsgenväg som du någonsin behöver. Om du har uttömt den listan och fortfarande hittat någon funktion som inte har någon motsvarande tangentbordsgenväg kanske du undrar om du är otur.
Lås upp "Essential Microsoft Office Shortcuts" cheat sheet nu!
Detta undertecknar dig till vårt nyhetsbrev
Ange din e-postlåsning Läs vår sekretesspolicyDen goda nyheten är att du inte är lyckosam! Excel stöder anpassade genvägar, och vi visar dig hur du skapar din egen idag. Gör dig redo att ta din genväg till nästa nivå!
En anteckning på standardkommandon
Tyvärr är det inte alla goda nyheter i den anpassade genvägsområdet. Medan Microsoft Word kan du anpassa egna kortkommandon Sätta upp anpassade genvägar i MS Word och skapa ett fuskblad Skapa egna genvägar i MS Word och skapa ett fuskblad Läs mer, Excel erbjuder inte funktionaliteten för att åsidosätta standardgenvägar . Det finns tre huvudtyper av kortkommandon:
- Standardgenvägar, som CTRL + I för kursiv, som du inte kan åsidosätta i Excel.
- Alt genvägar, där du trycker på ALT- tangenten för att aktivera genvägar till Ribbon-objekt. Om du exempelvis trycker på ALT> N> T väljer du Infoga- fliken på bandet, följt av tabellalternativet. Speciellt kan du använda dessa typer av genvägar för att navigera i datorn med bara kortkommandon Navigera Windows med tangentbordsgenvägar Alone Navigera Windows med kortkommandon Alone Du kanske känner till massor av tangentbordsgenvägar, men visste du att du kunde komma runt Windows utan musen? Här är hur. Läs mer .
- Makrogenvägar, som är anpassade. Vi diskuterar dem lite.
Så, medan du inte kan manipulera någon av standardgenvägarna, kan du fortfarande få tillgång till en hel del funktionalitet på bandet och använda makron. Därför använder vi dessa alternativ för att skapa egna genvägar. Även om de inte är anpassade, borde du fortfarande ta tid att granska de översta dagliga genvägarna för Excel 35 Dagliga Microsoft Excel-tangentbordsgenvägar för Windows och Mac 35 Dagliga Microsoft Excel-tangentbordsgenvägar för Windows och Mac Tangentbordsgenvägar kan spara dig mycket tid! Använd dessa genvägar i Microsoft Excel för att påskynda arbetet med kalkylblad på Windows och Mac. Läs mer också.
1. Snabbåtkomstverktygsfältet
Snabbåtkomstverktygsfältet (QAT) är en super användbar remsa kommandon som alltid stannar överst på skärmen. Som standard innehåller det bara några kommandon som spara, ångra och göra om (som kan tas bort eftersom de redan har tillgängliga genvägar), men du kan lägga till många fler kommandon till QAT Hur man anpassar MS Office 2010 snabb åtkomstverktygsfält Hur Att anpassa MS Office 2010 Snabbåtkomstverktygsfält Snabbåtkomstverktygsfältet har varit en del av MS Office sedan 2003-versionen, men det har kommit i framkant sedan introduktionen av MS Office 2007 och mer framträdande med MS Office ... Läs mer .
Den bästa delen? Kom ihåg att Alt-koder låter dig komma åt något på bandet. Så här klipper du Windows och Office Ribbon-menyn. Så här klipper du Windows-menyn och Office Ribbon-menyn. Den irriterande Ribbon Menu. Ända sedan introduktionen i Office 2007 har jag kämpat för att komma överens med det. Jag föredrog mycket Office 2000/2003-metoden för att "gömma" verktyg som du inte använder ofta ... Läs mer. Om du trycker på ALT bör du märka att popuptangenterna också visas nära QAT, vilket ger dig en stegs genväg till ett Excel-kommando du önskar!
För att få fältet anpassat 9 Enkla tweaks för att anpassa Excel till dina behov 9 Enkla tweaks för att anpassa Excel till dina behov Excel är ett kraftfullt verktyg, men det blir ännu bättre när du kan anpassa det till dina behov. Några av sina bästa alternativ är gömda inuti och vi drar tillbaka gardinen till dig. Läs mer, klicka på rullgardinsmenyn längst till höger om de aktuella ikonerna och välj Fler kommandon ... för att öppna anpassningsfönstret. Här ser du en lista med tillgängliga kommandon i den vänstra rutan och dina nuvarande QAT-kommandon till höger.
Om du vill kan du klicka på kommandot till höger och klicka på knappen Ta bort för att kasta den eller använd pilknapparna till höger om rutan för att ombeställa de aktuella objekten. När du har sorterat det, kolla in den vänstra rutan för att hitta kommandon du vill lägga till.
Som standard kommer nedrullningsrutan ovan bara att visa de populära kommandona, men du kan ändra den till kommandon inte i bandet om du vill undvika att duplicera det som redan finns på bandet. Du kan också visa alla kommandon, men varnas det finns en hel lista.
Titta igenom listan och välj alla funktioner som du vill ha direkt tillgång till. QAT tillåter många kommandon, så var inte rädd att välja flera av dina favoriter eller ens hitta några nya funktioner 8 saker du kan göra i kontoret som du aldrig tänkt på 8 saker du kan göra i kontoret som du aldrig tänkt på Microsoft Office vänder Pareto-principen på huvudet: 80% av användarna använder bara 20% av funktionerna. Det är dags att återupptäcka Microsoft Office-funktioner som du aldrig övervägde. Vi har sammanställt åtta vansinnigt användbar produktivitet ... Läs mer. Om du vill skapa grupperingar av liknande funktioner finns det ett alternativ som heter som låter dig lägga till en delare mellan ikoner.
Ny maskin innebär att jag måste redogöra för ikonen för snabbåtkomstverktygsfält i Excel. Böner tack.
- Glenn Hein (@ ghein83) 23 april 2015
Om du vill behålla ditt arbete kan du använda knappen Importera / Exportera på sidan för att exportera dina anpassningar till en fil. När du har allt i ordning, klicka bara på OK för att återgå till Excel med din nya och förbättrade QAT. När du vill komma åt en av dess funktioner, tryck ALT följt av numret på kommandot för att exekvera det direkt.
Det här är mycket snabbare och väldigt irriterande 5 Tricks för att inaktivera irritationer och förbättra Office 2013 5 Tricks för att inaktivera irritationer och förbättra Office 2013 Microsoft Office 2013 har varit tillgängligt under några månader nu och som alltid är fallet med en ny release finns det några krångor och irriterande som har lett till att användarna undrar om de ... Läs mer än att jaga igenom menyer för att hitta rätt kommando!
2. Makroner
Makroer är en extremt användbar men ofta förbisedd funktion av Office som låter dig spela in en rad åtgärder och automatiskt spela upp dem igen. Om du har problem med att komma ihåg komplexa formler behöver du hjälp med Excel-formulär? 7 Resurser att konsultera Behöver du hjälp med Excel-formulär? 7 Resurser att konsultera Excel är kalkylbladets guldstandard. Om du är skyldig att använda Excel och ändå måste bekanta dig med det, kommer dessa resurser snabbt att presentera dig för grunderna och mer. Läs mer, till exempel kan du skapa ett makro för att automatiskt använda formlerna till specifika celler.
Makroer är verkligen bara Visual Basic-kod som kör Hur du kan göra din egen enkla app med VBA Hur du kan göra din egen enkla app med VBA För de av er som verkligen skulle älska att kunna skriva en egen ansökan, men har aldrig skrivit en enda kodlinje innan, jag kommer att gå igenom dig genom att göra din mycket ... Läs mer i bakgrunden för att göra Excel att utföra handlingar, men du behöver inte veta hur man programmerar Hur man lär sig programmering utan all stress Hur man läser Programmering utan all stress Kanske har du bestämt dig för att fortsätta programmera, vare sig du är en karriär eller bara som en hobby. Bra! Men kanske börjar du känna dig överväldigad. Inte så bra. Här är hjälp för att underlätta din resa. Läs mer för att dra nytta av makron. För att komma igång med att använda dem, aktivera fliken Utvecklarband genom att gå till Arkiv> Alternativ och välj Anpassa band i den vänstra rutan. På höger sida, se till att utvecklaren är markerad och tryck sedan på OK för att återvända.
Nu kan vi spela in vårt första makro. Gå till fliken Utvecklare på bandet och välj Spela in makro . Ge det ett namn för att komma ihåg det av (det kan inte ha mellanslag) och sedan tilldela det en nyckel som fungerar för dig. Lådan visar CTRL + en annan nyckel, men du kan också lägga till Shift där inne genom att hålla den medan du väljer en knapp. Tänk på att du kan åsidosätta standarda genvägar för kortkommandon Windows Tangentbordsgenvägar 101: Den ultimata guiden Windows Tangentbordsgenvägar 101: Den ultimata guiden Tangentbordsgenvägar kan spara dig timmar. Hantera de universella Windows-tangentbordsgenvägarna, tangentbordstrådarna för specifika program och några andra tips för att påskynda ditt arbete. Läs mer här, så om du gör ditt makro kör på CTRL + Z kan du inte använda det för att ångra.
Under Butik makro i: välj Personlig makro Arbetsbok. Det här är en fil som låter dig dela makron mellan Excel-arbetsböcker, vilket är perfekt för att definiera genvägar. Om vi ville köra makron på bara en arbetsbok, skulle vi ändra den här inställningen. Ge ditt makro en kort beskrivning om du vill, och klicka sedan på OK .
Viktigt: Nu är allt som du gör registreras av makron. Vilken cell du väljer, teckensnitt ändras du eller de tecken du skriver registreras av makron. Så du kan till exempel skapa ett makro som väljer cell B3, typer "test" och formaterar det som fet. När du har utfört exakt den åtgärd du vill spela in väljer du Stopp inspelning på fliken Utvecklare för att avsluta makroet.
Därefter kan du komma åt det genom att välja Makroer från vänster på fliken Utvecklare . Detta visar en lista över dina makron, och du kan trycka på Redigera för att visa Visual Basic-koden för makroet - det här är ett bra sätt att se till att du inte registrerade några extra steg, även om du inte förstår helt kod 8 Testade och sanna tips för att lära dig hur man kodar 8 Testade och sanna tips för att lära dig Hur man kodar Kvalificerade programmerare har varit i hög efterfrågan i flera år nu, och det ser inte ut som att efterfrågan är på väg att gå ner när som helst snart. Men även om du inte har för avsikt att leva som ... Läs mer. När du väl är nöjd kan du trycka på den tangentkombination du tilldelade när som helst för att köra ditt makro.
Okej, jag erkänner att jag är helt bakom i det här, men #macros i #excel !! Jag är kär! Varför upptäcker jag just nu fantastiken i Excel?
- Alyssa Spurling (@AlyssaSpurling) 9 februari 2016
Bonus tips: Du kan kombinera makron och QAT! När du har sparat ett makro öppnar du QAT-menyn igen och ändrar valkommandon från rutan till makron . Leta efter namnet på den du gillar, och du kan lägga till den i QAT precis som alla andra åtgärder! Om du har problem med att komma ihåg dina makrogenvägskombinationer kan du ställa dem till ALT och ett nummer i QAT!
Vad du gör med makron är upp till dig men det finns massor av möjligheter 7 Roliga och konstiga saker du kan skapa med Microsoft Excel 7 Roliga och konstiga saker du kan skapa med Microsoft Excel Tänk på Excel var kul! Excel erbjuder gott om utrymme för projekt som går utöver den avsedda användningen. Den enda gränsen är din fantasi. Här är de mest kreativa exemplen på hur människor använder Excel. Läs mer . Tänk på allt du gör i Excel med jämna mellanrum som kan automatiseras och försök att göra ett makro för det. Att automatisera dessa tråkiga uppgifter kan spara dig timmar om du började använda dem regelbundet!
Vad är dina snabbare genvägar?
Nu behöver du inte slösa bort tid som pekar ut repetitiva uppgifter eller jagar genom Excel menyer för att hitta den där funktionen. Genvägar tar ett tag att installera och kommer att skilja sig åt alla, men de är viktiga för Excel-effektivitet. Makroer är verkligen inte läskigt när du har gjort dem, och det finns ingen anledning att inte använda QAT. Kortkommandon!
Låt inte din genväg styra nu! Kolla in de översta tangentbordsgenvägarna för Word, Excel och PowerPoint 60 Viktiga Microsoft Office-tangentbordsgenvägar för Word, Excel och PowerPoint 60 Viktiga Microsoft Office-tangentbordsgenvägar för Word, Excel och PowerPoint Hundratals kortkommandon finns i Office, men dessa är de viktigaste du borde veta eftersom de kommer att spara mycket tid. Läs mer .
Vilka genvägar har du skapat med dessa metoder? Jag ser fram emot att höra om dina bästa makron i kommentarerna!
Bildkredit: hålla en notis från GooDween123 via Shutterstock