
Installera programvara i Ubuntu ska vara enkelt - och det mesta är det. Men nästan alla användare har stött på problem med uppdateringshanteraren, antingen med saknade arkiv eller på grund av ovanliga fel som indikerar problem med internetanslutning. 7 Enkla steg för att diagnostisera ett nätverksproblem 7 Enkla steg för att diagnostisera ett nätverksproblem Nätverksproblem är frustrerande, särskilt när Problemet ligger hos din Internetleverantör. Nästa gång du inte kan komma online, här är processen du bör följa på din slut för att diagnostisera nätverksproblemet. Läs mer .
Låt oss ta en titt på dessa problem, några av de relaterade felmeddelandena och hur de kan lösas.
Uppdateringar är viktiga
Det är lite svårt att gå och installera en ny app eller köra några systemuppdateringar för att Ubuntu ska misslyckas. Det kan vara frestande att inte bry sig om uppgraderingen eller installera appen manuellt. Hur man kompilerar och installerar TAR GZ & TAR BZ2-filer i Ubuntu Linux. Hur man kompilerar och installerar TAR GZ & TAR BZ2-filer i Ubuntu Linux Läs mer, men det finns verkligen inget behov av detta. Allt du behöver är att uppdatera arkiverna.

Ubuntu Update Manager ska hantera detta automatiskt, men bara om sakerna släpar kan du öppna en Terminal 4 sätt att lära dig Terminal Commands i Linux 4 sätt att lära dig Terminal Commands i Linux Om du vill bli en sann Linux-mästare, ha någon terminal kunskap är en bra idé. Här kan du använda metoder för att börja lära dig själv. Läs mer och skriv in:
sudo apt-get update Det här uppdaterar lagringarna (vilka är arkiv? Din guide till Ubuntu Repositories och Pakethantering Din guide till Ubuntu Repositories och Package Management Read More), som ska göra det möjligt för dig att få den nya appen du letade efter. Men hur är systemuppdateringarna?
Ubuntu Update Manager: Vad det är för
I terminalen kan du enkelt få ditt system uppgradering genom att skriva
sudo apt-get upgrade Men hela punkten i Ubuntu Update Manager är att få en musdriven GUI till processen. Så varför uppstår fel, vilket leder till att uppdateringarna misslyckas och en dialogruta som rekommenderar dig att "kontrollera din Internetanslutning" i Ubuntu 14.04 och senare.
Naturligtvis är det första du ska göra, kontrollera din Internetanslutning, kanske öppna en terminal och ange:
ping www.google.com ... eller webbadressen för någon annan populär webbplats som du vet är online.
Så varför kommer inte Ubuntu Update Manager att ansluta och ladda ner uppdateringarna? Skillnaden är i hur de två appar, Update Manager och apt-get (kommandoradsinstallationsverktyget som finns på alla Debian-baserade distroer, till exempel Ubuntu och Raspberry Pi's Raspbian 5 sätt att installera programvara på hallon Pi 5 sätt att Installera programvara på Raspberry Pi För att göra något med en Raspberry Pi måste du veta hur man installerar ett operativsystem och programvara för att köra på den. Om du är ny på Linux kan det vara skrämmande. Läs mer), ansluta. Uppdateringshanteraren bekräftar Internet-anslutningen med NetworkManager-processen, medan apt-get försöker en direkt anslutning.
Eftersom anslutningens status ändras över tid kan detta leda till att NetworkManager släpper anslutningen, vilket gör att uppdateringen är hög och torr. Däremot kommer apt-get att fortsätta, upprätthålla anslutningen efter behov.
Du kan hävda på det här steget och tänka "ja, jag ska bara använda apt-get". Men genom att konfigurera Ubuntu Update Manager korrekt kan du fortsätta njuta av de musdrivna uppdateringarna.
Ubuntu Update Manager Configuration
Det första sättet att lösa problemet är att ladda ner mindre uppdateringar först. Du kan göra det genom att rensa kryssrutan längst upp i trädet och sedan bara välja de mindre nedladdningarna. När dessa filer har laddats ner kan du sedan flytta till varje större fil.
Detta brukar fungera bra för mindre uppdateringar, men för större nedladdningar måste du omkonfigurera uppdateringshanteraren.
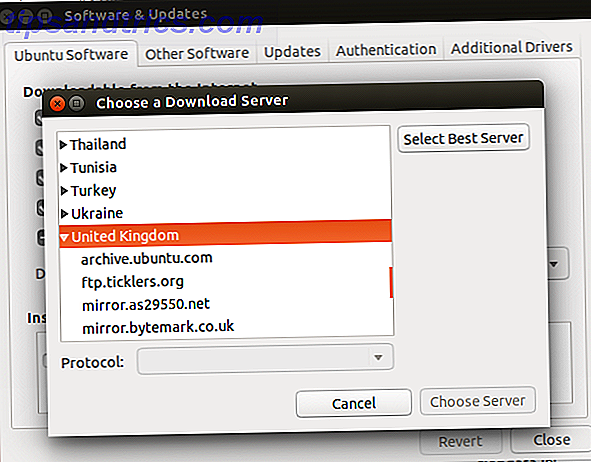
För att uppdateringshanteraren ska kunna konfigureras korrekt öppnar du den och klickar på inställningsverktygen . Härifrån klickar du på rullgardinsmenyn mot Hämta från och klickar sedan på Välj bästa server . Uppdateringshanteraren utför sedan en serie test för att säkerställa att den bästa servern väljs.
Vänta medan kontrollerna är klar och klicka sedan på Välj server och skriv in ditt lösenord för att bekräfta. Cachen uppdateras sedan.
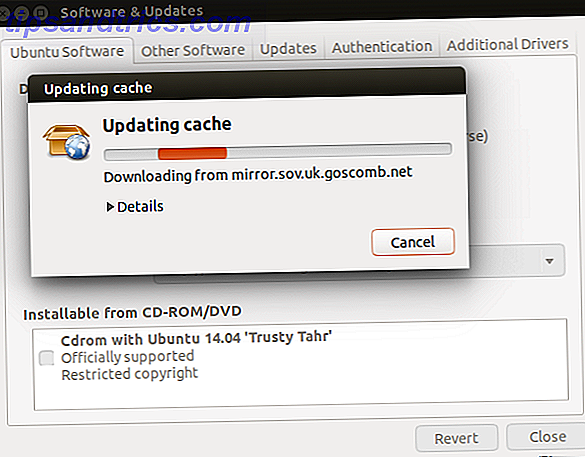
När du har stängt inställningsrutan startar du om uppdateringarna i Update Manager. Du borde hitta att de laddas ner utan några ytterligare problem.
Andra inställningar och schemaläggningsuppdateringar
Du kan trycka igenom några andra tweaks till hur dina mjukvaruuppdateringar hanteras i Ubuntu. Till exempel visar fliken Annan programvara på skärmen Uppdateringshanteraren inställningar vilka arkiv som för närvarande är valda. Det här kan vara användbart vid felsökning av andra uppdateringshanteringsproblem - till exempel kan du välja att ta bort (genom att avmarkera) alla PPA-repositorier (de med ett prefix) för att fokusera dina uppdateringar. Också i den här skärmen kan du lägga till, redigera och ta bort repositorier, men du måste känna till den fullständiga adressen till den repo du vill lägga till.
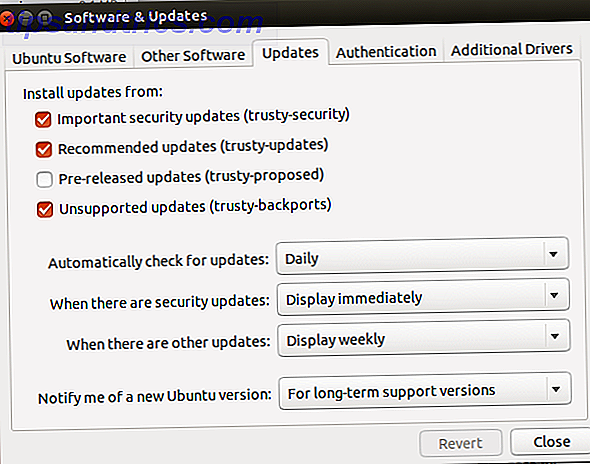
Ett av problemen med att få uppdateringar är att de kan distrahera dig från det arbete du vill göra, och ibland tugga av resurser du behöver. Ett sätt att undvika detta är ett problem att se till att uppdateringar sker mindre regelbundet. Det här är möjligt på fliken Uppdateringar, där du kan ändra standard Dagligt alternativ till Automatiskt kontrollera efter uppdateringar i varannan dag, vecka eller varannan vecka . Ett alternativ är aldrig tillgängligt, men vi skulle inte rekommendera det här.
Hade några av Ubuntu Update-hanterarens problem beskrivna här? Något annat orsakar problem? Berätta om det i kommentarerna.



