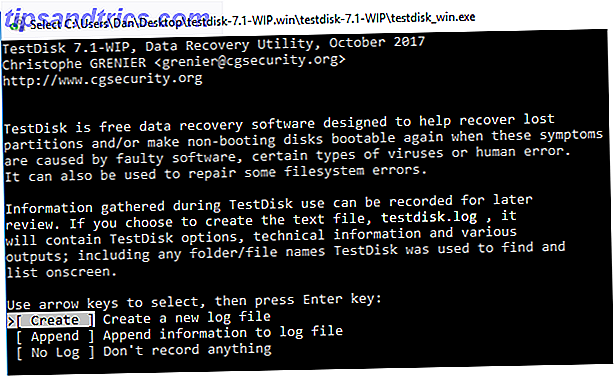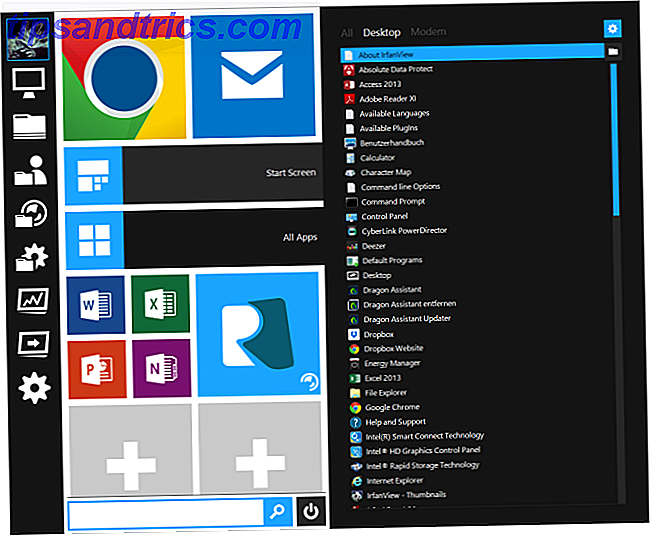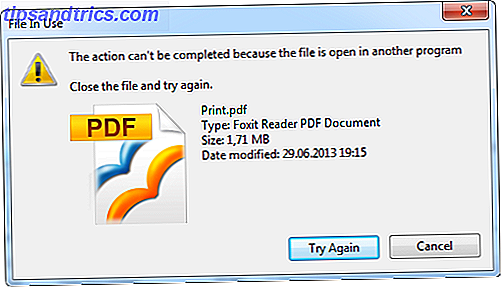USB-minne enheter är små, bärbara och universellt läsbara. Dessa funktioner gör dem perfekta fordon för att transportera data mellan datorer. På grund av deras bärbarhet är de också lätt förlorade. Därför bör du alltid skydda känsliga filer som bärs på en USB-stick.
Tyvärr kan du inte bara lösa ditt hela USB-minne, som om du kan lösa din dator eller telefon. Verktyg som seriöst skyddar dina data fungerar alla med kryptering. Om du inte vill investera i en säker flash-enhet med hårdvarukryptering, kan du använda freeware-program för att uppnå en liknande skyddsnivå.
Den här artikeln sammanfattar några av de enklaste sätten att lösenord skydda filer och mappar på din USB-flash-enhet.
1. Spara enskilda filer med ett lösenord
Som nämnts ovan kan du inte lösenord skydda hela din USB-minne utan att använda kryptering. Men om du avskyr från den tidskrävande krypteringsprocessen för hela mappar och behöver ett riktigt snabbt sätt att bara skydda några utvalda filer, kan du helt enkelt spara dem med ett USB-lösenord.
Många program, inklusive Word och Excel, låter dig spara filer med ett lösenord. Så här skyddar du lösenord och krypterar dina Microsoft Office-filer. Lösenordsskydda och kryptera dina Microsoft Office-filer. Kan du tänka dig om någon kikade igenom dina OneNote-bärbara datorer eller hade tillgång till dina Word-dokument? Om ditt svar är ja, låt oss visa dig hur du skyddar dina Office-filer. Läs mer .
Till exempel, i Word, medan dokumentet är öppet, går du till Arkiv> Info, expandera skyddsdokumentmenyn och väljer Kryptera med lösenord .
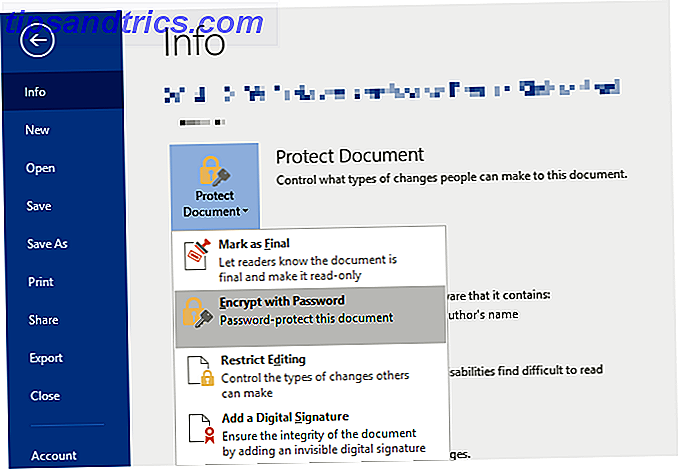
Ange nu ditt lösenord och bekräfta det för att skydda ditt dokument.
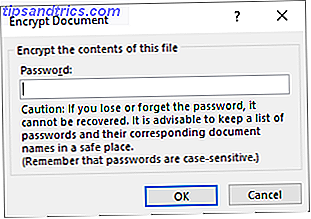
Slutligen spara ditt dokument och glöm inte lösenordet.
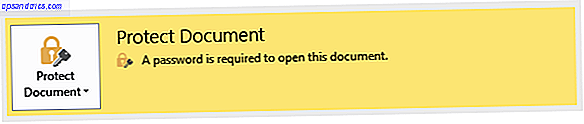
För att lösenordsskydda PDF-filer på din USB-flash-enhet kan du använda PDFTK Builder, som också kommer som en bärbar app.
2. Skapa en krypterad och lösenordsskyddad partition
Många verktyg kan kryptera och lösenordsskydda dina data. De flesta kräver dock att administratörsrättigheter ska köras på en viss dator. Verktyg som dessa är inte en lönsam lösning om du behöver säkert överföra data till en dator där du inte har administratörsrättigheter.
Rohos Mini Drive, å andra sidan, är ett verktyg som kommer att fungera om du har administratörsrättigheter eller ej. Den fria upplagan kan skapa en dold, krypterad och lösenordsskyddad partition på upp till 8 GB på din USB-minne. Verktyget använder automatisk on-the-fly-kryptering med AES 256 bitars nyckellängd. Tack vare den bärbara Rohos Disk Browser, som du installerar direkt på din flash-enhet, behöver du inte kryptering drivrutiner på det lokala systemet. Därefter kan du komma åt den skyddade data var som helst.
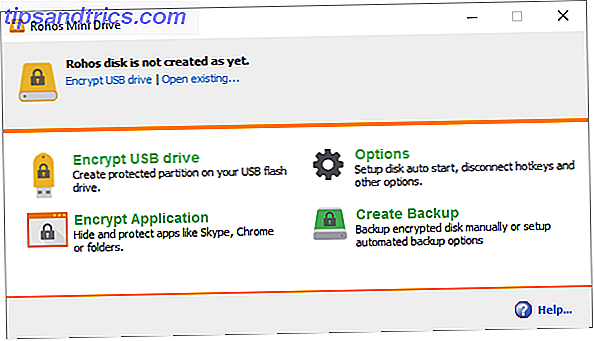
Klicka på Kryptera USB-enhet från startskärmen för Rohos Mini Drive, välj enhet, ange ett nytt lösenord och klicka på Skapa disk . Detta skapar en lösenordsskyddad och krypterad behållare på din externa enhet.
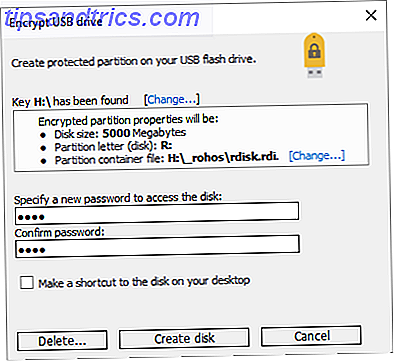
Du kan öppna den skyddade behållaren genom att klicka på Rohos Mini.exe- ikonen från rotmappen på din USB-minne. När du har skrivit in lösenordet kommer Rohos-disken att monteras som en separat enhet och du kan komma åt den via File Explorer. För att stänga din Rohos-partition, högerklicka på ikonen Rohos i Windows Aktivitetsfält och välj Koppla bort .
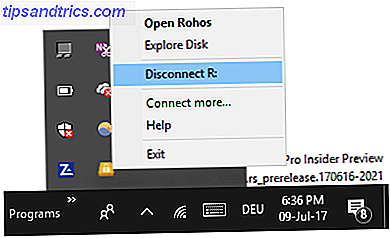
Hitta en mer detaljerad beskrivning av Rohos Mini Drive i min PDF-guide Office Worker's 101 Guide till en USB-enhet. Office Worker 101 Guide till USB-Thumb Drives 101 Guide till USB-Thumb Drives Flash-enheter idag handlar inte bara om att lagra din viktiga filer: du kan använda dem för att köra program och till och med hela operativsystem. Läs mer .
Hämta: Rohos Mini Drive
3. Kryptera hela din flash-enhet
VeraCrypt är efterföljaren av TrueCrypt. Den kommer som en bärbar app som körs direkt från din flash-enhet. Unfotunately krävs det fortfarande Administratörsrättigheter att använda. Det använder AES 256 bitars kryptering. Den fria versionen är begränsad till 2 GB.
VeraCrypt har kryptering på fliken Hur fungerar kryptering och är det verkligen säkert? Hur fungerar kryptering och är det verkligen säkert? Läs mer med flera olika algoritmer, inklusive 256-bitars AES, Serpent och TwoFish, samt kombinationer av dessa. Precis som Rohos Mini Drive, kan den skapa en virtuell krypterad disk som monteras som en riktig disk, men du kan också kryptera hela partitioner eller lagringsenheter.
Ladda ner VeryCrypt Portable och installera den på din USB-enhet. När du startar den bärbara appen kommer den att visa alla tillgängliga skrivbrev. Välj en och klicka på Skapa volym . Detta startar VeraCrypt Volume Creation Wizard .
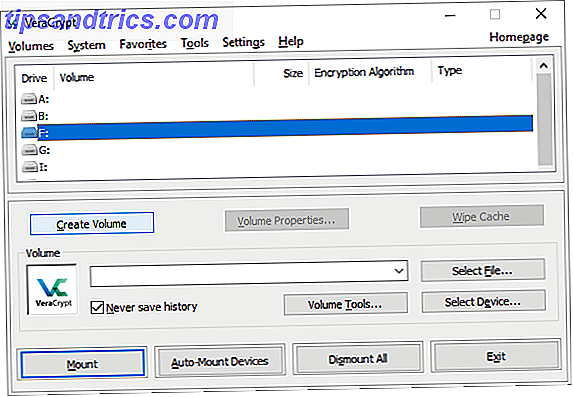
För att kryptera hela USB- flashenheten, välj Kryptera en icke-systempartition / -drivenhet och klicka på Nästa .
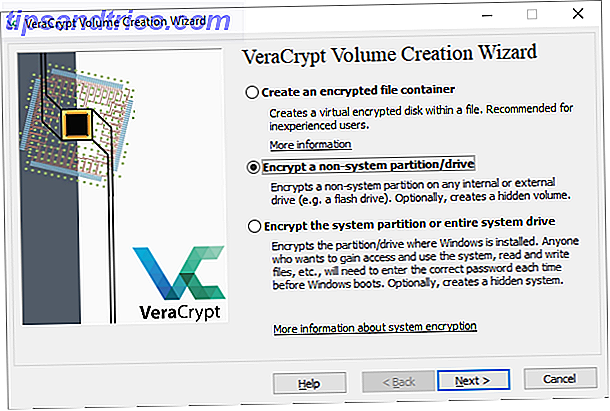
I nästa steg kan du välja mellan en Standard eller en Hidden VeraCrypt-volym . Att använda en dold volym minskar risken för att någon tvingar dig att avslöja ditt lösenord. Observera att du måste formatera hela USB-enheten Så här formaterar du en USB-enhet och varför du skulle behöva formatera en USB-enhet och varför du skulle behöva formatera en USB-enhet är inte annorlunda än att formatera någon annan enhet. Men hur ofta har du faktiskt formaterat en enhet och någonsin undrat vad de olika alternativen betyder? Läs mer om du vill skapa en Hidden VeraCrypt-volym.
Vi fortsätter med Standard VeraCrypt-volymen . I nästa fönster klickar du på Välj enhet ..., väljer din flyttbara disk, bekräftar med OK och klickar på Nästa .
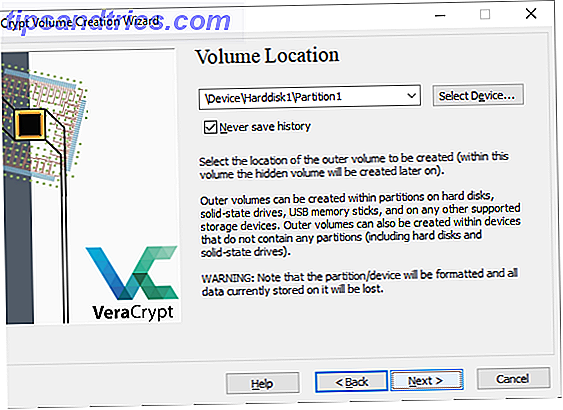
För att kryptera hela USB-enheten, välj Kryptera partition på plats och klicka på Nästa . VeryCrypt kommer att varna dig om att du ska ha en säkerhetskopia av data, om något går fel vid kryptering. Välj nu krypterings- och hash-algoritmen ; du kan gå med standardinställningarna. Nu får du ange ditt volymlösenord . I nästa steg bestämmer dina slumpmässiga musrörelser krypteringens kryptografiska styrka.
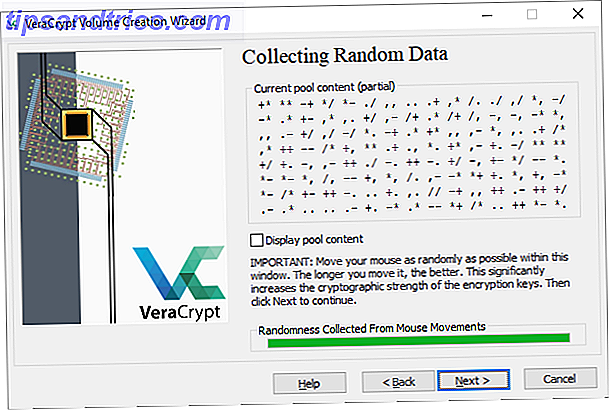
Välj nu ditt torkläge, ju mer torkdukar, desto säkrare. I slutfönstret klickar du på Kryptera för att starta krypteringen.
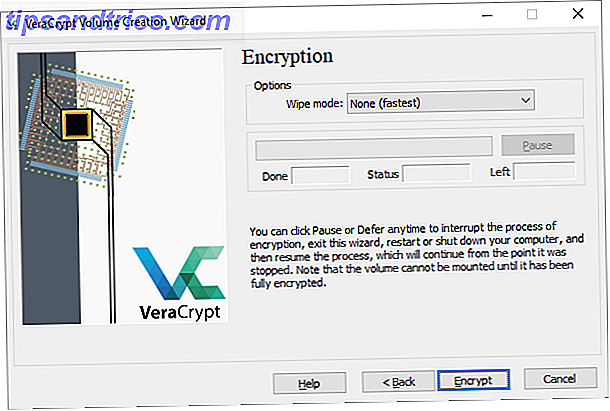
Hämta: VeraCrypt Portable
Ett alternativ till VeraCrypt Portable är Toucan, en bärbar app som låter dig synkronisera, säkerhetskopiera och säkra dina filer.
Bonus: Skapa ett lösenordsskyddat arkiv
Arkiveringsverktyg som 7-Zip kan också kryptera och lösenordsskydda dina filer med AES-256.
Installera och kör 7-Zip, högerklicka på filen eller mappen på din USB-enhet och välj 7-Zip> Lägg till i arkiv . Välj Arkivformat och lägg till ett lösenord i fönstret Lägg till i arkiv. Klicka på OK för att starta arkiverings- och krypteringsprocessen.
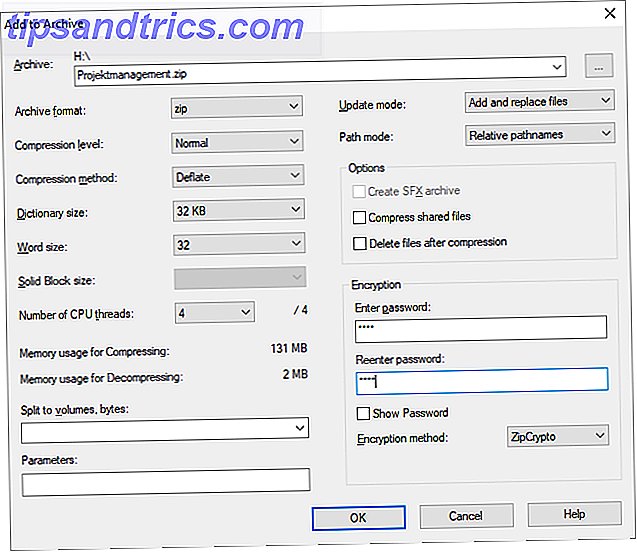
Hämta: 7-Zip
Dina filer skyddade
Nu vet du hur du lösenordsskyddar och krypterar din USB-enhet. Tro inte dessa 5 myter om kryptering! Tro inte dessa 5 myter om kryptering! Kryptering låter komplex, men är mycket enklare än de flesta tror. Ändå kan du känna dig lite för mörk för att använda kryptering, så låt oss byta några krypteringsmyter! Läs mer . Du kan också skydda Windows-mappar Hur man löser Lösenordsskydda en mapp i Windows Så här Lösenord Skydda en mapp i Windows Behöver du hålla en mapp privat? Här är några olika metoder hur du kan lösenordsskydda dina filer på en Windows 10-dator. Läs mer . Och har du krypterat din smartphone-data 7 Anledningar till varför du borde kryptera din Smartphone-data 7 Anledningar till varför du ska kryptera din Smartphone-data Krypterar du din enhet? Alla stora smartphones operativsystem erbjuder kryptering av enhet, men ska du använda den? Det är därför smarttelefonkryptering är värt, och påverkar inte hur du använder din smartphone. Läs mer än? Och om du har några extra USB-pinnar 5 Användningar för en USB-stick visste du inte om 5 användningar för en USB-stick du visste inte om Vi har alla använt USB-pinnar för att transportera filer mellan datorer och säkerhetskopiera våra filer, men det finns andra coola saker du kan göra med en USB-pinne. Läs mer, gör något användbart med dem!
Hur skyddar du din USB-flash-enhet med ett lösenord? Kan du rekommendera andra verktyg än de som nämns ovan?
Bildkrediter: photoart yoshimi, Digiart CT via Shutterstock.com