
Har du någonsin förlorat en Excel-fil eftersom du oavsiktligt stängde den utan att spara? Eller för att din dator kraschade? Det är verkligen frustrerande - men du behöver inte börja om!
Det finns några sätt att återställa osparade Excel-filer. Så här återställer du borttagna kontorsfiler. Så här återställer du borttagna kontorsfiler. Förlorade en avgörande fil och behöver få tillbaka den? Dessa tips hjälper dig att återställa dina Office-dokument på nolltid. Läs mer . Du kanske inte får den senaste versionen med alla dina senaste ändringar, men det är mycket bättre än att börja från början. Låt oss ta en titt på dessa återställningsmetoder för att se hur det är gjort!
Återställa Excel-filer i Windows
Det finns tre huvudmetoder för att återställa osparade och överförda filer från Excel. Om du stänger en obeffad arbetsbok kan du kanske hämta den igen med hjälp av Excel: s återställda obehandlade arbetsböckerfunktion:
Återställa obehandlade Excel-arbetsböcker
Om du vill se vilka oskyddade arbetsböcker som är tillgängliga går du till Arkiv> Öppna och väljer Senaste :
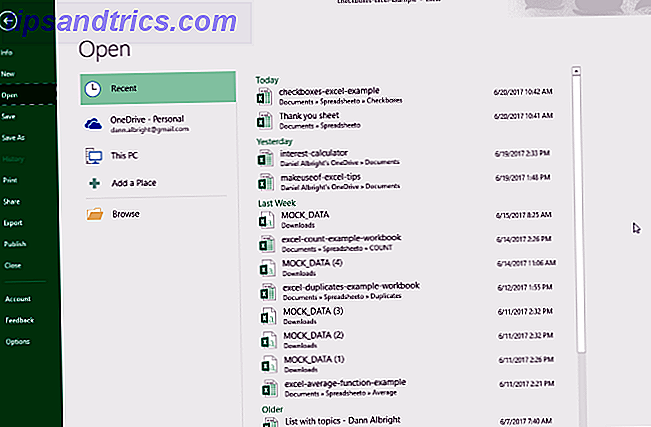
Nederst på skärmen ser du knappen Återställ ej sparad arbetsböcker :

Klicka på den knappen och du får se en lista över osparade filer:

Om du har tur, kommer din fil att vara där, och du kan bara ladda upp den igen. Se till att spara det direkt!
Återställa överskrivna Excel-filer från OneDrive
Om du för närvarande inte sparar dina Excel-filer till OneDrive, kan det här övertyga dig om att starta. OneDrive håller en versionshistorik som du kan bläddra och återställa från när du vill. Du kan spara dem var du vill, men dokumentmappen verkar vara en logisk plats.
Det är enklast att slutföra processen genom OneDrive-webbläsargränssnittet.
Först, head to onedrive.live.com.

Klicka på den mapp du sparade filen i (i vårt fall, det är Dokument).

Hitta dokumentet du letar efter och högerklicka på det:

Välj Versionshistorik :

Nu ser du en lista över versioner som OneDrive har lagrat. Du kan till och med kunna förhandsgranska varje version:

Hitta den du letar efter och välj Återställ för att skriva över den aktuella versionen av dokumentet eller Ladda ner för att hämta en kopia av den versionen.
Återställ tidigare versioner från filhistorik
Om du inte använder OneDrive finns det fortfarande en chans att du kommer att kunna återställa dina överförda Excel-dokument. Om du har aktiverat filhistorik i Windows kan du använda det för att hitta gamla versioner.
Vet inte om filhistorik? Kolla in vår guide till backup-systemet. Den ultimata informationen om säkerhetskopiering av Windows 10 Den ultimata informationen om säkerhetskopiering i Windows 10 Vi har sammanfattat varje backup, återställning, återställning och reparation som vi kunde hitta på Windows 10. Använd våra enkla tips och aldrig förtvivlan över förlorade data igen! Läs mer och aktivera det idag! Du kommer bli glad att du gjorde det.
Om du har aktiverat Filhistorik, navigerar du bara till din fil i Utforskaren. Högerklicka på filen och välj Återställ tidigare versioner :

Ett nytt fönster visas, och du får se några tidigare versioner som du kan återställa. Om du inte har aktiverat Filhistorik och inte har skapat en återställningsplats har du inga alternativ:

Om du har säkerhetskopierat dina data kan du kanske få Excel-dokumentet.
Återställa Excel-filer i macOS
Återställa dina osparade eller överförda Excel-filer är lite annorlunda på en Mac. Du kan använda samma process för att återställa tidigare versioner från OneDrive om du har sparat där. Det är det enklaste sättet att gå. Om du inte använder OneDrive, och du inte har säkerhetskopierade versioner av dina dokument, har du ett huvudalternativ.
För att starta, öppna Finder och gå till Macintosh HD :

Om du inte ser Macintosh HD (eller ett annat namn på hårddisken), gå till Finder> Inställningar och välj Hårddiskar under Visa dessa objekt i sidofältet:

På min Mac går jag till Användare> [ditt användarnamn]> Bibliotek> Programstöd> Microsoft> Office> Office 2011 AutoRecovery :

Om du inte kan se bibliotekets mapp i din användarkatalog måste du visa dolda filer. Skriv först följande kommando i terminalen:
defaults write com.apple.finder AppleShowAllFiles YES Sedan Alternativ + Högerklicka på Finder-ikonen och välj Relaunch .

Du kan använda terminalen för att göra denna process enklare genom att skriva följande kommando för att öppna rätt mapp:
open /Users/[your username]/Library/Application\ Support/Microsoft/Office/Office\ 2011\ AutoRecovery Beroende på din version av Office kan du behöva gå till en annan mapp. Excel 2016 sparar till exempel filer i ~ / Bibliotek / Containers / com.microsoft.Excel / Data / Library / Preferences / AutoRecovery /. Om du har problem med att hitta dina AutoRecovery-filer, kör en sökning efter din version av Office för att se var andra har hittat dem.
När du väl har hittat dina filer, dubbelklicka för att öppna dem och se till att spara dem omedelbart.
Att gå på den här vägen ger dig inte många alternativ. Excel håller bara dessa AutoRecovered-dokument under en begränsad tid, så det är bäst att säkerhetskopiera ditt system och filer regelbundet.
Lektionen: Spara ofta och backa allt upp
Medan dessa metoder för att återställa borttagna och skrivna Excel-filer kommer att fungera, är de inte bäst. De kan vara ganska inblandade, och de kommer inte nödvändigtvis att få dig den version av kalkylbladet du hoppades på. Det bästa du kan göra är att spara ofta (autosaving hjälper dig att spara automatiskt ditt arbete i Windows Hur du automatiskt räddar ditt arbete i Windows Hur många gånger har du förlorat jobbet eftersom filen du arbetade inte gjorde automatiskt -save? Låt aldrig det hända dig igen. Läs mer) och använd en backup-lösning som stöder filversion.
Med detta sagt kommer dessa metoder att hjälpa dig när du inte har några andra alternativ.
Hur hanterar du osparade och överförda Excel-filer? Har du några andra råd som kan hjälpa till? Dela dina tips i kommentarerna nedan!



